
Struggling with Spotify’s inability to play songs? Here’s how to fix it.
Recently, Fortect has become increasingly popular as a reliable and efficient way to address a wide range of PC issues. It's particularly favored for its user-friendly approach to diagnosing and fixing problems that can hinder a computer's performance, from system errors and malware to registry issues.
- Download and Install: Download Fortect from its official website by clicking here, and install it on your PC.
- Run a Scan and Review Results: Launch Fortect, conduct a system scan to identify issues, and review the scan results which detail the problems affecting your PC's performance.
- Repair and Optimize: Use Fortect's repair feature to fix the identified issues. For comprehensive repair options, consider subscribing to a premium plan. After repairing, the tool also aids in optimizing your PC for improved performance.
Song Availability by Region
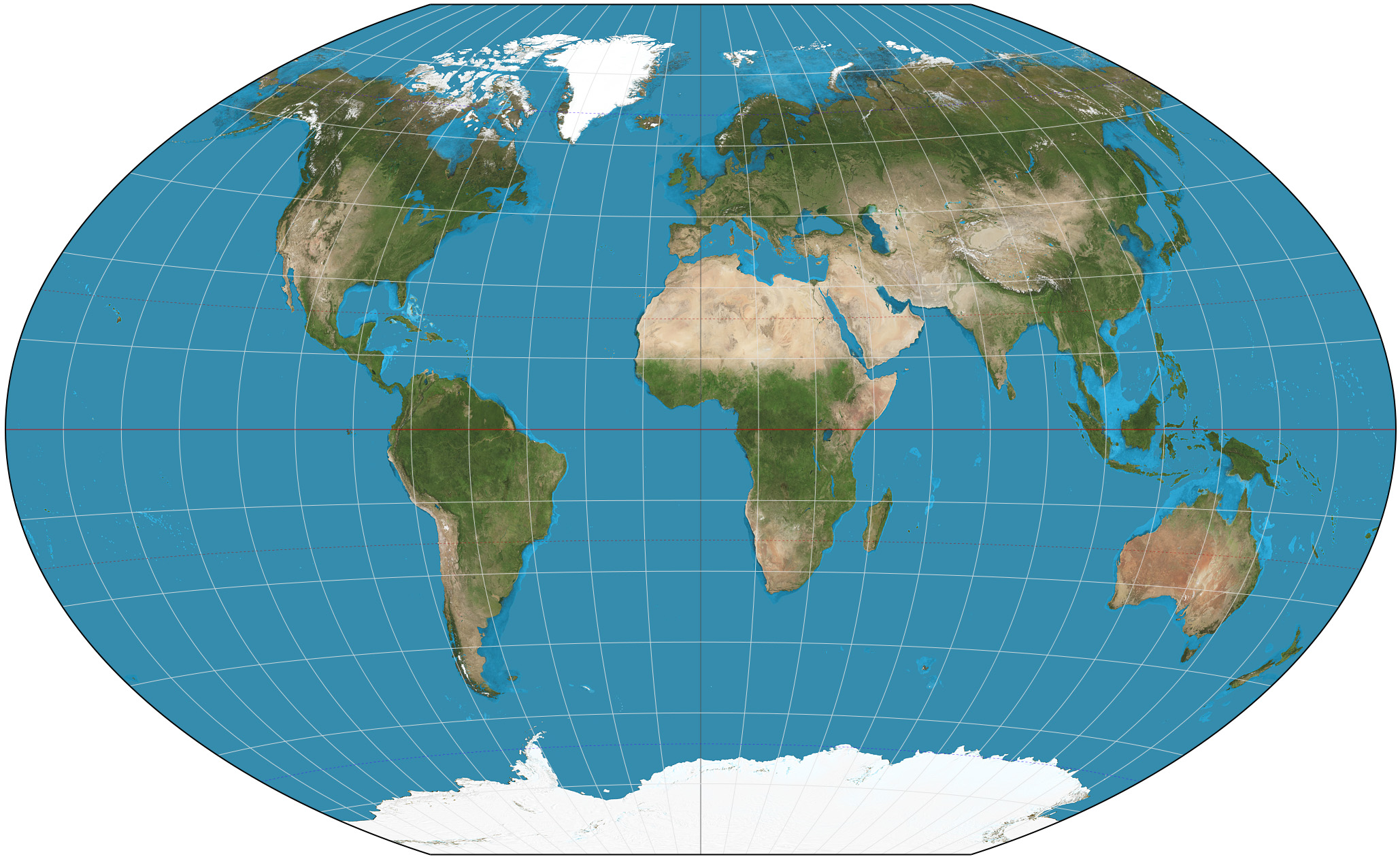
When experiencing issues with Spotify unable to play songs, it’s important to consider the availability of the song in your region. Certain songs may be restricted based on licensing agreements and may not be accessible in all locations. To check the availability of a specific song, you can search for it on the Spotify app or website and look for any region-specific restrictions.
If you are unable to play a specific song, it may be due to licensing restrictions in your current location. In such cases, you can try using a VPN to change your virtual location and access the song from a different region. Keep in mind that using a VPN may violate Spotify’s terms of service, so proceed with caution.
In some cases, the inability to play songs may also be due to technical issues with the Spotify app or your device. It’s always a good idea to troubleshoot any technical issues before assuming it’s a regional availability problem.
Removed Content and Greyed-Out Tracks
- Check your internet connection
- Try playing the songs on a different device
- Clear the cache and data
- Update the Spotify app
- Check for updates on your device’s operating system
- Reinstall the Spotify app
Network and Connectivity Issues
If you are using Spotify on a computer, try clearing the cache and restarting the application. You can also try restarting your router or modem to see if that helps with the connectivity issues. Make sure that your operating system and Spotify app are both up to date to avoid any compatibility issues.
If you are still experiencing issues, you may want to try using Spotify on a different device to see if the problem is specific to one device. Additionally, reaching out to Spotify’s support team for further troubleshooting assistance may be beneficial.
Offline Mode Limitations
When using Spotify in offline mode, there are a few limitations to keep in mind. Firstly, you can only listen to music that has been downloaded to your device. This means that any songs not saved for offline listening will not be accessible.
Additionally, you will not be able to access certain features such as browsing new music or creating new playlists. These functions require an internet connection to work properly.
It’s also important to note that some songs may become unavailable for offline listening due to licensing agreements. This means that even if a song was previously downloaded, it may not be accessible in offline mode at a later time.
Understanding these limitations can help you troubleshoot any issues you may encounter when trying to play songs in offline mode.
Storage and Space Concerns

If you’re experiencing issues with Spotify being unable to play songs, it could be related to storage and space concerns. To fix this, try clearing the cache on your mobile device or computer to free up space. You can also delete unused playlists or downloaded songs to make more room. If you’re using a mobile app, consider updating to the latest version to ensure it’s running smoothly.
Additionally, check for any available updates for your operating system or the Spotify app itself. By addressing storage and space concerns, you can improve the performance of Spotify and enjoy uninterrupted music streaming.
Quality Settings and Streaming Options
| Quality Settings | Streaming Options |
|---|---|
| Low | Normal Quality |
| Normal | High Quality |
| High | Extreme Quality |
| Very High | Automatic |
App Updates and Software Maintenance
To fix Spotify unable to play songs, it’s important to keep your app updated and perform regular software maintenance. Check for updates on the Google Play or App Store and make sure you have the latest version of the Spotify mobile app installed on your iOS or Android device. Also, regularly update your operating system through Windows Update or iTunes to ensure compatibility with the app.
Clearing the app’s cache can also help resolve playback issues. You can do this by going to the app’s settings, selecting “Storage,” and then tapping on “Clear Cache.” Additionally, make sure your internet connection is stable and try switching between online and offline modes to see if that resolves the issue.
Regularly checking for app updates and performing software maintenance can help ensure smooth playback on Spotify.
Account Access and Reauthentication
To fix Spotify’s “Unable to Play Songs” issue, you may need to reauthenticate your account. First, try logging out and back in to refresh your access. If that doesn’t work, you can also try clearing the cache and data on your app. For Android users, go to Settings > Apps > Spotify and tap Clear Data. For iOS users, you can uninstall and reinstall the app.
You can also try accessing your account on a different device or web browser to see if the issue persists. If all else fails, reaching out to Spotify support may be necessary for further troubleshooting.
Hardware Acceleration and Crossfading Settings
To fix the issue of Spotify being unable to play songs, you can try adjusting the hardware acceleration and crossfading settings. To do this, go to the Spotify menu and click on “Settings. ” Then, scroll down to the “Playback” section. Here, you can toggle the hardware acceleration option to see if it helps with playback issues. Additionally, you can adjust the crossfading settings to see if that improves the playback experience. By making these adjustments, you may be able to resolve the issue of Spotify being unable to play songs.
Reinstallation Procedures for Different Devices
For Android devices, the reinstallation process is straightforward. First, go to the Google Play Store and search for Spotify. Then, click on the app and select “Uninstall.” Once the app is uninstalled, go back to the Google Play Store and download Spotify again. This should resolve any issues with playing songs on Spotify.
For iOS devices, such as iPhones and iPads, the reinstallation process is similar. Open the App Store and search for Spotify. Then, tap on the app and select “Delete App.” After the app is deleted, go back to the App Store and reinstall Spotify.
For Windows computers, the process is a bit different. First, go to the Control Panel and select “Uninstall a program.” Find Spotify in the list of installed programs and select “Uninstall.” Then, go to the Spotify website and download the app again.
It’s important to note that reinstalling the app may cause you to lose any downloaded songs or playlists, so be sure to back up any important data before proceeding.








