Having trouble opening a file? Look no further! In this guide, we’ll explore six effective ways to fix the issue and get your file up and running in no time.
Recently, Fortect has become increasingly popular as a reliable and efficient way to address a wide range of PC issues. It's particularly favored for its user-friendly approach to diagnosing and fixing problems that can hinder a computer's performance, from system errors and malware to registry issues.
- Download and Install: Download Fortect from its official website by clicking here, and install it on your PC.
- Run a Scan and Review Results: Launch Fortect, conduct a system scan to identify issues, and review the scan results which detail the problems affecting your PC's performance.
- Repair and Optimize: Use Fortect's repair feature to fix the identified issues. For comprehensive repair options, consider subscribing to a premium plan. After repairing, the tool also aids in optimizing your PC for improved performance.
Troubleshooting Solutions
If you are unable to open a file on your Windows computer, try these 6 troubleshooting solutions to fix the issue:
1. Check the file extension:
Make sure the file extension is supported by the application you are trying to use. Different file types require specific programs to open them. For example, a .docx file needs Microsoft Word to open. Check the file’s extension by right-clicking on it and selecting “Properties.”
2. Update the application:
Ensure that the application you are using to open the file is up to date. Outdated software can sometimes encounter compatibility issues. Check for updates in the application’s settings or visit the official website for the latest version.
3. Restart your computer:
A simple restart can often resolve various software glitches and temporary issues that may be preventing you from opening the file. Close all applications, click on the Start button, and select “Restart.”
4. Run a malware scan:
Malware or viruses can sometimes interfere with file access and cause problems. Use a reliable antivirus software to scan your computer for any malicious programs. Quarantine or remove any threats that are detected.
5. Use a different application:
If the file still won’t open, try using a different application that is compatible with the file type. For example, if you are unable to open a PDF file with Adobe Acrobat Reader, try using a different PDF reader like Microsoft Edge or Foxit Reader.
6. Repair or reinstall the application:
If none of the above solutions work, the application itself may be corrupt. Try repairing or reinstalling the application to fix any potential issues. Go to the Control Panel, select “Programs,” and then choose “Uninstall a program.” Find the application in the list, right-click on it, and select either “Repair” or “Uninstall.”
Additional Support Options
- Contact Customer Support
- Visit the official website of the software or application you are trying to open the file with.
- Navigate to the “Support” or “Help” section of the website.
- Look for a “Contact Us” or “Customer Support” option.
- Click on the provided email address or phone number to get in touch with customer support.
- Explain the issue you are facing and provide any relevant details or error messages.
- Follow their instructions for further assistance.
- Search Online Forums and Communities
- Open your preferred search engine.
- Type in the specific error message or issue you are encountering.
- Include the name of the software or application you are using in the search query.
- Look for relevant forums or communities where users discuss similar problems.
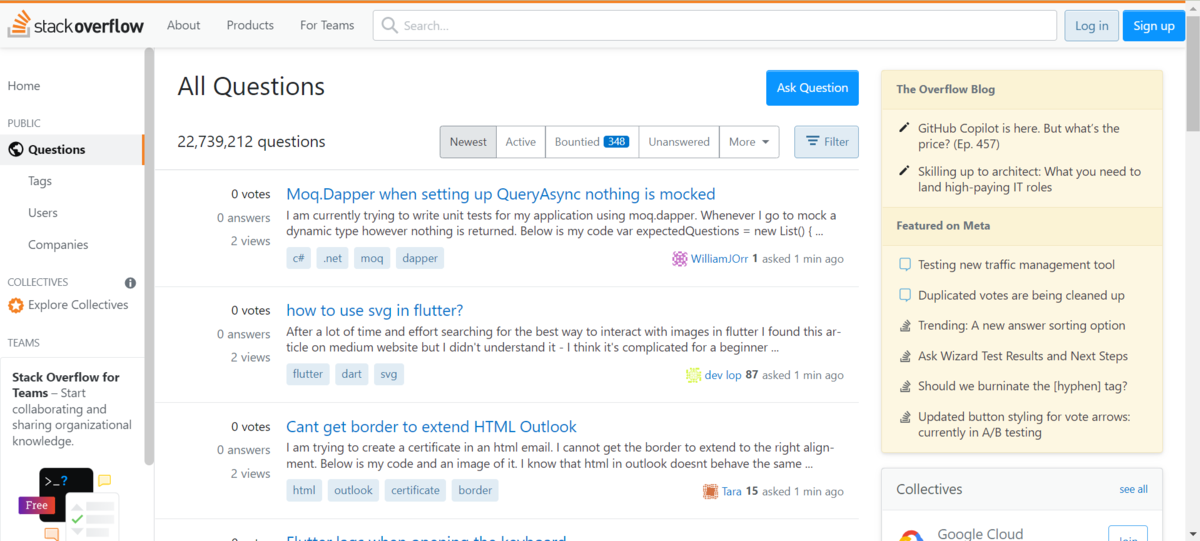
- Browse through the discussions and look for solutions or suggestions provided by other users.
- If you cannot find a solution, consider posting your own question with detailed information about the problem.
- Check Software/ Application Documentation
- Locate the user manual or documentation for the software or application.
- If you have a physical copy, check the provided booklet or CD/DVD case.
- If you have a digital copy, look for a “Help” or “Documentation” section within the software or application.
- Refer to the troubleshooting or FAQ section of the documentation.
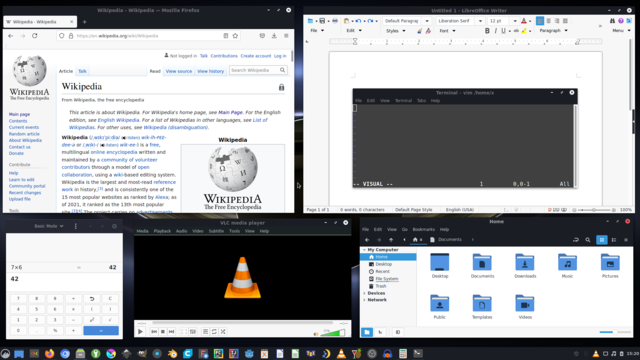
- Search for keywords related to your issue.
- Follow the recommended steps or solutions provided.
- Update or Reinstall the Software/ Application
- Open the software or application that is unable to open the file.
- Check for any available updates.
- Look for an “Update” or “Check for Updates” option within the software or application.
- If an update is available, follow the prompts to install it.
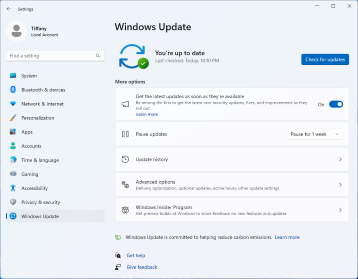
- If no update is available or the issue persists, consider reinstalling the software or application.
- Uninstall the software or application from your computer.
- Visit the official website of the software or application and download the latest version.
- Follow the installation instructions and restart your computer if necessary.
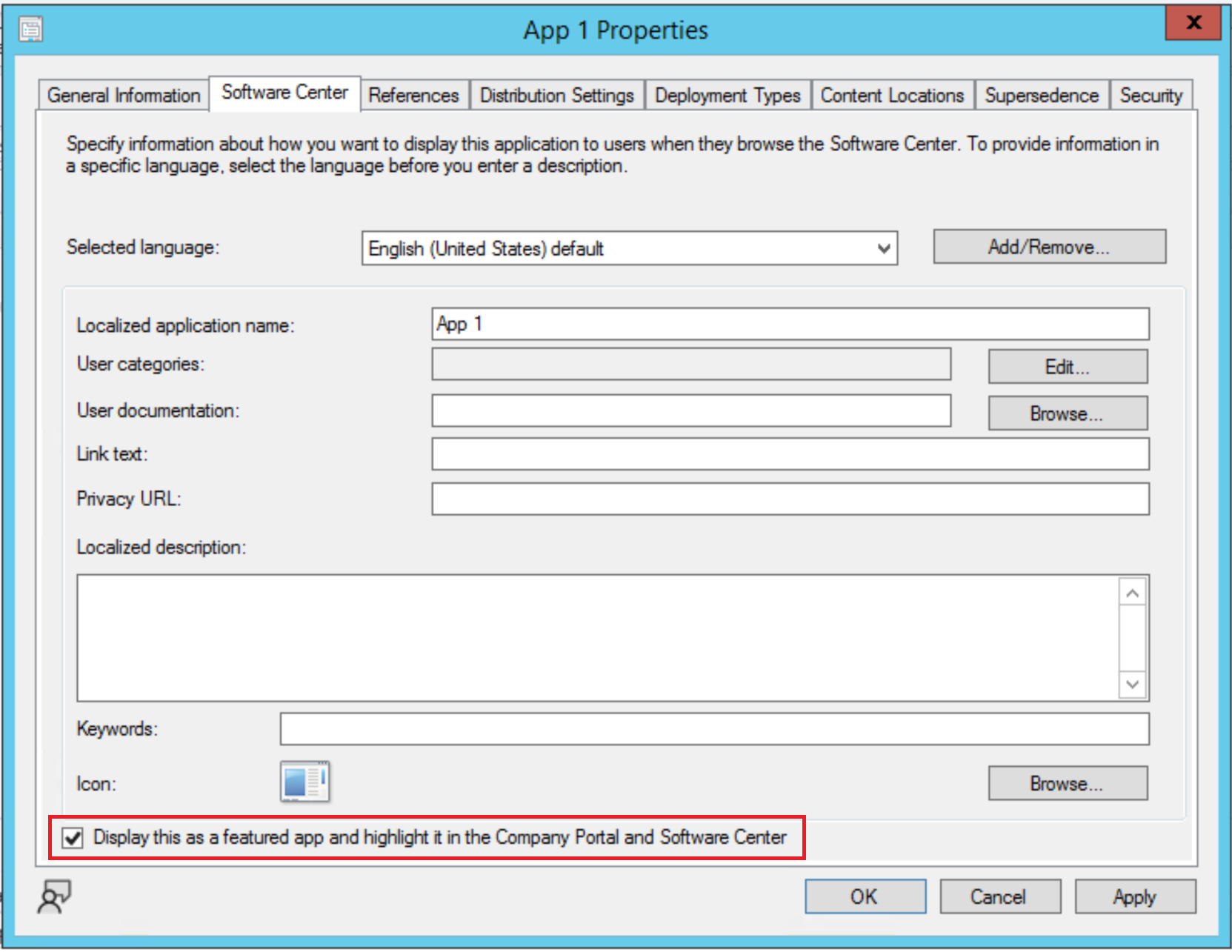
- Try Opening the File on a Different Device
- Transfer the file to another device, such as a different computer or smartphone.
- Ensure that the device has the necessary software or application to open the file.
- Attempt to open the file on the alternative device.
- If the file opens successfully, the issue may be specific to your original device.
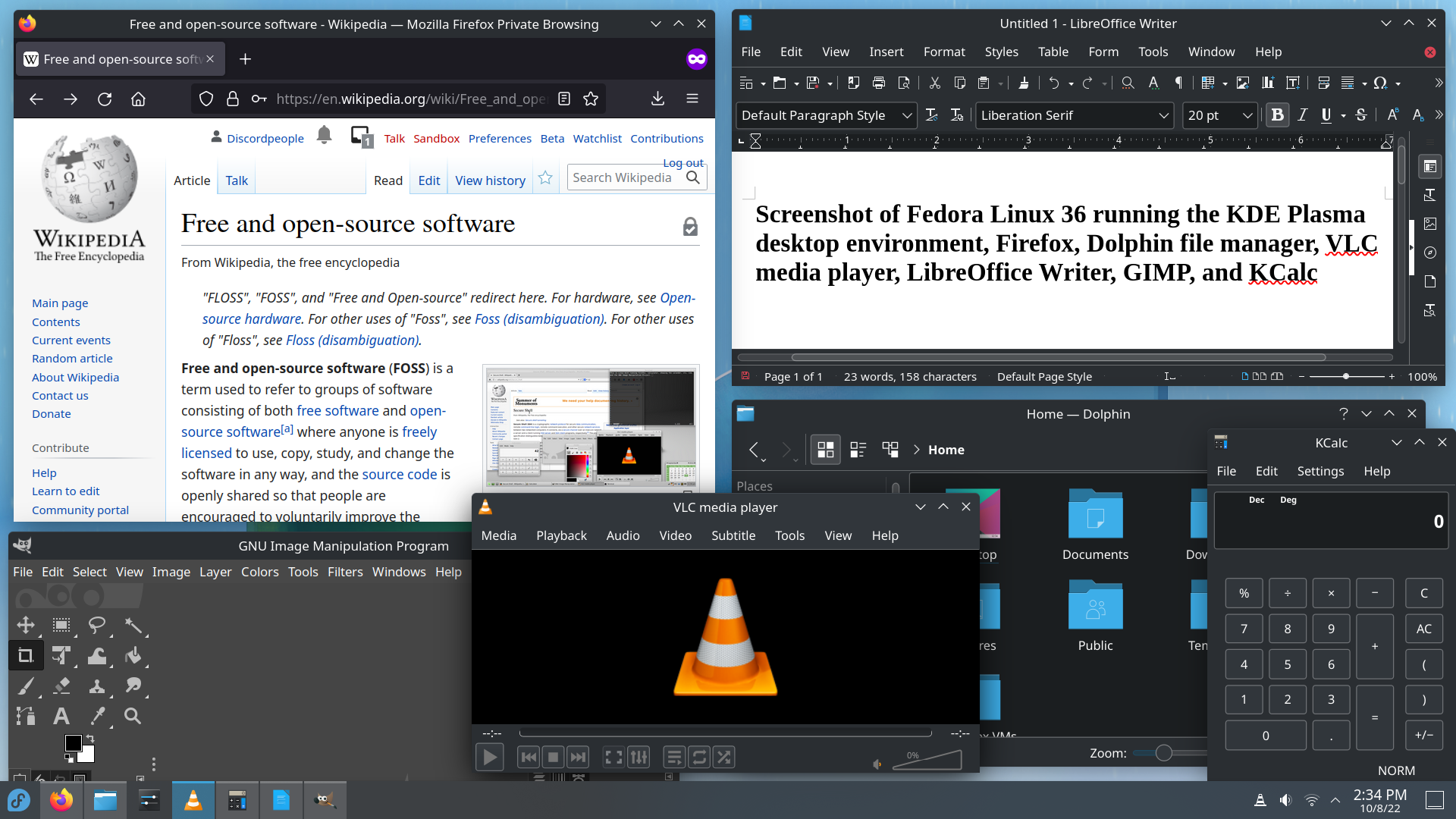
- Consider troubleshooting or seeking professional help for the device experiencing the problem.
- Seek Professional Help
- If none of the above steps resolve the issue, it may be necessary to seek professional assistance.
- Consult with a computer technician or software specialist.
- Explain the problem and provide any relevant details or error messages.
- Consider taking your device or the problematic software/application to a repair shop for further evaluation.
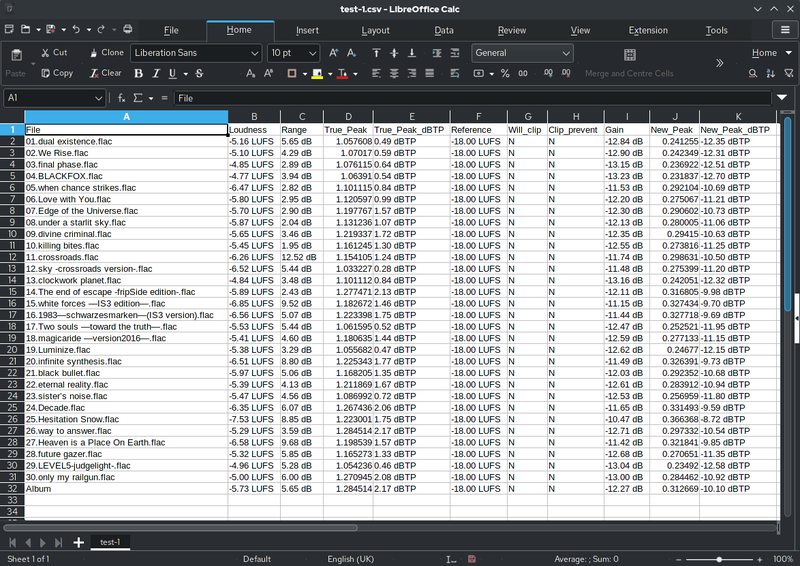
- Follow their recommendations and instructions to fix the issue.
Alternate Account Access

If you are unable to open a file on your Microsoft Windows computer, there are several ways you can try to fix the issue. Here are six methods you can use to regain access to your file:
1. Check file permissions: The first step is to make sure you have the necessary permissions to access the file. Right-click on the file and select “Properties.” Go to the “Security” tab and ensure that your user account has the appropriate permissions. If not, click on “Edit” and add your account with full control.
2. Use an alternate account: If you are having trouble accessing the file with your current account, try using an alternate account. Create a new user account by going to the “Control Panel” and selecting “User Accounts.” Click on “Add or remove user accounts” and follow the prompts to create a new account. Log in with this account and try opening the file again.
3. Run File Explorer as administrator: Sometimes, files require administrator privileges to open. To do this, right-click on the File Explorer icon on your taskbar and select “Run as administrator.” Navigate to the file you are having trouble with and try opening it again.
4. Check for Windows updates: Keeping your operating system up to date is crucial for optimal performance. Open the Windows Update settings by clicking on the Start menu, selecting “Settings,” and then choosing “Update & Security.” Click on “Check for updates” and install any available updates. Restart your computer and try opening the file again.
5. Change default program: If the file is not opening with the correct program, you can change the default program associated with it. Right-click on the file, select “Open with,” and choose a different program from the list. If the desired program is not listed, click on “Choose another app” and browse for the appropriate program.
6. Use a file repair tool: If none of the above methods work, you can try using a file repair tool. These tools are designed to fix common file issues and restore access to your files. Search for a reputable file repair tool online, download and install it, and follow the instructions to repair the file.
python
try:
file_path = "path/to/your/file.txt"
file = open(file_path, 'r')
# Perform operations on the opened file
file.close()
except FileNotFoundError:
print(f"Error: Unable to open file '{file_path}'. File not found.")
except PermissionError:
print(f"Error: Unable to open file '{file_path}'. Permission denied.")
except IOError:
print(f"Error: Unable to open file '{file_path}'. An I/O error occurred.")
except Exception as e:
print(f"Error: Unable to open file '{file_path}'. {str(e)}")
In this code, we attempt to open a file using the `open()` function within a `try` block. If the file is not found, a `FileNotFoundError` is raised. If there is a permission issue, a `PermissionError` is raised. If any other I/O error occurs, an `IOError` is raised. Lastly, if any other unexpected exception occurs, it is caught by the `Exception` block. In each case, an appropriate error message is printed.
Engaging with the Community
| Ways to Engage with the Community |
|---|
| 1. Local events and meetups |
| 2. Participating in online forums and discussion boards |
| 3. Hosting workshops and educational sessions |
| 4. Collaborating with local organizations and charities |
| 5. Organizing community clean-up or beautification projects |
| 6. Creating social media groups and networks |






