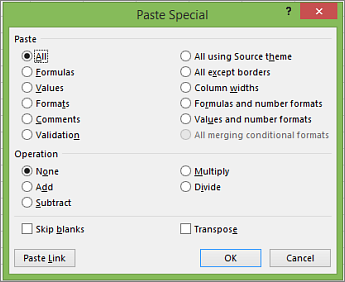Excel is a powerful tool for data analysis, but even the most seasoned users can sometimes encounter issues with basic commands like CTRL C and CTRL V. In this article, we will explore common problems and solutions for troubleshooting these commands in Excel.
Recently, Fortect has become increasingly popular as a reliable and efficient way to address a wide range of PC issues. It's particularly favored for its user-friendly approach to diagnosing and fixing problems that can hinder a computer's performance, from system errors and malware to registry issues.
- Download and Install: Download Fortect from its official website by clicking here, and install it on your PC.
- Run a Scan and Review Results: Launch Fortect, conduct a system scan to identify issues, and review the scan results which detail the problems affecting your PC's performance.
- Repair and Optimize: Use Fortect's repair feature to fix the identified issues. For comprehensive repair options, consider subscribing to a premium plan. After repairing, the tool also aids in optimizing your PC for improved performance.
Reasons for CTRL C Not Working in Excel
There are several reasons why CTRL C may not work in Excel. One common cause is an issue with the computer’s clipboard, which can be resolved by clearing the clipboard and restarting Excel. Another reason could be a keyboard shortcut conflict, which can be resolved by changing the shortcut settings in Excel. It’s also possible that the issue is caused by an operating system issue or a hardware problem, in which case seeking technical help may be necessary. Additionally, software conflicts or viruses can cause the CTRL C command to malfunction. In cases where none of these solutions work, it may be necessary to try workarounds such as using the Excel Clipboard Shortcut or multiple selections. Ultimately, troubleshooting the problem will require a thorough examination of the situation and thinking outside the norm.
Hardware and Software Issues That Cause Ctrl C to Stop Working
| Issue | Description |
|---|---|
| Hardware malfunction | Physical damage to the keyboard or the CTRL key, or a malfunctioning keyboard, can cause the CTRL C command to stop working. |
| Software glitch | Corrupted system files, outdated drivers, or conflicting software can cause the CTRL C command to malfunction. |
| Excel add-ins | Some Excel add-ins can interfere with the CTRL C command, causing it to stop working. |
| Clipboard issues | Issues with the Windows clipboard, such as full memory or conflicting clipboard formats, can cause the CTRL C command to stop working. |
Keyboard Setting Configuration for Ctrl C Issues
To configure keyboard settings for Ctrl C issues in Excel, follow these steps:
1. Check for hardware problems, such as a faulty keyboard or port.
2. Ensure there are no software conflicts or virus infections causing the issue.
3. Open Excel and go to the “File” tab, then click “Options”.
4. Select “Advanced” and scroll down to the “Cut, copy, and paste” section.
5. Make sure the “Show Paste Options button when content is pasted” option is checked.
6. Also, check that the “Use CTRL + C and CTRL + V” option is selected.
7. Save changes and restart Excel.
8. Test if the issue is resolved by copying and pasting a cell or range of cells.
If the problem persists, try using alternative keyboard function keys or shortcuts such as “Ctrl + Insert” for copying and “Shift + Insert” for pasting. In some cases, the issue may be specific to the Excel spreadsheet or file, so try copying and pasting in a new document or worksheet. If all else fails, consider seeking further help from a professional or IT support.
import pyautogui
import time
import pandas as pd
# Wait for user to select an area to copy
print('Please select the area to copy and press Enter')
input()
# Simulate Ctrl C key press
pyautogui.hotkey('ctrl', 'c')
# Wait for the clipboard to update
time.sleep(1)
# Check if clipboard contains data
if pyautogui.clipboard.available():
# Get the data from clipboard as a string
data = pyautogui.clipboard.get()
# Convert the string to a pandas DataFrame
df = pd.read_csv(StringIO(data), sep='\t')
# Do something with the data
print(df.head())
else:
print('Clipboard is empty')
This code uses the `pyautogui` library to simulate the Ctrl C key press and then waits for the clipboard to update. It then checks if the clipboard contains any data and if so, converts it to a pandas DataFrame for further processing. You can modify this code according to your specific requirements, such as saving the data to a file or performing some calculations on it.
Basic Fixes for Ctrl C Issues: Restart and Unplug
- Restart your computer
- Click on the Windows Start button
- Click on the Power icon
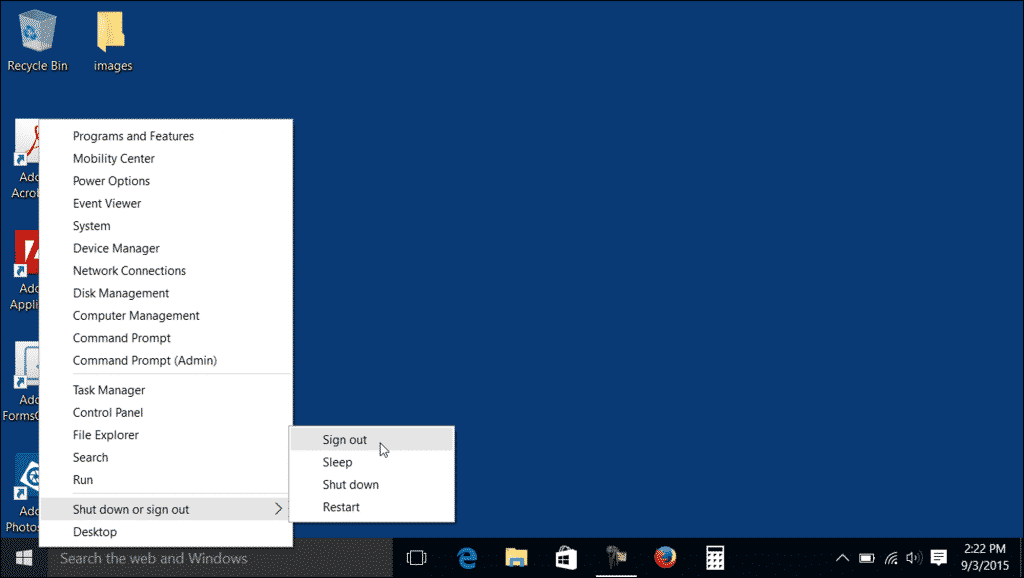
- Select Restart
- Wait for your computer to restart
- Unplug your keyboard and plug it back in
- Locate your keyboard’s USB plug
- Unplug the USB plug from your computer
- Wait a few seconds
- Plug the USB plug back into your computer

Advanced Fixes for Ctrl C Issues: Reset Settings and Reinstall Drivers
- Resetting Settings
- Open Excel Options by clicking on File and then Options.
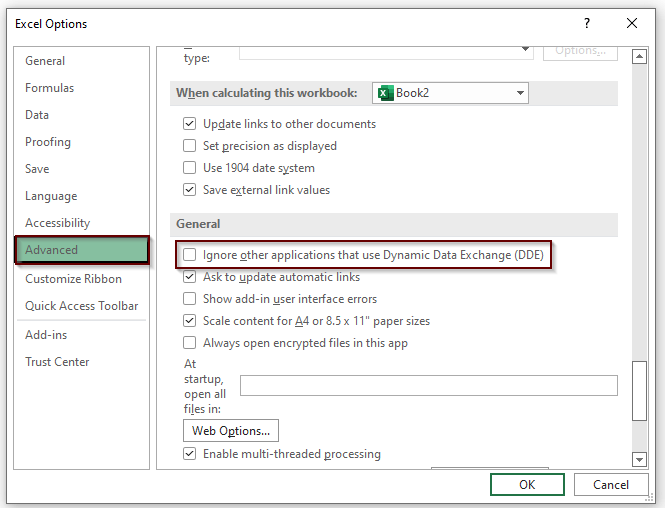
- Click on Advanced in the left-hand pane.
- Scroll down to the Cut, copy, and paste section and make sure that the Show Paste Options Button when content is pasted option is checked.
- Click on OK to save changes.
- Reinstalling Drivers
- Open Device Manager by right-clicking on the Start button and selecting Device Manager.
- Expand the Keyboards section.
- Right-click on Standard PS/2 Keyboard and select Uninstall device.
- Restart your computer to reinstall the driver.
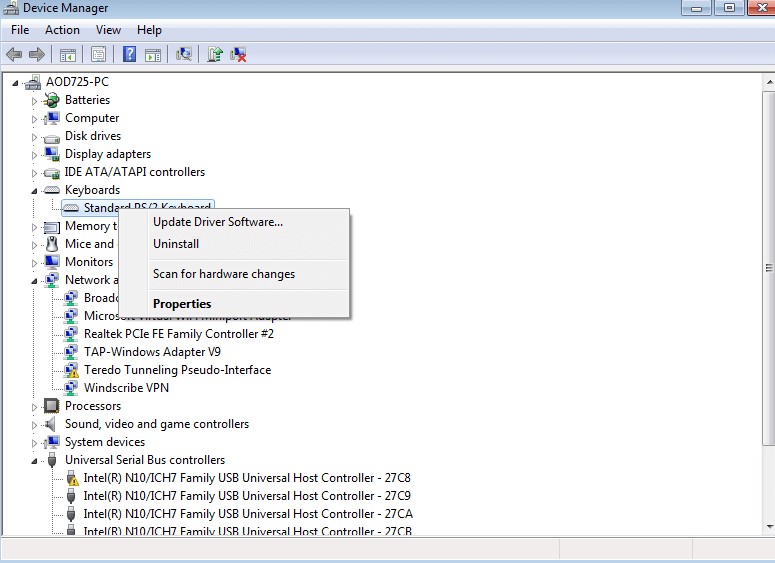
Disabling Third-Party Tools and Extensions for Ctrl C Issues
If you’re experiencing issues with the Ctrl C command in Excel, it may be due to third-party tools or extensions. To fix this, try disabling any third-party software or add-ins you may have installed.
Step 1: Open Microsoft Excel.
Step 2: Click the “File” tab in the top left corner.
Step 3: Click “Options” at the bottom of the left-hand menu.
Step 4: Click “Add-Ins” on the left-hand menu.
Step 5: Under “Manage,” select “COM Add-ins” and click “Go.”
Step 6: Deselect any third-party add-ins and click “OK.”
This should resolve any issues you’re having with the Ctrl C command in Excel. If the problem persists, it may be due to a hardware or software issue, or even a virus. In that case, consider seeking the help of a professional.
Alternative Ways To Copy and Paste on Your Computer
- Use the right-click menu and select “Copy” or “Paste”
- Use the keyboard shortcuts “CTRL+Insert” to copy and “Shift+Insert” to paste
- Try using the “CTRL+X” shortcut to cut and “CTRL+V” to paste
- Use the “Copy” and “Paste” buttons in the “Home” tab of the Excel ribbon
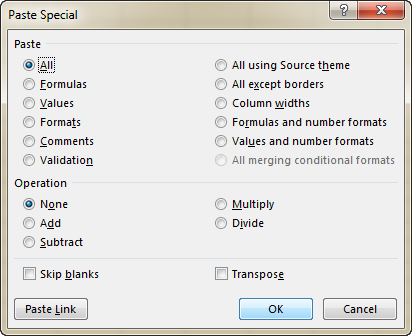
- Try using the “Alt+Tab” shortcut to switch between applications and copy/paste between them
- Use a third-party clipboard manager to expand your copy and paste capabilities
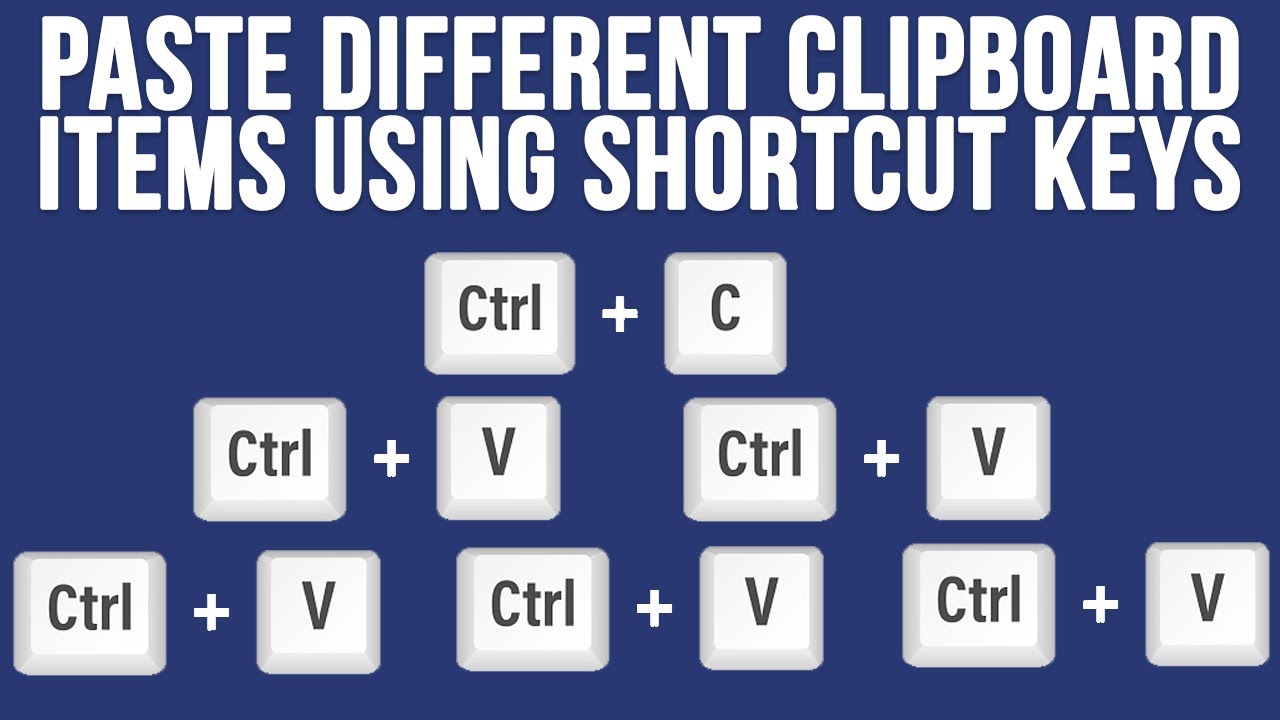
Enabling Ctrl C in Excel and Windows
To enable Ctrl C in Excel, you can try the following steps:
1. Open Excel and select the cell you want to copy.
2. Press Ctrl C on your keyboard.
3. If that doesn’t work, try pressing Ctrl Insert instead.
4. If neither of those options work, check your keyboard settings to ensure that the Ctrl function is working correctly.
If you’re still having issues, it may be a hardware or software issue. Try restarting your computer or updating your keyboard drivers. Alternatively, you can try workarounds such as copying multiple selections or using the Excel Clipboard Shortcut.
Remember, enabling Ctrl C in Excel and Windows is not the norm, but a deviation from the usual keyboard function. Don’t hesitate to seek help from online forums or Microsoft support if the problem persists.
For more exercises, download practice workbooks online or check out Multitechverse’s article on troubleshooting Excel’s CTRL C and CTRL V commands.
Excel Shortcut Tips and Tricks for Efficient Work
- Use the “Fill Handle” to quickly copy formulas or values to adjacent cells.
- Use the “Paste Special” command to paste only specific attributes such as values, formulas, or formatting.
- Use the “CTRL + X” command to cut cells instead of “CTRL + C” and “CTRL + V”.
- Use the “ALT + =” command to quickly sum a range of cells.
- Use the “CTRL + ;” command to insert the current date and “CTRL + SHIFT + ;” to insert the current time.
- Use the “F4” key to repeat the last action performed.
- Use the “CTRL + SHIFT + L” command to apply filters to a range of data.
- Use the “CTRL + SHIFT + :” command to enter the current time into a cell.

- Use the “CTRL + SHIFT + $” command to apply currency formatting to a range of cells.
- Use the “CTRL + 1” command to quickly access the “Format Cells” dialog box.