This article provides a comprehensive guide on how to fix common issues that result in a “denied” error message.
Recently, Fortect has become increasingly popular as a reliable and efficient way to address a wide range of PC issues. It's particularly favored for its user-friendly approach to diagnosing and fixing problems that can hinder a computer's performance, from system errors and malware to registry issues.
- Download and Install: Download Fortect from its official website by clicking here, and install it on your PC.
- Run a Scan and Review Results: Launch Fortect, conduct a system scan to identify issues, and review the scan results which detail the problems affecting your PC's performance.
- Repair and Optimize: Use Fortect's repair feature to fix the identified issues. For comprehensive repair options, consider subscribing to a premium plan. After repairing, the tool also aids in optimizing your PC for improved performance.
Troubleshooting “There was an error opening this document” Access Denied Message in PDF Files
If you receive an “Access denied” message when attempting to open a PDF file, there are a few steps you can take to troubleshoot the issue. First, try opening the file as an administrator by right-clicking on the file and selecting “Run as administrator.” If that doesn’t work, check the permissions on the file and make sure you have the necessary access. You may also want to try copying the file to a different location or changing the file name. If none of these steps work, it’s possible that your antivirus software is blocking access to the file. You can try disabling your antivirus temporarily to see if that resolves the issue. If you still can’t access the file, you may want to contact Adobe support for further assistance.
Solutions for Access Denied Error While Opening PDF Files
- Open Adobe Acrobat Reader DC.
- Click on the Edit menu and select Preferences.
- Click on the Security (Enhanced) category.
- Uncheck the box labeled Enable Protected Mode at Startup.

- Click OK to save the changes.
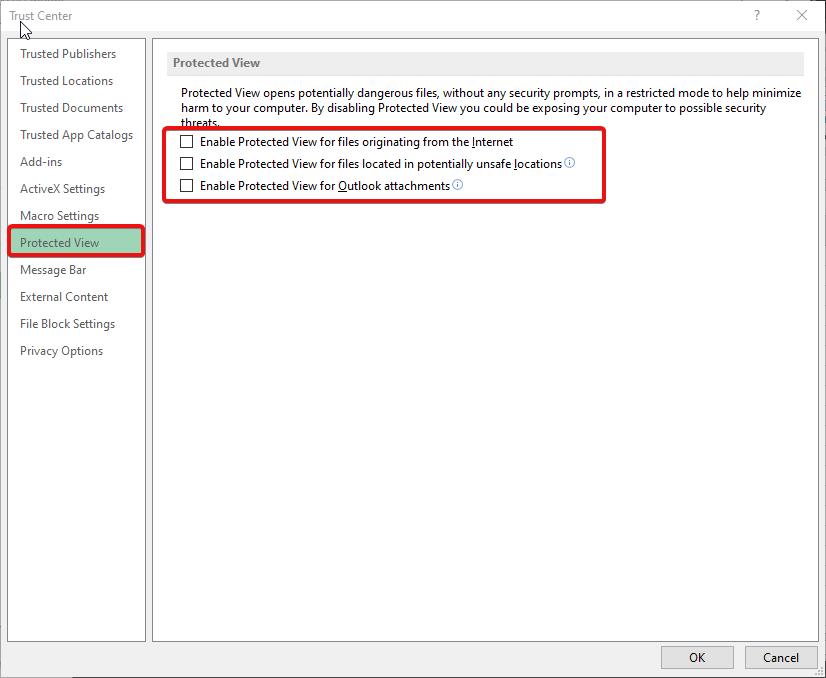
- Restart Adobe Acrobat Reader DC and try opening the PDF file again.
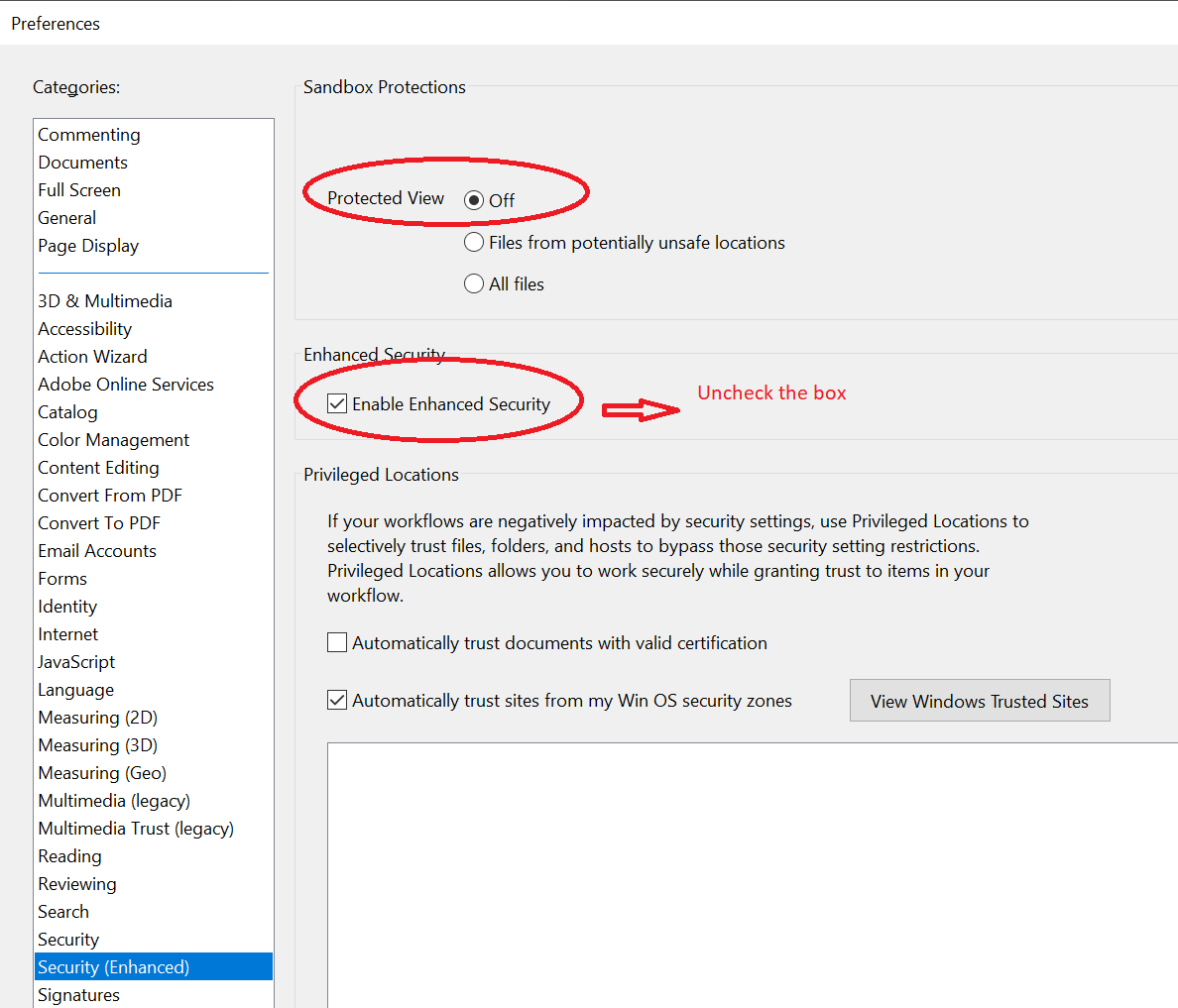
Repair Method 2: Change Ownership of the PDF File
- Right-click on the PDF file and select Properties.
- Click on the Security tab.
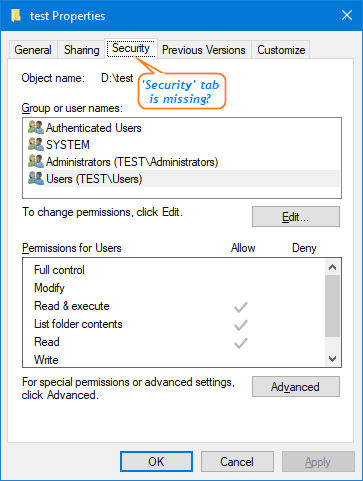
- Click on the Edit button.
- Select your user account from the list and enable the checkbox labeled Full Control.
- Click OK to save the changes and close all windows.

- Try opening the PDF file again.
Repair Method 3: Grant Permissions to the PDF File
- Right-click on the PDF file and select Properties.
- Click on the Security tab.
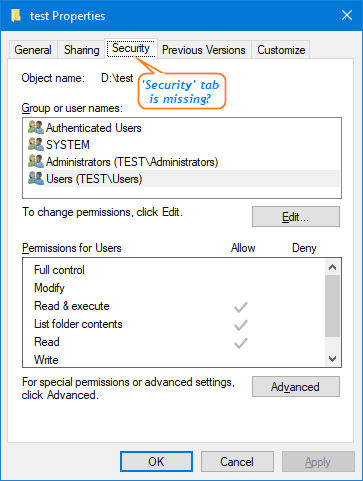
- Click on the Edit button.
- Click on the Add button.
- Type your user account name in the text field and click Check Names.
- Select your user account from the list and click OK.
- Enable the checkbox labeled Full Control for your user account.
- Click OK to save the changes and close all windows.

- Try opening the PDF file again.
Repair Method 4: Disable Protected View
- Open Adobe Acrobat Reader DC.
- Click on the Edit menu and select Preferences.
- Click on the Security (Enhanced) category.
- Uncheck the box labeled Enable Protected View for files originating from the internet.

- Uncheck the box labeled Enable Protected View for files received from potentially unsafe locations.
- Click OK to save the changes.
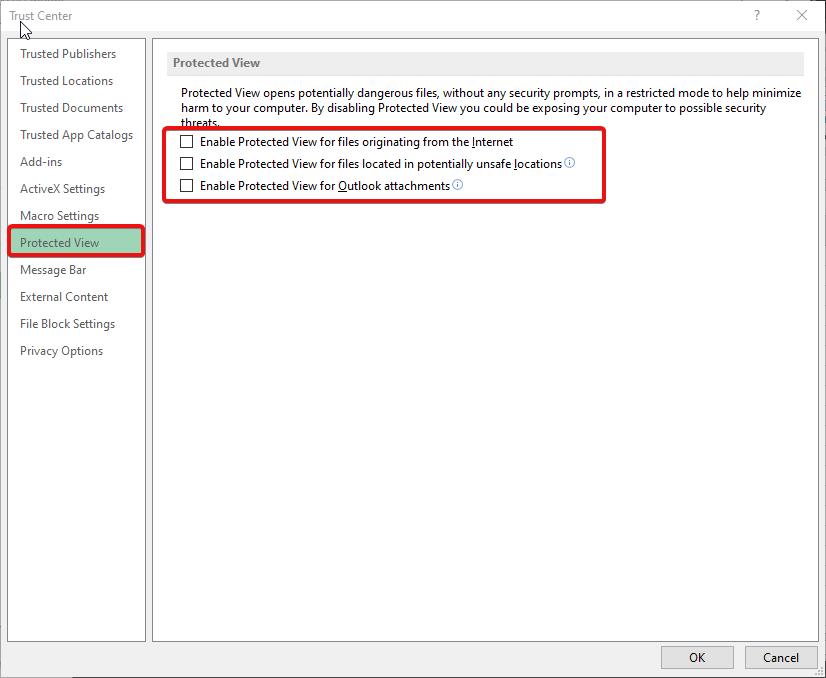
- Restart Adobe Acrobat Reader DC and try opening the PDF file again.
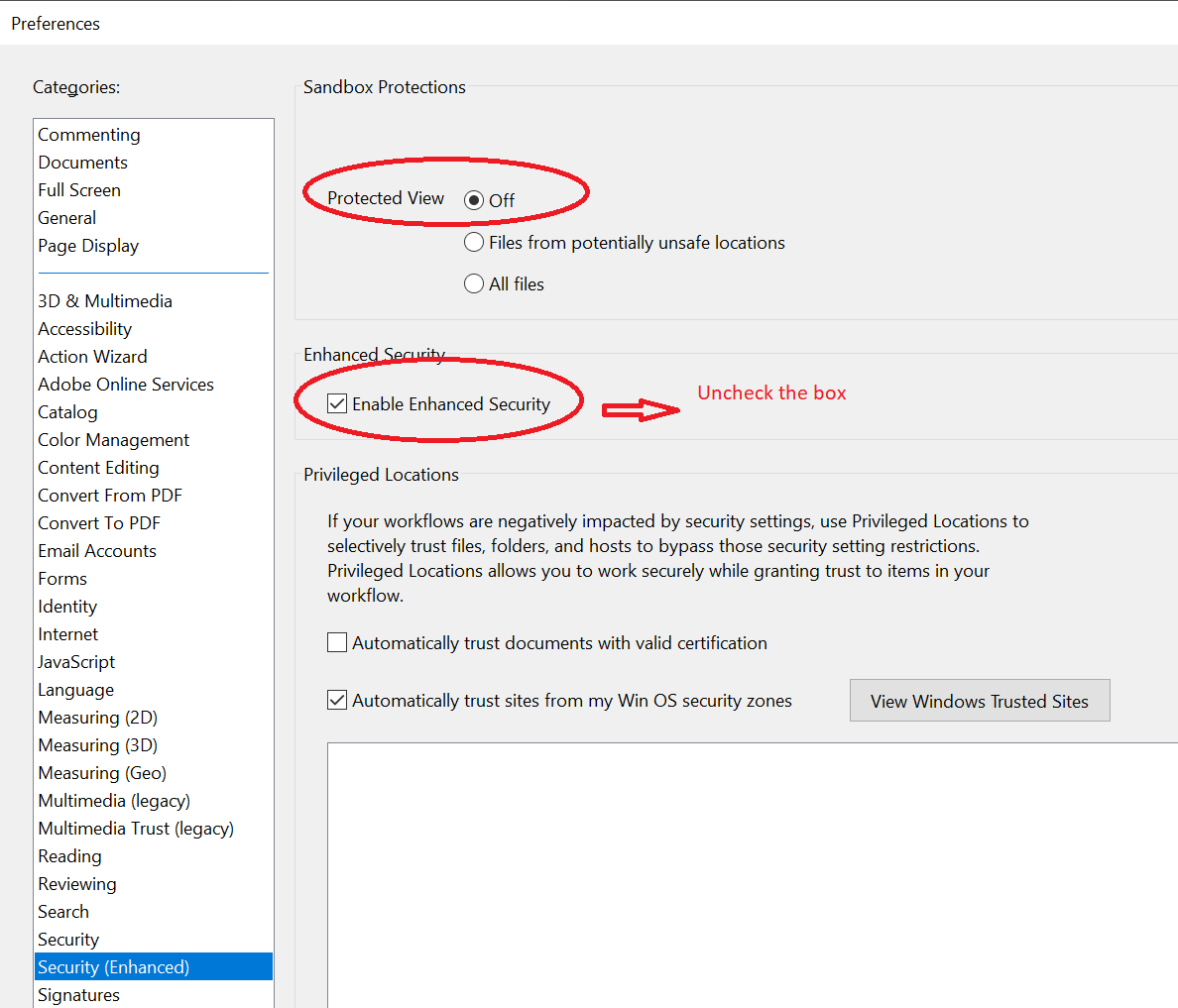
Tips for Fixing PDF Access Denied Errors
1. Check if the PDF file is not corrupted or damaged.
2. Ensure that you have the necessary permissions to access the document.
3. Right-click on the PDF file and choose “Properties”.
4. Go to the “Security” tab and click “Edit” to change the permissions.
5. Make sure that your antivirus software is not blocking the file.
6. Try opening the PDF in another program like Adobe Acrobat Pro or DC.
7. If you’re accessing the PDF through a remote desktop connection, ensure that the RDS is set up correctly.
8. Check if the PDF file is not being blocked by your email client or marked as spam.
9. If all else fails, try changing the drive letter or folder path of the PDF file.
10. If you’re still encountering the “access denied” error message, seek further documentation or consult with experts like Milan Stanojevic or Alex Serban.
How to Resolve “There was an error opening this document” PDF Error Message
| How to Resolve “There was an error opening this document” PDF Error Message | |
|---|---|
| Article Title: | Denied – Fix Guide |
| Step 1: | Check if the PDF file is corrupted or damaged. Try to open it on another device or ask the sender to send a new copy. |
| Step 2: | Update your PDF reader software to the latest version. Sometimes, older versions may not be compatible with certain PDF files. |
| Step 3: | Disable Protected Mode in Adobe Reader. Go to Edit > Preferences > Security (Enhanced) and uncheck “Enable Protected Mode at startup”. |
| Step 4: | Temporarily disable your antivirus software and try opening the PDF file again. Antivirus programs may sometimes block certain files from opening. |
| Step 5: | Change the file extension. If the file is saved as .pdf, try changing it to .xps or .docx and see if it opens in a different program. |
| Step 6: | Try repairing your PDF reader software. Go to Control Panel > Programs and Features > Adobe Reader (or your PDF reader software) > Repair. |






