Having trouble with a DNS server not responding on your WiFi? Don’t fret! In this article, we will explore 8 innovative solutions to help you resolve this issue and get your internet connection back up and running smoothly. So, say goodbye to those frustrating DNS server problems and get ready to enjoy uninterrupted browsing!
Recently, Fortect has become increasingly popular as a reliable and efficient way to address a wide range of PC issues. It's particularly favored for its user-friendly approach to diagnosing and fixing problems that can hinder a computer's performance, from system errors and malware to registry issues.
- Download and Install: Download Fortect from its official website by clicking here, and install it on your PC.
- Run a Scan and Review Results: Launch Fortect, conduct a system scan to identify issues, and review the scan results which detail the problems affecting your PC's performance.
- Repair and Optimize: Use Fortect's repair feature to fix the identified issues. For comprehensive repair options, consider subscribing to a premium plan. After repairing, the tool also aids in optimizing your PC for improved performance.
Understanding the “DNS Server Not Responding” Error
If you’re experiencing the “DNS Server Not Responding” error on your WiFi connection, there are several ways you can fix it.
First, try flushing the DNS cache on your device. To do this, open the Command Prompt by pressing the Windows key and R, then type “cmd” and hit Enter. In the Command Prompt window, type “ipconfig /flushdns” and press Enter.
If that doesn’t work, you can try changing your DNS server address. Go to your network adapter settings, find the DNS section, and enter a different DNS server address such as Google’s DNS (8.8.8.8) or Cloudflare’s DNS (1.1.1.1).
Another solution is to update your network adapter driver. Go to the Device Manager, find your network adapter, right-click on it, and select “Update driver.”
If none of these methods work, you can try resetting your router or contacting your internet service provider for further assistance.
Troubleshooting Methods for “DNS Server Not Responding”
-
Restart the Router and Modem:
- Unplug the power cables from both the router and modem.
- Wait for about 30 seconds.
- Plug the power cable back into the modem and wait for it to fully restart.
- Once the modem is online, plug the power cable back into the router.

- Wait for the router to restart and establish a connection.
-
Flush DNS and Renew IP:
- Press Windows Key + R to open the Run dialog box.
- Type cmd and press Enter to open the Command Prompt.
- In the Command Prompt, type ipconfig /flushdns and press Enter.
- Wait for the DNS cache to be flushed.
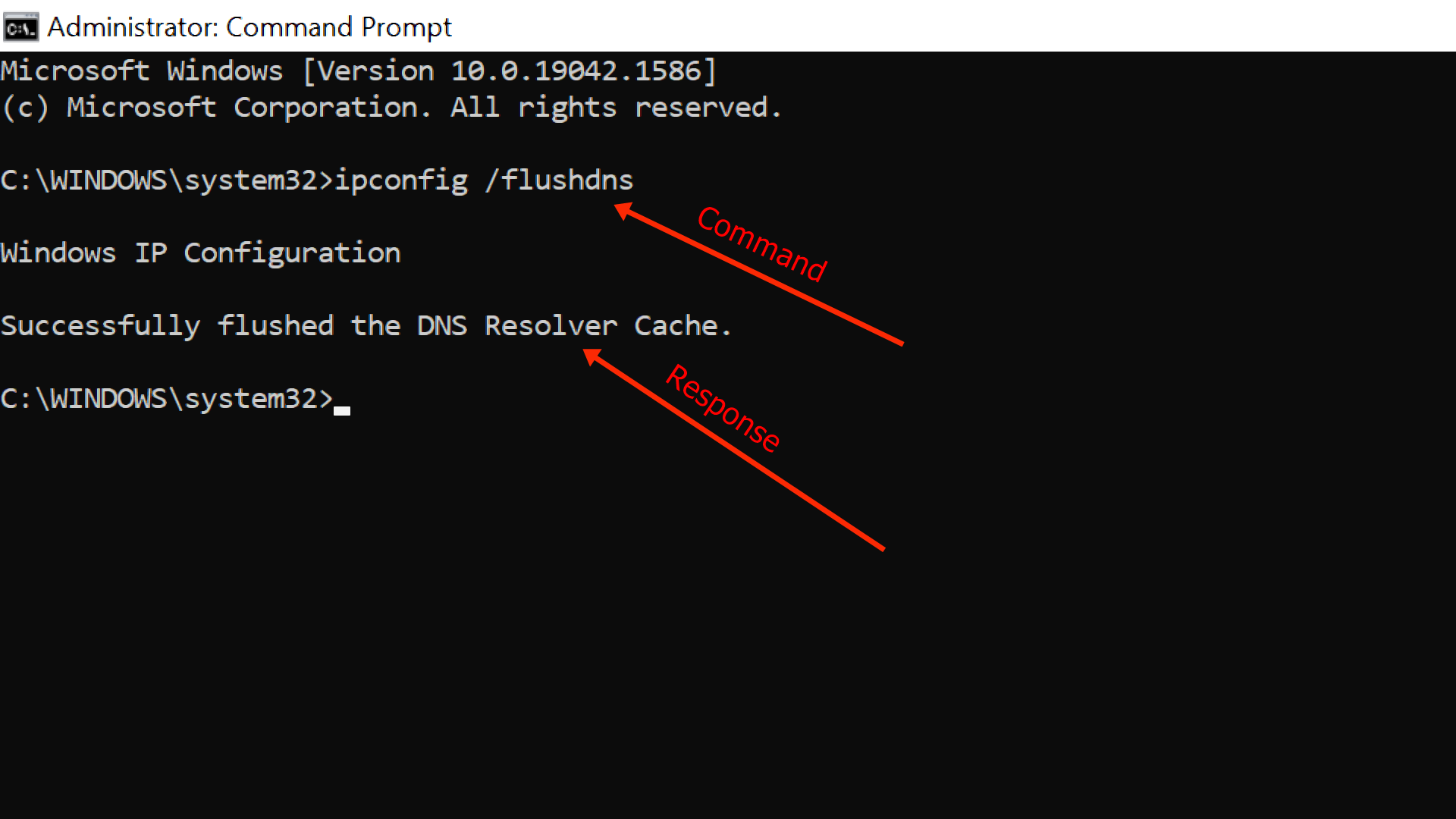
- Type ipconfig /release and press Enter.
- Wait for the IP address to be released.
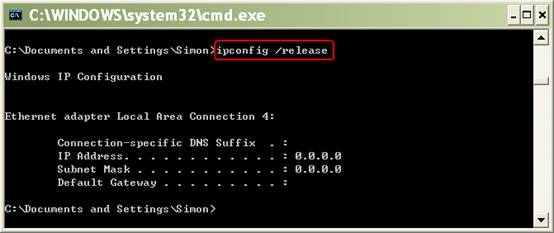
- Type ipconfig /renew and press Enter.
- Wait for the IP address to be renewed.
-
Change DNS Server Address:
- Right-click on the network icon in the taskbar and select Open Network & Internet settings.
- Click on Change adapter options.
- Right-click on the Wi-Fi network you’re connected to and select Properties.
- In the Wi-Fi Properties window, scroll down and double-click on Internet Protocol Version 4 (TCP/IPv4).
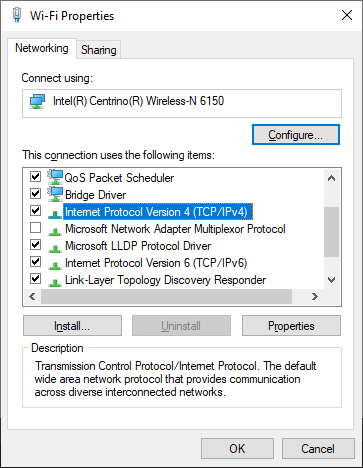
- Select the option Use the following DNS server addresses.
- Enter the preferred DNS server address (e.g., 8.8.8.8) and the alternate DNS server address (e.g., 8.8.4.4).

- Click OK to save the changes.
-
Disable Antivirus and Firewall:
- Open the antivirus or firewall software installed on your computer.
- Find the settings or preferences related to network protection.
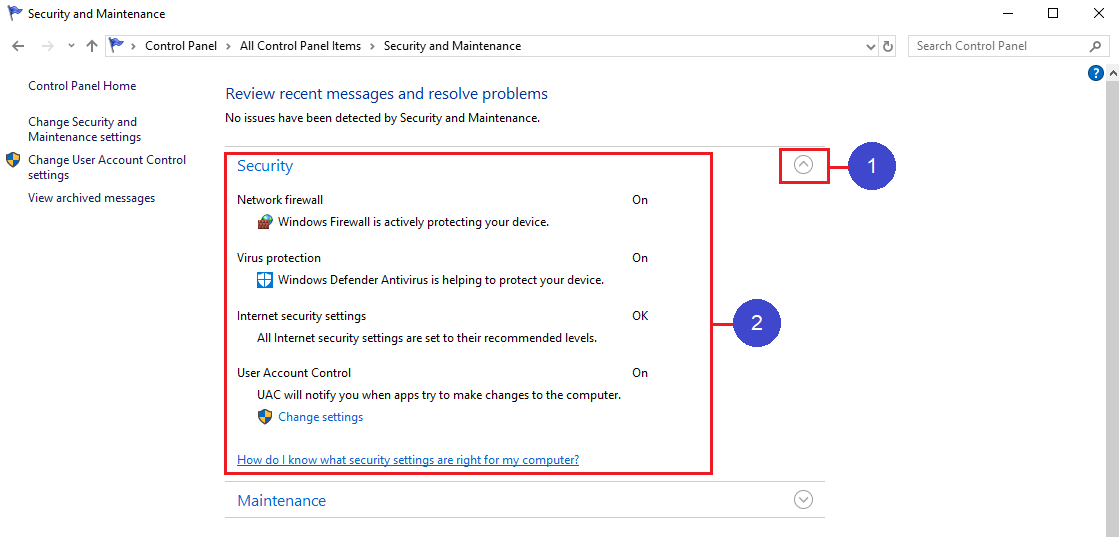
- Temporarily disable the antivirus and firewall.
- Restart your computer and check if the DNS server issue is resolved.
-
Update Network Adapter Driver:
- Press Windows Key + X and select Device Manager.
- In the Device Manager, expand the Network adapters category.
- Right-click on your network adapter and select Update driver.
- Choose the option to automatically search for updated driver software.
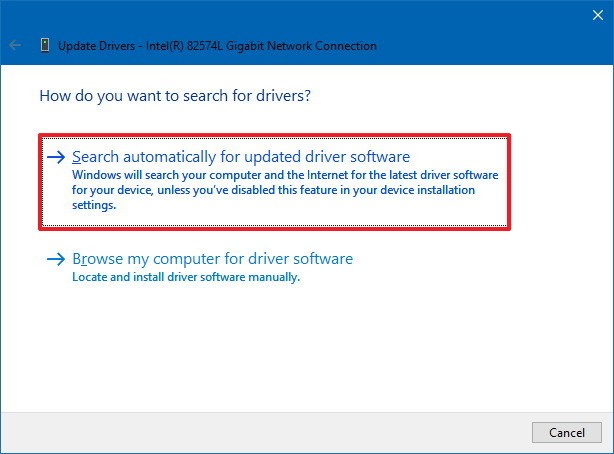
- Wait for the driver update process to complete.
- Restart your computer and check if the DNS server issue is resolved.
-
Disable Proxy Settings:
- Press Windows Key + R to open the Run dialog box.
- Type inetcpl.cpl and press Enter to open Internet Properties.

- In the Internet Properties window, go to the Connections tab.
- Click on the LAN settings button.
- Uncheck the box that says Use a proxy server for your LAN.
- Click OK to save the changes.

-
Reset TCP/IP Stack:
- Open the Command Prompt as an administrator.
- Type netsh int ip reset and press Enter.
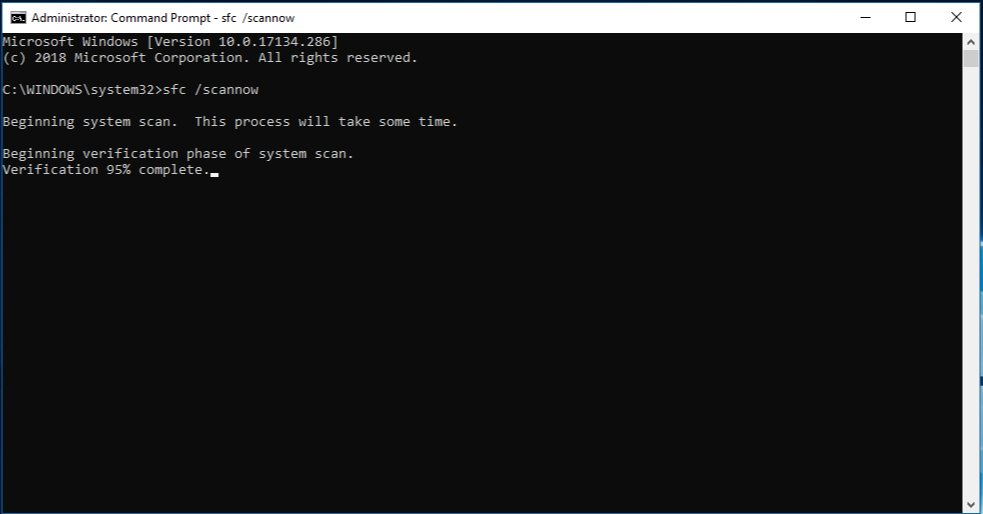
- Wait for the command to execute and the TCP/IP stack to be reset.
- Restart your computer and check if the DNS server issue is resolved.
-
Use Google DNS:
- Right-click on the network icon in the taskbar and select Open Network & Internet settings.
- Click on Change adapter options.
- Right-click on the Wi-Fi network you’re connected to and select Properties.
- In the Wi-Fi Properties window, scroll down and double-click on Internet Protocol Version 4 (TCP/IPv4).
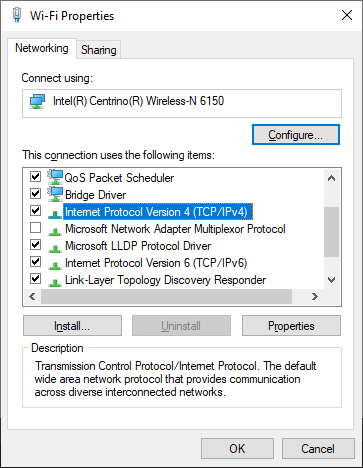
- Select the option Use the following DNS server addresses.
- Enter the preferred DNS server address as 8.8.8.8 and the alternate DNS server address as 8.8.4.4.

- Click OK to save the changes.
Using a Different Web Browser
If you’re experiencing DNS server not responding issues on your WiFi, you can try using a different web browser as a potential solution. Sometimes, the problem may be specific to the browser you’re currently using.
To do this, simply open a different web browser on your device and try accessing the websites that were causing the DNS server not responding error.
If the websites load successfully in the new browser, it indicates that the issue is related to your original browser. In this case, you can continue using the alternative browser or try troubleshooting the original browser to fix the problem.
python
import socket
def check_dns_server(host):
try:
# Create a socket object
sock = socket.socket(socket.AF_INET, socket.SOCK_DGRAM)
sock.settimeout(5) # Set a timeout for the DNS query
# Send a DNS query to the server
sock.sendto(b'', (host, 53))
# Receive the DNS response
data, _ = sock.recvfrom(1024)
# Check if the DNS response is valid
if data:
print(f"The DNS server at {host} is responding.")
else:
print(f"The DNS server at {host} is not responding.")
# Close the socket
sock.close()
except socket.timeout:
print(f"The DNS server at {host} is not responding.")
except socket.error as e:
print(f"An error occurred while checking the DNS server: {e}")
# Usage example: check DNS server response for Google's public DNS server
check_dns_server('8.8.8.8')
This code attempts to send an empty DNS query to the specified server (e.g., 8.8.8.8 represents Google’s public DNS server). It expects a response from the server within the specified timeout (5 seconds in this case). If a response is received, it indicates that the DNS server is responding. Otherwise, it reports that the DNS server is not responding.
Trying a Different Device to Access Websites
If you’re experiencing DNS server not responding issues on your WiFi, trying a different device to access websites can be a solution. Sometimes the problem might be specific to one device, so using another device can help determine if that’s the case.
To do this, follow these steps:
1. Press the Windows key and R together to open the Run dialog box.
2. Type “ncpa.cpl” and press Enter to open the Network Connections window.
3. Right-click on your active network connection and select “Disable.”
4. Connect your alternate device to the same network and try accessing websites.
5. If the alternate device can access websites without any issues, then the problem may be with the original device.
By trying a different device, you can narrow down the cause of the DNS server not responding error and focus on finding a solution that works for your specific device.
Restarting Your Router
Restarting your router can often resolve DNS server not responding issues. This simple method can help fix connectivity problems and get your WiFi back up and running. Here’s how to do it:
1. Locate your router’s power button or unplug it from the power source.
2. Wait for about 30 seconds before plugging it back in or turning it back on.
3. Once the router has restarted, check if the DNS server not responding issue is resolved.
Note: Restarting your router may take a few minutes, so be patient.
If the issue persists, you can try other solutions like changing your DNS settings or using Windows Network Diagnostics. These methods can help troubleshoot and fix DNS errors. Remember, DNS servers act like a telephone directory for the internet, so any problem with them can cause connection issues.
Investigating Network Issues
If you’re experiencing DNS server problems on your WiFi, follow these steps to resolve the issue:
1. Check your DNS settings: Make sure your DNS settings are correct. Go to “Network and Internet Settings” in Windows 10 and verify that your DNS address is properly configured.
2. Run Windows Network Diagnostics: Use the built-in Windows Network Diagnostics tool to automatically identify and fix any network problems.
3. Restart your router: Sometimes, a simple restart can solve DNS issues. Turn off your router, wait for a few seconds, and then turn it back on.
4. Try a different DNS server: Change your DNS server to a reliable alternative, such as Google DNS or OpenDNS.
5. Flush DNS cache: Clear your DNS cache to remove any corrupt or outdated information. Open the Command Prompt and type “ipconfig /flushdns”.
6. Disable IPv6: If you’re experiencing DNS problems with IPv6, disable it temporarily and see if that resolves the issue.
7. Use a VPN: If all else fails, try using a VPN to bypass any DNS-related restrictions or blocks.
8. Contact your ISP: If none of the above fixes work, reach out to your Internet Service Provider (ISP) for further assistance.
Manually Setting Your DNS Server
Manually setting your DNS server can help resolve DNS server not responding issues in your WiFi connection. To do this on Windows 10, follow these steps:
1. Open the Control Panel and click on “Network and Internet.”
2. Click on “Network and Sharing Center.”
3. On the left-hand side, click on “Change adapter settings.”
4. Right-click on your WiFi network and select “Properties.”
5. In the properties window, scroll down and select “Internet Protocol Version 4 (TCP/IPv4).”
6. Click on “Properties.”
7. Select “Use the following DNS server addresses.”
8. Enter the preferred DNS server address in the “Preferred DNS server” field and the alternate DNS server address in the “Alternate DNS server” field.
9. Click “OK” to save the changes.
Note: It’s recommended to use DNS servers provided by your internet service provider or reliable public DNS servers like Google DNS (8.8.8.8 and 8.8.4.4).
Clearing the DNS Cache
Clearing the DNS cache can help resolve DNS server not responding issues on your WiFi. Follow these steps to clear the DNS cache on your Windows 7 computer:
1. Open the Command Prompt by pressing the Windows key + R and typing “cmd” in the Run dialog box. Press Enter.
2. In the Command Prompt window, type “ipconfig /flushdns” and press Enter. This will clear the DNS cache.
3. Once the process is complete, you can close the Command Prompt window.
By clearing the DNS cache, you are essentially refreshing the DNS settings on your computer. This can help resolve any DNS-related issues that may be causing the server not responding error.
Disabling Internet Protocol Version 6
To disable Internet Protocol Version 6 (IPv6) and fix DNS server not responding issues in WiFi, follow these steps.
Step 1: Open the Control Panel on your Windows device.
Step 2: Click on “Network and Internet” or “Network and Sharing Center.”
Step 3: Select “Network Connections” or “Change adapter settings.”
Step 4: Right-click on your WiFi network and choose “Properties.”
Step 5: Uncheck the box next to “Internet Protocol Version 6 (TCP/IPv6).”
Step 6: Click “OK” to save the changes.
This method should help resolve DNS server not responding issues.
Temporarily Deactivating Firewall and Antivirus
If you’re experiencing DNS server not responding issues on your WiFi, temporarily deactivating your firewall and antivirus software can help resolve the problem. Sometimes, these programs can interfere with your DNS settings and cause connectivity issues. Here’s how you can do it:
1. Open your firewall or antivirus program.
2. Look for settings or options related to network connections or DNS settings.
3. Temporarily disable the firewall or antivirus program by toggling off the switch or selecting the option to turn it off.
4. Try connecting to the internet again and check if the DNS server not responding error has been resolved.
Remember, this is a temporary solution and it’s important to reactivate your firewall and antivirus software once you’ve resolved the issue.
If you’re still experiencing DNS server not responding errors, continue reading for more troubleshooting tips.
Updating Network Adapter Drivers
To update your network adapter drivers and fix DNS server not responding issues in WiFi, follow these steps:
1. Press the Windows key and type “Device Manager” in the search bar. Open the Device Manager.
2. Expand the “Network adapters” category and locate your WiFi adapter.
3. Right-click on the adapter and select “Update driver.”
4. Choose the option to automatically search for updated driver software.
5. If a new driver is found, follow the on-screen instructions to install it.
6. Restart your computer to apply the changes.
If this doesn’t resolve the issue, you can also try the following additional steps:
7. Disable and enable your network adapter by right-clicking on it in the Device Manager and selecting “Disable” and then “Enable.”
8. Reset your TCP/IP settings by opening Command Prompt as an administrator and typing “netsh int ip reset” followed by pressing Enter.
These steps should help you update your network adapter drivers and resolve DNS server not responding issues in WiFi. Remember to restart your computer after making any changes.
Bonus Tip: If you’re still experiencing issues, consider contacting a professional for further assistance.








