Welcome to this comprehensive guide on resolving the frustrating Roku HDCP Error Detected Code 020. If you’ve encountered this error while using your Roku device, fear not, as we are here to provide you with simple and effective solutions to get your streaming experience back on track. Say goodbye to the HDCP Error 020, and let’s dive into the fixes!
Recently, Fortect has become increasingly popular as a reliable and efficient way to address a wide range of PC issues. It's particularly favored for its user-friendly approach to diagnosing and fixing problems that can hinder a computer's performance, from system errors and malware to registry issues.
- Download and Install: Download Fortect from its official website by clicking here, and install it on your PC.
- Run a Scan and Review Results: Launch Fortect, conduct a system scan to identify issues, and review the scan results which detail the problems affecting your PC's performance.
- Repair and Optimize: Use Fortect's repair feature to fix the identified issues. For comprehensive repair options, consider subscribing to a premium plan. After repairing, the tool also aids in optimizing your PC for improved performance.
What Causes the HDCP Error on Roku?
If you’re experiencing the HDCP Error on your Roku device, don’t worry, you’re not alone. This error occurs when there is an issue with the copyright protection protocol between your Roku device and your TV or other HDMI-connected devices.
One possible cause of this error is a glitch in the HDMI connection or the HDMI cable itself. To troubleshoot this issue, try power cycling your Roku device and your TV. Simply unplug both devices from power, wait for a few seconds, and then plug them back in.
Another potential solution is to check if your HDMI cable is functioning properly. Try using a different HDMI cable or connecting your Roku device to a different HDMI port on your TV.
If these methods don’t work, it’s worth researching your specific TV model and its compatibility with HDCP. Some older TVs may not support the HDCP protocol, resulting in this error.
For more detailed troubleshooting methods and step-by-step instructions, you can visit the official Roku support page at go.roku.com/hdcphelp.
How to Fix the HDCP Error on Roku
If you’re encountering the HDCP Error on your Roku streaming device, there are a few troubleshooting methods you can try to fix it.
First, make sure all cables are securely connected to your Roku device and TV or monitor. If the error still persists, try power cycling your devices by unplugging them from the power source, waiting for a few seconds, and then plugging them back in.
If that doesn’t work, try changing the HDMI connection on your TV or monitor. Some users have found success by changing the HDMI port or using a different HDMI cable.
You can also check if your Roku device and TV or monitor are running the latest software updates. Go to Settings > System > System update to check for updates.
If none of these solutions work, you may need to contact Roku support for further assistance. They can help you troubleshoot the HDCP Error and provide additional solutions if needed.
Restart Your Roku Device and TV
To fix the Roku HDCP Error Detected Code 020, try restarting your Roku device and TV. Power cycle both devices by following these steps:
1. Unplug the power cords of your Roku device and TV from the electrical outlet.
2. Wait for at least 10 seconds.
3. Plug the power cords back in.
After restarting, check if the error message still appears on your screen. If it does, try these additional solutions:
1. Ensure that your HDMI cables are securely connected to both your Roku device and TV.
2. If you’re using a soundbar or other audio device, temporarily remove it and connect the HDMI cable directly to your TV.
3. Verify that your TV and Roku device are using the latest software updates.
If the issue persists, contact Roku support for further assistance.
python
def detect_errors():
try:
# Perform some operations or call relevant Roku APIs
# to check for HDCP errors
# e.g., roku.check_hdcp_status()
# If an HDCP error is detected, raise an exception
if hdcp_error_detected:
raise Exception("HDCP Error Detected")
# Continue with the rest of the code if no error is found
# ...
except Exception as e:
# Handle the specific error gracefully
if str(e) == "HDCP Error Detected":
# Custom error handling logic for HDCP errors
print("HDCP Error Detected. Please check your Roku device.")
else:
# Handle other unexpected errors
print("An unexpected error occurred:", str(e))
# Perform any necessary cleanup or error recovery steps
# ...
finally:
# Perform any cleanup or finalization steps
# ...
# Call the error detection function
detect_errors()
Disable the Display Refresh Rate
To disable the display refresh rate on Roku and resolve the HDCP error code 020, follow these steps:
1. Power cycle your Roku device by unplugging it from the power source, waiting for 10 seconds, and then plugging it back in.
2. Connect your Roku device directly to your TV using an HDMI cable.
3. On your Roku remote, press the Home button twice to open the Quick Settings menu.
4. Navigate to the “Settings” option and press OK.
5. Select “Display type” and press OK.
6. Choose the display type that matches your TV and press OK.
7. Scroll down to the “Advanced display settings” section and press OK.
8. Disable the “Auto-adjust display refresh rate” option by selecting “Off” and pressing OK.
9. Restart your Roku device by going to “Settings” > “System” > “System restart”.
10. Test if the HDCP error is resolved by playing a video on your Roku.
These steps should help you fix the HDCP error code 020 on your Roku device and enjoy uninterrupted streaming.
Reconfigure the Display Type in the Roku Settings
To reconfigure the display type in Roku settings and resolve the HDCP error code 020, follow these steps:
1. Press the Home button on your Roku remote to go to the home screen.
2. Scroll up or down and select “Settings”.
3. Choose “Display type” and select the appropriate resolution for your TV or display.
4. If you encounter the HDCP error on a Roku streaming device connected to a soundbar or AVR (audio/video receiver), connect the Roku directly to the TV and try again.
5. If the error persists, try using a different HDMI cable or port on your TV.
6. Ensure your Roku device is running the latest software. Go to “Settings” > “System” > “System update” to check for updates.
7. If you are using a Roku Ultra, go to “Settings” > “Display type” > “HDMI mode” and select “Auto-detect”.
8. Lastly, power cycle your Roku device by unplugging it from the power source, waiting for a few seconds, and plugging it back in.
These steps should help resolve the HDCP error detected code 020 and restore your streaming experience.
Power Cycle Your Roku Device and TV
To fix the Roku HDCP Error Detected Code 020, power cycling your Roku device and TV can help resolve the issue. Here’s how:
1. Disconnect the power cable from your Roku device and TV.
2. Unplug any other connected cables, such as HDMI or audio cables.
3. Wait for at least 10 seconds to ensure a complete power cycle.
4. Reconnect the power cable to your Roku device and TV.
5. Plug in any other cables that were previously disconnected.
6. Turn on your TV and Roku device.
Note: Make sure you’re using high-speed HDMI cables that support HDCP 2.2.
If the error persists, you may need to check for firmware updates for your Roku device or TV. You can also try using a different HDMI port on your TV or a different HDMI cable.
For more troubleshooting steps, visit the Roku support page at go.roku.com/hdcphelp.
Reseat or Replace the HDMI Cable
To reseat or replace the HDMI cable for fixing the Roku HDCP Error Detected Code 020, follow these steps:
1. Start by disconnecting the HDMI cable from both your Roku device and the TV.
2. Inspect the HDMI cable for any visible damage or wear. If you notice any issues, it’s best to replace the cable.
3. If the cable looks fine, reseat it firmly into both the Roku device and the TV.
4. Make sure the HDMI cable is securely connected to both ends without any looseness.
5. Once the cable is properly connected, power on your Roku device and TV.
6. Check if the HDCP Error Detected Code 020 still appears. If it does, try using a different HDMI port on your TV and repeat the process.
7. If the error persists, try using a different HDMI cable altogether to see if that resolves the issue.
8. Remember to use high-bandwidth digital HDMI cables for optimal performance.
9. If none of these steps fix the error, it may indicate a deeper issue, and you should consider reaching out to Roku support for further assistance.
Ensure Your Media Setup Supports HDCP
To ensure your media setup supports HDCP and fix the Roku HDCP Error Detected Code 020, follow these steps:
1. Check your HDMI cables and connections. Make sure they are securely connected to both your Roku device and your TV. If you’re using a soundbar, connect the HDMI cable directly to your TV.
2. Restart your Roku device and your TV. Unplug both devices from power, wait for a few seconds, and then plug them back in.
3. Update your Roku device’s firmware. Go to the Settings menu, select System, and then choose System update. If an update is available, follow the on-screen instructions to install it.
4. Disable any HDMI-CEC or HDMI-ARC settings on your TV. These settings can sometimes interfere with HDCP authentication. Consult your TV’s user manual for instructions on how to disable these settings.
5. If you’re using an HDMI splitter or switch, bypass it and connect your Roku device directly to your TV. Some splitters or switches may not support HDCP properly.
6. Contact Roku support for further assistance. If you’ve followed all the steps above and are still experiencing the HDCP Error Detected Code 020, reach out to Roku support for personalized help.
Bypass the HDCP Protection (100% Working)
To bypass HDCP protection and fix the Roku HDCP error detected code 020, follow these steps:
1. First, try a simple solution. Disconnect the HDMI cable from your Roku device and TV, then reconnect it securely. Sometimes a simple reconnection can resolve the issue.
2. If that doesn’t work, you can try using a HDMI splitter or HDMI switch. Connect your Roku device to the splitter/switch, and then connect the splitter/switch to your TV. This can sometimes bypass the HDCP protection and resolve the error.
3. Another option is to use a HDMI to component converter. Connect the converter to your Roku device, and then connect the component cables from the converter to your TV. This can also help bypass HDCP protection and fix the error.
Note: Keep in mind that bypassing HDCP protection may violate copyright laws and terms of service. Use these methods responsibly and for personal use only.
Use an HDMI Splitter with HDCP Stripper
If you’re experiencing a Roku HDCP Error Detected Code 020, using an HDMI Splitter with HDCP Stripper can help resolve the issue.
Here’s how to fix the error:
1. Purchase an HDMI Splitter with HDCP Stripper from a reputable retailer like Amazon.
2. Connect the HDMI Splitter to your Roku device and TV.
3. Power on the devices and check if the error message disappears.
4. If the error persists, try using a different HDMI cable or port on your TV.
5. Ensure that your Roku device and TV are running the latest firmware updates.
6. If none of the above steps work, contact Roku support for further assistance.
Note: Some Roku models, like the Roku Ultra or Roku Soundbar, may have built-in HDCP stripping capabilities. In such cases, you don’t need an HDMI Splitter with HDCP Stripper.
Use an Analog Cable
If you’re experiencing the Roku HDCP Error Detected Code 020, one potential solution is to use an analog cable instead of an HDMI connection.
Step 1: Disconnect the HDMI cable from your Roku device and TV.
Step 2: Connect an analog cable (such as composite or component) from the Roku device to your TV.
Step 3: Power on your Roku device and TV.
Step 4: Go to the Roku home screen and navigate to Settings.
Step 5: Select Display type and choose the appropriate resolution for your TV.
Step 6: Test the connection and see if the HDCP error is resolved.
Using an analog cable bypasses the HDCP copyright protection, which can sometimes cause glitches and errors. Keep in mind that this solution may result in a lower quality picture compared to using an HDMI connection.
For more detailed troubleshooting steps or if you prefer to use an HDMI connection, refer to the official Roku support website at go.roku.com/hdcphelp.
Modify Your TV’s HDMI Settings
To modify your TV’s HDMI settings and fix the Roku HDCP error detected code 020, follow these steps:
1. Disconnect all HDMI cables from your TV and Roku device.
2. Power off your TV and Roku device.
3. Reconnect the HDMI cables securely.
4. Power on your TV and Roku device.
5. On your TV remote, press the “Menu” button.
6. Navigate to the HDMI settings menu.
7. Look for options related to HDCP or content protection.
8. Disable any HDCP or content protection settings.
9. Save the changes and exit the menu.
10. Restart your Roku device.
If the error persists, try using a different HDMI cable or port on your TV. You can also try connecting your Roku device directly to your TV without any other devices in between.
For more detailed instructions or troubleshooting steps, visit the Roku support website at go.roku.com/hdcphelp.
Factory Reset Your Roku
To factory reset your Roku and fix the HDCP Error Detected Code 020, follow these steps:
1. Press the Home button on your Roku remote to go to the main menu.
2. Scroll up or down and select “Settings” using the arrow buttons.
3. In the Settings menu, scroll down and select “System”.
4. Choose “Advanced system settings” and then “Factory reset”.
5. Follow the on-screen instructions to confirm the reset.
Note: This will erase all your settings and personal preferences. After the reset, you will need to set up your Roku again.
If the HDCP error persists after the reset, ensure that your Roku and TV are using the latest firmware versions. You can also try using different HDMI ports on your TV or using a different HDMI cable. If the issue still persists, contact Roku support for further assistance.
For more troubleshooting tips and support, visit go.roku.com/hdcphelp.
Contact Roku Support for Assistance
If you’re experiencing the Roku HDCP Error Detected Code 020, contact Roku Support for assistance. They can provide you with the necessary guidance and troubleshooting steps to resolve the issue.
To get in touch with Roku Support, follow these steps:
1. Visit the Roku website.
2. Go to the Support section.
3. Look for the Contact Us or Help Center page.
4. Choose the appropriate contact method, such as live chat or phone support.
When contacting Roku Support, make sure to provide them with relevant information about the error, such as the error code (020) and the devices you’re using (Roku stick, Roku Express, etc.). They will be able to guide you through the process of troubleshooting and fixing the HDCP error.
Frequently Asked Questions about HDCP and Roku
- What does HDCP stand for? HDCP stands for High-bandwidth Digital Content Protection.
- What is HDCP? HDCP is a form of digital copy protection that prevents unauthorized copying of high-definition content.
- Why am I seeing the Roku HDCP Error Detected Code 020? The Roku HDCP Error Detected Code 020 indicates a compatibility issue between your Roku device and the display or TV you are using.
- How can I resolve the Roku HDCP Error Detected Code 020? There are several troubleshooting steps you can try to fix the HDCP error, such as checking cable connections, resetting your Roku device, and ensuring your TV supports HDCP.
- Can I bypass HDCP on Roku? No, HDCP is a mandatory requirement for playing protected content on Roku devices.
- What should I do if the HDCP error persists? If the HDCP error continues to occur, you may need to contact Roku support or consult the user manual of your TV or display for further assistance.
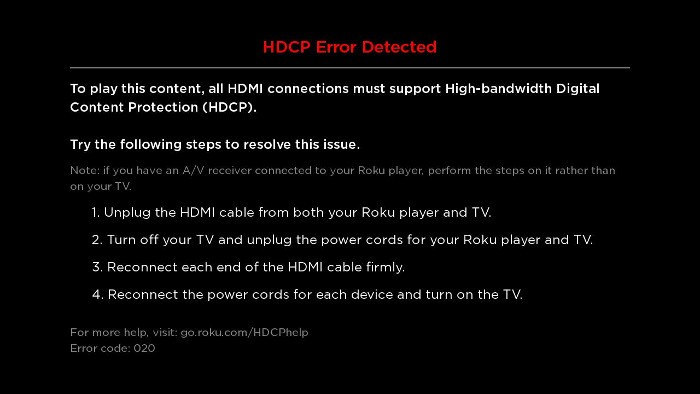
- Is HDCP only applicable to Roku devices? No, HDCP is an industry-wide standard used by various devices, including Blu-ray players, game consoles, and streaming devices like Roku.
- Does HDCP affect the video quality? No, HDCP is designed to prevent unauthorized copying of content and does not impact the video quality of the content being played.
- Can I disable HDCP on my Roku device? No, HDCP cannot be disabled on Roku devices as it is a mandatory requirement for copyright protection.








