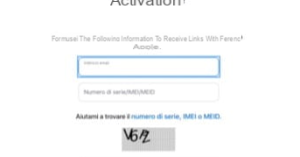Welcome to the ultimate guide on resolving iMessage login errors on your Mac. Discover effective solutions to tackle this frustrating issue and regain seamless access to your iMessage account.
Recently, Fortect has become increasingly popular as a reliable and efficient way to address a wide range of PC issues. It's particularly favored for its user-friendly approach to diagnosing and fixing problems that can hinder a computer's performance, from system errors and malware to registry issues.
- Download and Install: Download Fortect from its official website by clicking here, and install it on your PC.
- Run a Scan and Review Results: Launch Fortect, conduct a system scan to identify issues, and review the scan results which detail the problems affecting your PC's performance.
- Repair and Optimize: Use Fortect's repair feature to fix the identified issues. For comprehensive repair options, consider subscribing to a premium plan. After repairing, the tool also aids in optimizing your PC for improved performance.
Troubleshooting Connectivity Issues
If you’re encountering connectivity issues while trying to log in to iMessage on your Mac, follow these troubleshooting steps:
1. Check your internet connection: Ensure that your Mac is connected to a stable internet connection. Try restarting your router or connecting to a different network.
2. Verify your Apple ID: Make sure you’re using the correct Apple ID and password to log in to iMessage. To verify, go to the Apple ID account page and sign in.
3. Update software: Ensure that your Mac is running the latest software updates. Go to “System Preferences” > “Software Update” to check for any available updates.
4. Reset NVRAM and SMC: Resetting the NVRAM (non-volatile random-access memory) and SMC (System Management Controller) on your Mac can help resolve connectivity issues. Instructions for resetting these can be found on Apple’s support website.
5. Check firewall settings: Adjust your Mac’s firewall settings to allow iMessage to connect. Go to “System Preferences” > “Security & Privacy” > “Firewall” and ensure that iMessage is allowed.
Updating Software and Settings
To fix the iMessage login error on your Mac, follow these simple steps:
1. Update your software: Ensure that your Mac is running on the latest software version. Go to the Apple menu, select “System Preferences,” then choose “Software Update.” If there are any available updates, click “Update Now” to install them.
2. Check your settings: Open the Messages app on your Mac and go to “Preferences.” Make sure your Apple ID is selected in the “Accounts” tab. If not, click on the “+” button and sign in with your Apple ID.
3. Verify your Apple ID: On the Apple ID account page, check if your Apple ID is active and authenticated. If not, follow the provided instructions to verify your identity.
4. Sign out and sign back in: Sometimes signing out and signing back into your Apple ID can resolve the issue. Open the Messages app, go to “Preferences,” select your Apple ID, and click on “Sign Out.” Then sign back in with your Apple ID and password.
5. Reset your password: If you’re still experiencing the login error, try resetting your Apple ID password. Visit the Apple ID account page and follow the password reset process.
Fixing iMessage and FaceTime Settings
1. If you’re experiencing a login error with iMessage on your Mac, there are a few steps you can take to resolve the issue.
2. Firstly, make sure you’re signed in with your Apple ID in the Messages app. Go to “Messages” > “Preferences” > “Accounts” and sign in if necessary.
3. If you’re still encountering problems, check your FaceTime settings. Open the FaceTime app and ensure you’re signed in with the same Apple ID.
4. Next, verify that your Mac is connected to the internet and that your network settings are correct.
5. To troubleshoot further, try resetting your iMessage and FaceTime settings. Open the “Messages” app and go to “Preferences” > “Accounts.” Click on your iMessage account and then click the “Sign Out” button. Repeat the same steps for FaceTime.
6. After signing out, restart your Mac and then sign back in to iMessage and FaceTime.
7. If the issue persists, consider updating your software and checking for any available system updates.
Resetting Keychain and NVRAM
If you’re experiencing an iMessage login error on your Mac, resetting the Keychain and NVRAM can often resolve the issue. Follow these steps to reset both:
1. Reset Keychain: Launch “Keychain Access” from the Applications > Utilities folder. From the menu, select “Keychain Access” > “Preferences.” Click on the “General” tab and then click “Reset My Default Keychain.”
2. Reset NVRAM: Shut down your Mac, then turn it on and immediately press and hold the Command + Option + P + R keys until you hear the startup sound for the second time.
These steps will reset your Keychain and NVRAM, which can help resolve iMessage login errors. Remember to restart your Mac after completing both resets.
If you’re still experiencing issues, consider other troubleshooting steps like checking your network connection, ensuring you have the latest software updates, or contacting Apple Support for further assistance.