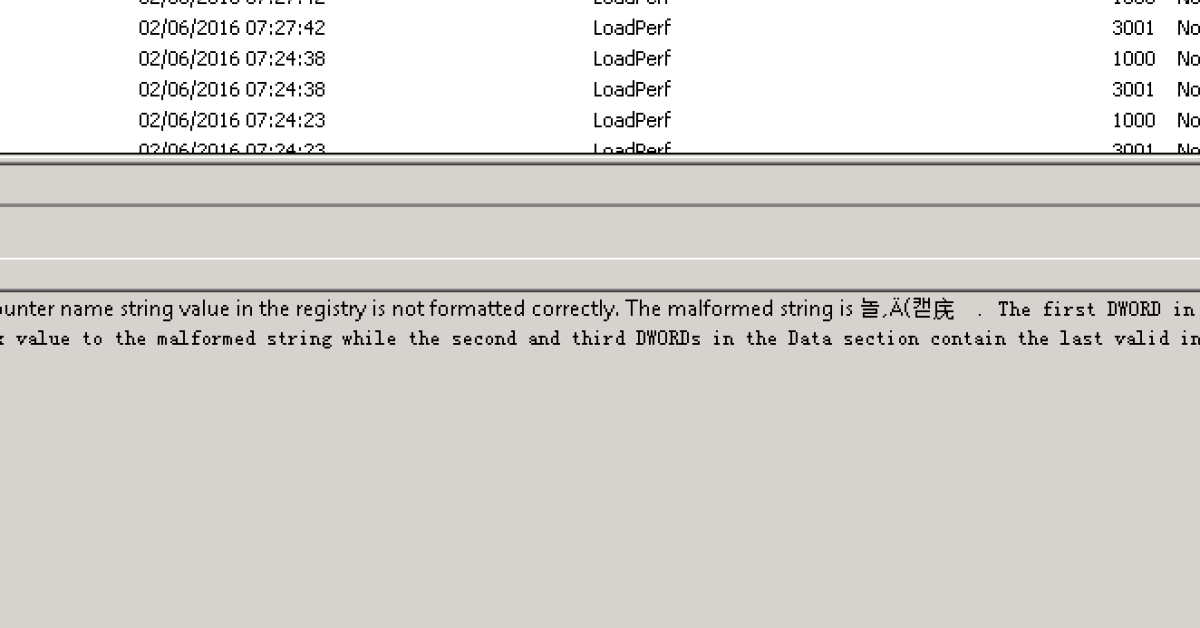
In this article, I will discuss how to fix the SYSTEM_SERVICE_EXCEPTION dxgmms2.sys error.
Recently, Fortect has become increasingly popular as a reliable and efficient way to address a wide range of PC issues. It's particularly favored for its user-friendly approach to diagnosing and fixing problems that can hinder a computer's performance, from system errors and malware to registry issues.
- Download and Install: Download Fortect from its official website by clicking here, and install it on your PC.
- Run a Scan and Review Results: Launch Fortect, conduct a system scan to identify issues, and review the scan results which detail the problems affecting your PC's performance.
- Repair and Optimize: Use Fortect's repair feature to fix the identified issues. For comprehensive repair options, consider subscribing to a premium plan. After repairing, the tool also aids in optimizing your PC for improved performance.
Update Graphics Card Drivers
To update your graphics card drivers, first, open the Device Manager by pressing Windows key + X and selecting Device Manager. Look for the Display adapters section and right-click on your graphics card. Select Update driver and follow the on-screen instructions to search for updated drivers online. Alternatively, you can visit the manufacturer’s website directly to download and install the latest drivers. Once the drivers are updated, restart your computer to apply the changes.
Regularly updating your graphics card drivers can help prevent SYSTEM_SERVICE_EXCEPTION dxgmms2. sys errors and improve overall system performance.
Disable Hardware Acceleration
1. Right-click on the desktop and select “Display settings.”
2. Scroll down and click on “Graphics settings.”
3. Under “Hardware-accelerated GPU scheduling,” toggle the switch to Off.
Repair Corrupted System Files
| Step | Description |
|---|---|
| 1 | Open Command Prompt as an administrator. You can do this by searching for “Command Prompt” in the Start menu, right-clicking on it, and selecting “Run as administrator.” |
| 2 | Type the following command and press Enter: sfc /scannow |
| 3 | Wait for the System File Checker to scan and repair any corrupted system files. This may take some time. |
| 4 | Restart your computer to apply the changes. |
Run Memory Diagnostics
1. Press Windows key + R to open the Run dialog box.
2. Type “mdsched.exe” and press Enter to open the Windows Memory Diagnostic tool.
3. Choose to restart your computer and check for memory problems.
After the diagnostics have run, any issues with your computer’s memory will be identified. This can help pinpoint the cause of the dxgmms2.sys error and potentially resolve it.
Remember to save any important work before running the memory diagnostics, as your computer will need to restart during the process.
Reset or Reinstall Windows 10
If you are experiencing a SYSTEM_SERVICE_EXCEPTION dxgmms2.sys error on Windows 10, one solution is to reset or reinstall the operating system. This can help resolve any underlying issues causing the error.
To reset Windows 10: Go to Settings > Update & Security > Recovery > Reset this PC. Choose between keeping your files or removing everything, then follow the on-screen instructions.
To reinstall Windows 10: Download the Media Creation Tool from Microsoft’s website, create a bootable USB drive, and follow the prompts to reinstall the operating system.
Update Windows to the Latest Version
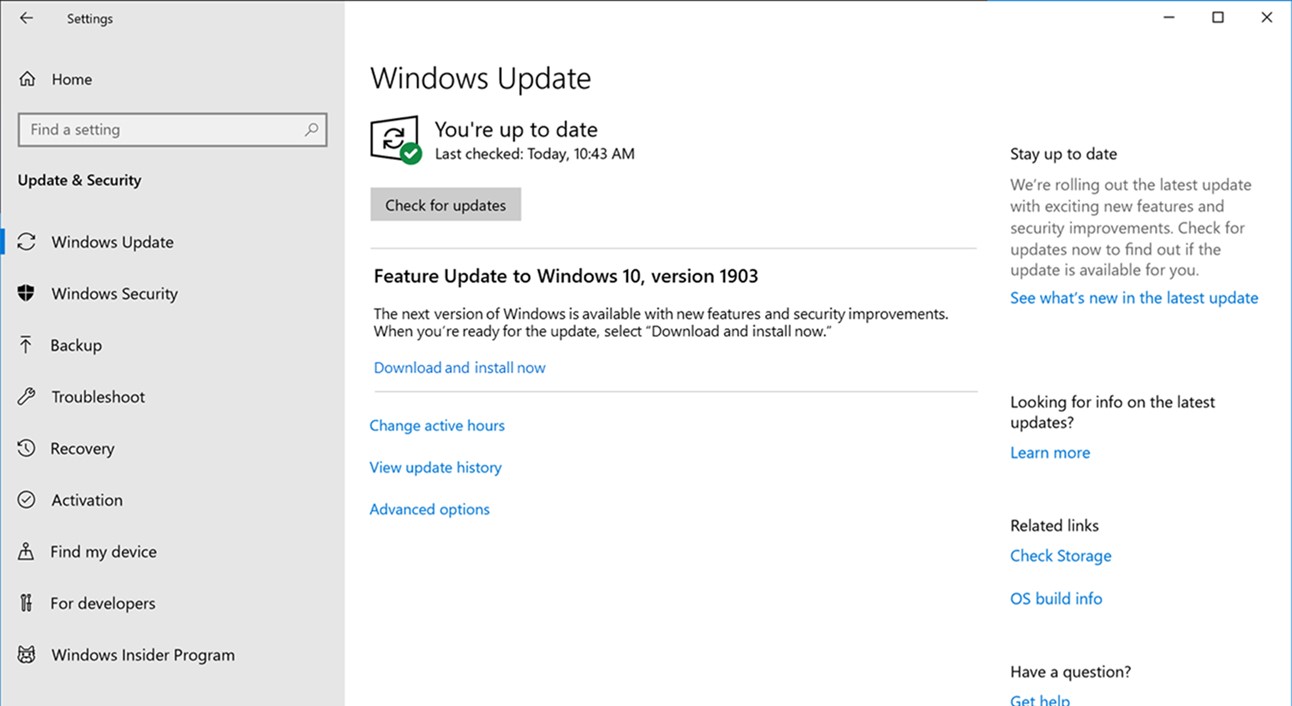
To fix the SYSTEM_SERVICE_EXCEPTION dxgmms2. sys error, one of the solutions is to update Windows to the latest version. Updating Windows can help resolve compatibility issues and bugs that may be causing the error. To update Windows, go to the Settings menu and click on “Update & Security. ” Then, click on “Check for updates” to see if there are any available updates for your system.
If there are updates, download and install them to ensure your system is up to date. After updating Windows, restart your computer and check if the error persists. Keeping your system updated can help prevent future errors and improve overall performance.
Run System and Drive Error Checks
To fix SYSTEM_SERVICE_EXCEPTION dxgmms2.sys error, start by running system and drive error checks. This will help identify any underlying issues that may be causing the error. Open Command Prompt as an administrator and type “sfc /scannow” to run a system file check. This will scan for and repair any corrupted system files. Next, run a disk check by typing “chkdsk /f /r” to check for and fix any errors on your hard drive.
After running these checks, restart your computer and see if the error persists. If it does, you may need to consider other troubleshooting steps such as updating your drivers, running a malware scan, or performing a system restore.
Adjust Registry TdrDelay Value
To adjust the Registry TdrDelay value and fix the SYSTEM_SERVICE_EXCEPTION dxgmms2.sys error, follow these steps:
1. Press Win + R to open the Run dialog box.
2. Type regedit and press Enter to open the Registry Editor.
3. Navigate to HKEY_LOCAL_MACHINE\SYSTEM\CurrentControlSet\Control\GraphicsDrivers.
4. Right-click on an empty space in the right pane and choose New > DWORD (32-bit) Value.
5. Name the new value TdrDelay.
6. Double-click on TdrDelay and set the Value data to 8.
7. Click OK and restart your computer for the changes to take effect.
Adjusting the TdrDelay value in the Registry can help resolve the dxgmms2.sys error and improve system stability.
Frequently Asked Questions
How do I fix system service exception error?
To fix system service exception error, you can perform a virus check, uninstall specific programs, update your drivers, run system file checker, check the hard drive, and use the Windows troubleshooter.
How to fix dxgmms2 sys windows 11?
To fix dxgmms2.sys on Windows 11, update graphics drivers, run Windows Update, use System File Checker (SFC), check for malware, perform a system restore, or use MyRecover if necessary.
What failed dxgmms1 sys?
The failed dxgmms1.sys error is usually related to graphics issues, often caused by an outdated graphics processing card. Updating the graphics card driver can resolve this error. Visit the manufacturer’s website to download and install the latest driver for your graphics card.
What is the bug check system service exception?
The bug check system service exception is often caused by issues with drivers installed on your system, particularly unassigned drivers. To identify the problematic drivers, you can use a driver verify manager to check for any unassigned drivers.








