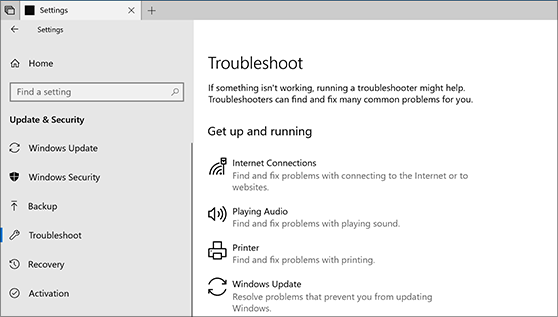Unraveling the Mysteries of CBS.log File in Windows 10/11: A Comprehensive Guide
Recently, Fortect has become increasingly popular as a reliable and efficient way to address a wide range of PC issues. It's particularly favored for its user-friendly approach to diagnosing and fixing problems that can hinder a computer's performance, from system errors and malware to registry issues.
- Download and Install: Download Fortect from its official website by clicking here, and install it on your PC.
- Run a Scan and Review Results: Launch Fortect, conduct a system scan to identify issues, and review the scan results which detail the problems affecting your PC's performance.
- Repair and Optimize: Use Fortect's repair feature to fix the identified issues. For comprehensive repair options, consider subscribing to a premium plan. After repairing, the tool also aids in optimizing your PC for improved performance.
Introduction to CBS.log file
The CBS. log file plays a crucial role in troubleshooting and fixing issues on your Windows 10/11 operating system. This log file contains detailed information about system changes, Windows updates, and any errors or problems encountered during the process. By analyzing the CBS. log file, you can gain valuable insights into the health of your computer and identify any corrupt or missing system files.
To access the CBS. log file, open the Command Prompt and enter “sfc /scannow“. This will initiate the System File Checker (SFC) program, which will scan and repair any issues it finds.
Location of the CBS.log file
The CBS.log file in Windows 10/11 is a log file that contains information about system file changes, Windows Update transactions, and Servicing Stack updates. This log file can be helpful for investigating and fixing various issues on your computer.
To locate the CBS.log file, follow these steps:
1. Press the Windows key + R to open the Run dialog box.
2. Type “%windir%\Logs\CBS” and press ENTER.
You will be taken to the CBS log file location, where you can find and analyze the CBS.log file.
If you encounter problems or want to repair member files, you can use the Sfc /scannow command in the Command Prompt. This command will scan for and repair any corrupt files it finds.
By understanding and utilizing the CBS.log file, you can better troubleshoot and resolve issues on your Windows 10/11 operating system.
Reading and interpreting the CBS.log file
Reading and Interpreting CBS.log File in Windows 10/11:
To understand and fix issues with the CBS.log file in Windows 10/11, follow these steps:
1. Locate the CBS.log file: The CBS.log file contains valuable information about system file changes and Windows Update transactions. It is typically found in the “C:\Windows\Logs\CBS” folder.
2. Analyze the CBS.log file: Open the CBS.log file using a text editor and search for entries related to the issue you are investigating. Look for keywords like “Info CSI,” “repair member file,” or “found corrupt files” to identify potential problems.
3. Interpret error messages: Pay attention to error messages and identify the affected components or system files. This will help you understand the cause of the issue and the steps needed for resolution.
4. Take necessary actions: Depending on the issue, you may need to perform actions such as running the System File Checker (SFC) scan, using the “sfc /scannow” command in the Command Prompt to repair corrupt files.
5. Seek further assistance: If you encounter difficulties or are unsure how to proceed, consult Microsoft support documentation, online forums, or contact Microsoft support directly for guidance.
python
def analyze_cbs_log_file(file_path):
try:
with open(file_path, 'r') as file:
# Read the log file line by line
for line in file:
# Process each line as per your analysis requirements
# Example: Print each line
print(line)
except FileNotFoundError:
print("File not found.")
# Usage example
log_file_path = 'path_to_your_cbs_log_file.log'
analyze_cbs_log_file(log_file_path)
Please replace `’path_to_your_cbs_log_file.log’` with the actual file path of your cbs log file. This code snippet simply reads the log file line by line and prints each line. You can modify it to implement more specific analysis or processing based on your requirements.
Clearing the CBS.log file
To clear the CBS.log file in Windows 10/11, follow these steps:
1. Open Command Prompt as an administrator.
2. Type “sfc /scannow” and press Enter to initiate a system scan.
3. Wait for the scan to complete and analyze the CBS.log file.
4. If corrupt files are found, use the “DISM /Online /Cleanup-Image /RestoreHealth” command to repair them.
5. After the repair process, you can delete the CBS.log file by navigating to “%windir%\Logs\CBS” and removing it manually.
These steps will help you clear the CBS.log file and resolve any issues with corrupt files.
Fixing errors in the CBS.log file
To fix errors in the CBS.log file in Windows 10/11, follow these steps:
1. Open the Command Prompt as an administrator.
2. Type “sfc /scannow” and press Enter.
3. Wait for the scan to complete. It will analyze the CBS.log file and attempt to repair any corrupt files.
4. If the scan finds corrupt files but cannot repair them, you can try the “sfc /scanfile=
5. To view the scan results, open the CBS.log file located in the “%windir%\Logs\CBS” folder.
6. Look for entries with “Info CSI 0000014e” or similar messages, which indicate errors.
7. If necessary, you can delete the CBS.log file to start fresh by running “del %windir%\Logs\CBS\CBS.log“.
8. For more advanced troubleshooting, you can also analyze the CBS.log file using tools like Windows Resource Protection (WRP).
9. Remember to restart your computer after making any changes to ensure they take effect.
Note: These instructions apply to Windows 10/11, but similar steps can be followed for Windows 7 and Windows Server systems.
Frequently asked questions about the CBS.log file
- What is the CBS.log file? – The CBS.log file is a system log file in Windows 10/11 that records information about system updates, installations, and removals.
- Where is the CBS.log file located? – The CBS.log file is located in the C:\Windows\Logs\CBS folder.
- Why is the CBS.log file important? – The CBS.log file is crucial for troubleshooting and diagnosing issues with Windows updates, system files, and component installations.
- How can I view the CBS.log file? – You can view the CBS.log file using a text editor like Notepad, or by using the Event Viewer application in Windows.
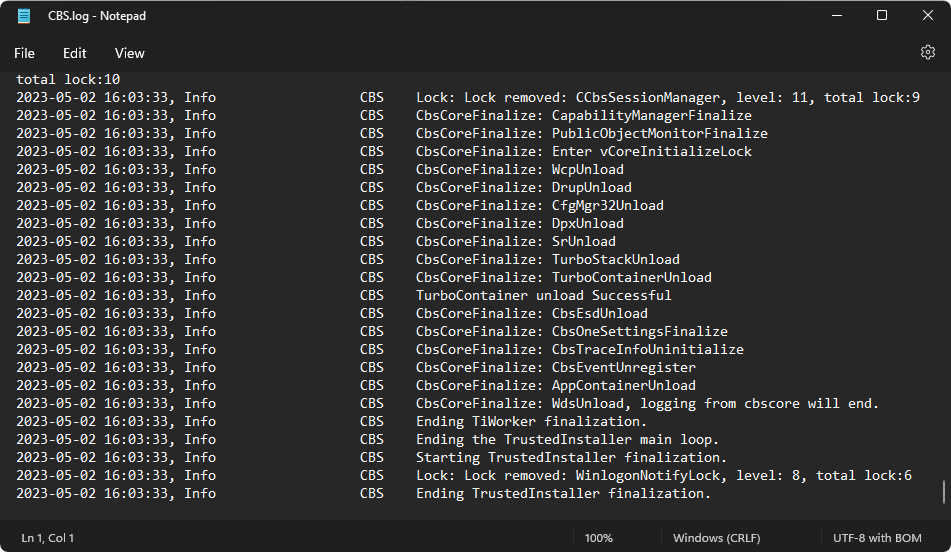
- What does the CBS.log file contain? – The CBS.log file contains detailed information about system file operations, including successful and failed operations, error codes, component manifests, and more.
- How can I understand the information in the CBS.log file? – Understanding the CBS.log file requires knowledge of its format and interpreting the log entries. Microsoft provides documentation and tools like the System Update Readiness Tool to assist in analyzing the log file.
- Why is my CBS.log file too large? – A large CBS.log file could indicate that there are many system updates or installation issues on your Windows system. It is normal for the CBS.log file to grow over time, but excessively large file sizes may require investigation.
- Can I delete the CBS.log file? – It is generally not recommended to delete the CBS.log file as it contains important diagnostic information. However, you can safely delete the file if you have already resolved all the issues recorded in the log file and have backed up a copy for reference.
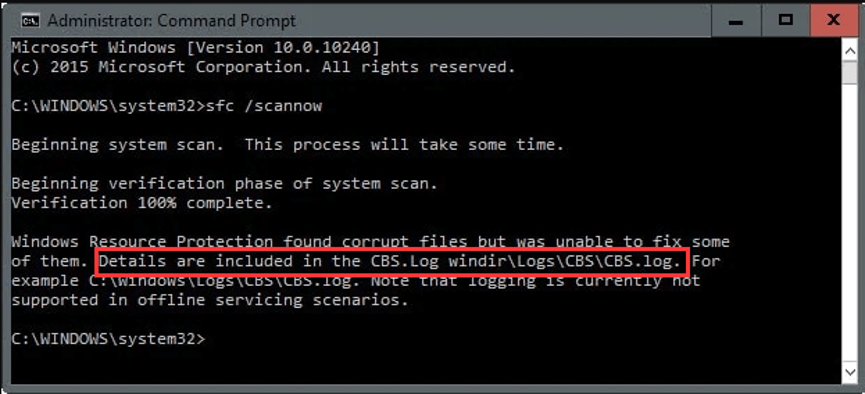
- How can I fix errors in the CBS.log file? – Fixing errors in the CBS.log file depends on the specific issues encountered. Microsoft provides various tools and commands like the System File Checker (SFC) and Deployment Image Servicing and Management (DISM) to repair system files and resolve CBS.log errors.
- Can I clear the contents of the CBS.log file? – It is not recommended to manually clear the contents of the CBS.log file. Instead, you can use tools like the Disk Cleanup utility or Windows PowerShell commands to manage log files and free up disk space.

Purpose and functionality of the CBS.log file
The CBS.log file in Windows 10/11 serves the purpose of recording and storing information related to system files and components. It is used by the Windows Resource Protection (WRP) feature to track changes made to these files and ensure their integrity.
If you encounter issues with your system, analyzing the CBS.log file can provide valuable insights for troubleshooting. To access the log file, navigate to the log file location: %windir%\Logs\CBS\CBS.log.
In the log file, you may find messages such as “Repair member file” or “Found corrupt files.” To fix these issues, you can use the Sfc /scannow command in the Command Prompt.
Safety of the CBS.log file
The CBS.log file is an important component of Windows 10/11 that logs system changes and transactions in order to maintain system integrity. If you’re experiencing issues or errors, analyzing the CBS.log file can provide valuable insights for troubleshooting.
To analyze the CBS.log file, follow these steps:
1. Open Command Prompt as an administrator.
2. Run the “sfc /scannow” command to scan your system for any corrupted files.
3. After the scan completes, navigate to the “%windir%\logs\cbs” folder.
4. Open the CBS.log file using a text editor.
5. Look for any error messages or information that can help identify the cause of the issue.
By analyzing the CBS.log file, you can gain a better understanding of the changes made to your system and identify potential solutions to fix any problems you encounter.
Additional resources and related articles
- Open Command Prompt as an administrator by right-clicking on the Windows Start button and selecting Command Prompt (Admin).
- In the Command Prompt window, type sfc /scannow and press Enter.

- Wait for the scan to complete. It may take some time to finish.
- If any issues are found, the System File Checker will attempt to fix them automatically.
- Once the scan is complete, restart your computer.
Repair Method 2: Run Deployment Image Servicing and Management (DISM) tool
- Open Command Prompt as an administrator.
- Type Dism /Online /Cleanup-Image /RestoreHealth and press Enter.
- Wait for the DISM tool to complete the repair process. This may take some time.
- Restart your computer after the process is finished.
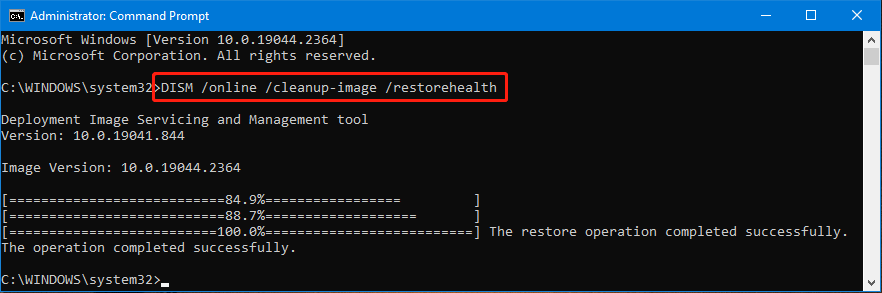
Repair Method 3: Use Windows Update Troubleshooter
- Open the Settings app by pressing Windows key + I on your keyboard.
- Click on Update & Security.
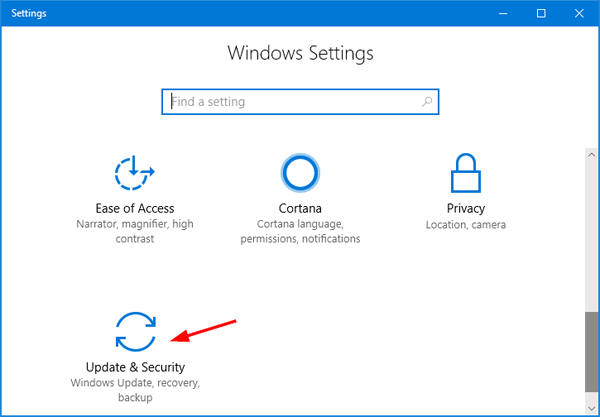
- In the left sidebar, select Troubleshoot.
- Scroll down and click on Windows Update under the “Get up and running” section.
- Click on the Run the troubleshooter button and follow the on-screen instructions.
- Restart your computer after the troubleshooter has completed its process.