In this guide, we will explore effective methods to resolve SSL connection errors on different devices.
Recently, Fortect has become increasingly popular as a reliable and efficient way to address a wide range of PC issues. It's particularly favored for its user-friendly approach to diagnosing and fixing problems that can hinder a computer's performance, from system errors and malware to registry issues.
- Download and Install: Download Fortect from its official website by clicking here, and install it on your PC.
- Run a Scan and Review Results: Launch Fortect, conduct a system scan to identify issues, and review the scan results which detail the problems affecting your PC's performance.
- Repair and Optimize: Use Fortect's repair feature to fix the identified issues. For comprehensive repair options, consider subscribing to a premium plan. After repairing, the tool also aids in optimizing your PC for improved performance.
Understanding SSL errors
One common cause of SSL errors is an expired or invalid security certificate. This certificate is issued by a trusted authority and ensures that the website you are visiting is genuine and secure. If the certificate is expired or doesn’t match the website’s domain, your browser will display an error message.
To fix this issue: Check if the date and time on your device are correct, as an incorrect date can cause SSL errors. If the date is correct, try clearing your browser cache and cookies. If the error persists, it may be due to an outdated browser or operating system. Update your browser to the latest version and ensure your device is running the latest software updates.
Another common cause of SSL errors is a mismatch between the domain on the certificate and the website’s actual domain. This can occur if the website has recently changed its domain or if there is a problem with the certificate installation.
To fix this issue: Try accessing the website on a different browser or device to see if the error persists. If it does, contact the website’s administrator to ensure that the certificate is correctly installed and matches the website’s domain.
In some cases, SSL errors can also occur due to security settings on your device or network. Firewalls, antivirus software, and other security measures may interfere with the SSL handshake process.
To fix this issue: Temporarily disable any security software or firewalls on your device and try accessing the website again. If the error is resolved, you may need to adjust the settings of your security software to allow secure connections.
If none of these methods resolve the SSL error, it could indicate a more serious issue with the website’s security or the network you are using. In such cases, it is advisable to seek assistance from a qualified IT professional or contact the website’s administrator for further guidance.
Remember, SSL errors should not be ignored, as they can indicate potential security risks. It is important to address them promptly to ensure a secure browsing experience.
For more information and detailed troubleshooting steps, refer to the support documentation provided by your specific browser, such as Microsoft Edge, Google Chrome, Mozilla Firefox, or Apple Safari.
Common causes of SSL errors
-
Incorrect date and time settings:
- Open the Date and Time settings on your device.
- Ensure the date, time, and timezone are set correctly.
- If necessary, enable the automatic date and time option.
-
Expired SSL certificate:
- Contact the website administrator or support for the affected website.
- Inquire about the status of their SSL certificate.
- If expired, request them to renew the SSL certificate.
-
Mismatched domain name:
- Verify that you entered the correct domain name in the URL.
- If accessing a subdomain, ensure it has a valid SSL certificate.
- Contact the website owner if you suspect any domain-related issues.
-
Outdated browser or OS:
- Check for any available browser updates and install them.
- If using an outdated operating system, consider upgrading to a supported version.
- Clear the browser cache and restart the browser.
-
Antivirus or firewall interference:
- Temporarily disable your antivirus or firewall software.
- Attempt to establish an SSL connection again.
- If the error disappears, adjust the settings of your security software accordingly.
-
Untrusted SSL certificate:
- Click on the Advanced or More Information button (depending on your browser).
- Choose the option to proceed or accept the untrusted certificate.
- Note: Exercise caution when accepting untrusted certificates as they may pose security risks.
Browsers not trusting SSL certificates
If your web browser is not trusting SSL certificates, you may encounter an SSL connection error when trying to access secure websites. This issue can occur on various devices and can be quite frustrating. Fortunately, there are methods to fix this error.
First, ensure that your device’s date and time are accurate. An incorrect date or time can cause SSL errors.
Next, clear your browser’s cache and cookies. These temporary files can sometimes cause conflicts with SSL certificates.
If you are using Firefox: Go to the menu, select Options, then Privacy & Security. Scroll down to the Cached Web Content section and click on Clear Now.
If you are using Opera: Go to the menu, select Settings, then Privacy & Security. Click on Clear browsing data and select Cached images and files.
If you are using Google Chrome: Go to the menu, select More Tools, then Clear browsing data. Choose the time range and select Cached images and files.
Additionally, check if your web server’s SSL certificate is valid and not expired. A valid certificate ensures a secure connection.
If you are using Internet Explorer: Click on the padlock icon in the address bar and select View certificates. Verify that the certificate is issued by a trusted authority and has not expired.
If you are using Safari: Open the website with the SSL error, click on the padlock icon, and select Show Certificate. Confirm that the certificate is valid and issued by a trusted authority.
If the issue persists, it might be necessary to update your web browser to the latest version. Newer versions often include security updates that can resolve SSL connection errors.
Missing intermediate SSL certificates
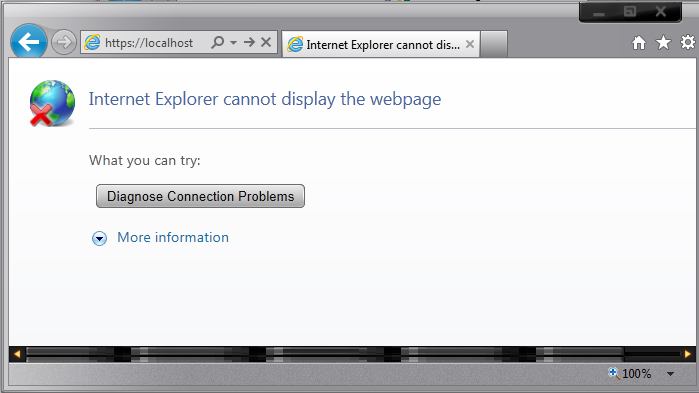
To fix this issue, follow these steps:
1. Identify the missing intermediate certificate: Check the error message displayed on your browser. It may provide information about the missing certificate or the certificate chain.
2. Obtain the missing intermediate certificate: Visit the website of the certificate authority (CA) that issued the SSL certificate for the website you are trying to access. Look for the intermediate certificate and download it.
3. Install the intermediate certificate: Depending on your device or browser, the installation process may vary. Refer to the documentation or support resources provided by your device or browser manufacturer for specific instructions.
4. Test the SSL connection: Once the intermediate certificate is installed, refresh the page or try accessing the website again. The SSL connection error should be resolved, and you should be able to establish a secure connection.
Self-signed SSL certificates
Method 1: Trust the Certificate
If you trust the website you are trying to access, you can manually trust the self-signed certificate. This can typically be done through your web browser’s security settings. For example, in Internet Explorer, you can add the certificate to the Trusted Root Certification Authorities store.
Method 2: Use a Different Browser
Some web browsers, like Opera and Safari, may be more lenient with self-signed certificates. Try accessing the website using a different browser to see if the SSL connection error still occurs.
Method 3: Install the Certificate
If you have access to the web server hosting the website, you can install a valid SSL certificate from a trusted certificate authority (CA). This will replace the self-signed certificate and resolve the SSL connection error.
It’s important to note that self-signed certificates are not recommended for use on the public internet. They are primarily intended for use on private networks, like intranets, where the risk of a man-in-the-middle attack is lower. Using a trusted CA to issue a certificate ensures a chain of trust, providing a higher level of security and encryption for your website.
Errors with mixed HTTP and HTTPS content
For Windows:
1. Update your browser: Make sure you are using the latest version of your preferred browser (e.g., Internet Explorer, Microsoft Edge, or Opera).
2. Clear cache and cookies: Clearing your browser’s cache and cookies can resolve mixed content errors. Go to your browser’s settings and search for the option to clear cache and cookies.
For Mac:
1. Update your browser: Ensure that you have the latest version of your preferred browser (e.g., Safari or Opera) installed on your Mac.
2. Reset Safari: If you are using Safari, resetting the browser can help resolve mixed content errors. Go to Safari’s preferences, select the “Privacy” tab, and click on “Remove All Website Data.”
For Android:
1. Update your browser: Ensure that you have the latest version of your preferred browser (e.g., Chrome or Opera) installed on your Android device.
2. Clear browser data: Go to your browser’s settings, find the option to clear browsing data, and select the options to clear cache and cookies.
SSL certificate name mismatch
To fix this error, there are a few methods you can try depending on the device you are using.
For Windows users, you can try clearing your browser cache and cookies, as well as updating your browser to the latest version. If the issue persists, you may need to check if the system clock on your computer is set correctly, as an incorrect date and time can cause SSL errors.
For Mac users, similar steps can be followed. Clearing browser cache and cookies, updating the browser, and checking the system clock can help resolve the SSL certificate name mismatch error.
If you are using a mobile device, such as an iPhone or Android phone, you can start by clearing the cache and data of your web browser app. Updating the app and checking the device’s date and time settings are also recommended.
In some cases, the SSL certificate name mismatch error may be caused by an issue with the website itself. If this is the case, there is not much you can do on your end except contacting the website administrator or trying to access the website from a different device or network.
If you are still experiencing the SSL certificate name mismatch error despite trying the above methods, it is advisable to consult with a technical expert or the website’s support team for further assistance.
SSL certificate revoked by the Certificate Authority
If you receive an SSL connection error indicating that your SSL certificate has been revoked by the Certificate Authority (CA), there are a few steps you can take to fix the issue.
First, ensure that your device’s date and time are set correctly. SSL certificates have an expiration date, and if your device’s clock is incorrect, it may treat a valid certificate as expired.
Next, clear your browser’s cache and cookies. Sometimes, outdated or corrupted data can cause SSL errors.
If the issue persists, check if your device’s operating system is up to date. Outdated software can have compatibility issues with SSL certificates.
If you’re using a specific web browser, such as Opera or Safari, try using a different browser to see if the error persists.
If none of these steps resolve the issue, it’s possible that the CA has revoked the SSL certificate for a valid reason, such as a security risk. In this case, you may need to contact the website administrator or the CA for further assistance.
How website owners can fix SSL errors
If you’re a website owner experiencing SSL errors, there are a few methods you can use to fix them.
First, ensure that your website is properly configured for HTTPS. Double-check that your SSL certificate is valid and up to date.
Second, if you’re encountering SSL errors on a specific device or browser, it may be due to compatibility issues. Check for any available updates for the device or browser you’re using, as these updates often include fixes for SSL-related issues.
Third, if you’re using a specific web browser like Opera or Safari, try clearing your browser cache and cookies. This can sometimes resolve SSL errors that are caused by cached or outdated information.
Fourth, make sure that the root certificate and chain of trust for your SSL certificate are properly installed on the server-side.
If you have tried these methods and are still experiencing SSL errors, it may be helpful to consult with a professional or seek support from the CERT Coordination Center. They can provide further guidance and assistance in troubleshooting and resolving SSL connection errors.
Determining the cause of SSL errors
![]()
- Check system clock and date settings
- Clear browser cache and cookies
- Disable antivirus or firewall temporarily
- Update browser to the latest version
- Ensure trusted SSL certificate
- Verify SSL/TLS settings
- Check for conflicting browser extensions or plugins
- Scan for malware or viruses
- Reset browser settings to default
Step-by-step guide:
- Check system clock and date settings:
- Open Date and Time settings
- Verify correct date, time, and time zone
- Make necessary adjustments if incorrect
- Clear browser cache and cookies:
- Open Settings in your browser
- Navigate to Clear browsing data or similar
- Select Cookies and other site data and Cached images and files
- Click on Clear data or similar
- Disable antivirus or firewall temporarily:
- Open Antivirus/Firewall software
- Locate the option to temporarily disable protection
- Disable the antivirus or firewall
- Update browser to the latest version:
- Open Settings in your browser
- Go to the About or Help section
- Check for available updates
- Follow prompts to update the browser

- Ensure trusted SSL certificate:
- Open the website causing the SSL error
- Click on the padlock icon or similar in the address bar
- Verify the certificate is issued by a trusted authority
- If not trusted, proceed with caution or contact the website administrator
- Verify SSL/TLS settings:
- Open browser settings
- Navigate to Security or Privacy section
- Ensure SSL/TLS protocols are enabled
- Disable outdated or weak protocols
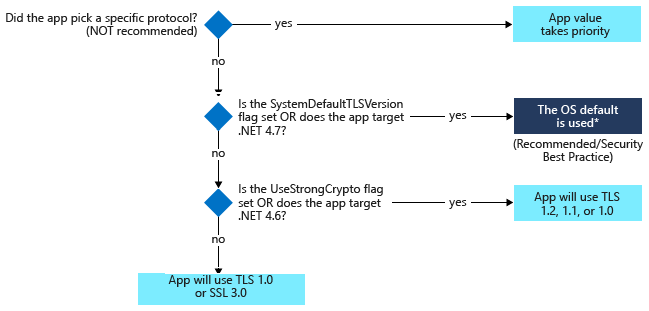
- Check for conflicting browser extensions or plugins:
- Open browser settings
- Access the Extensions or Plugins section
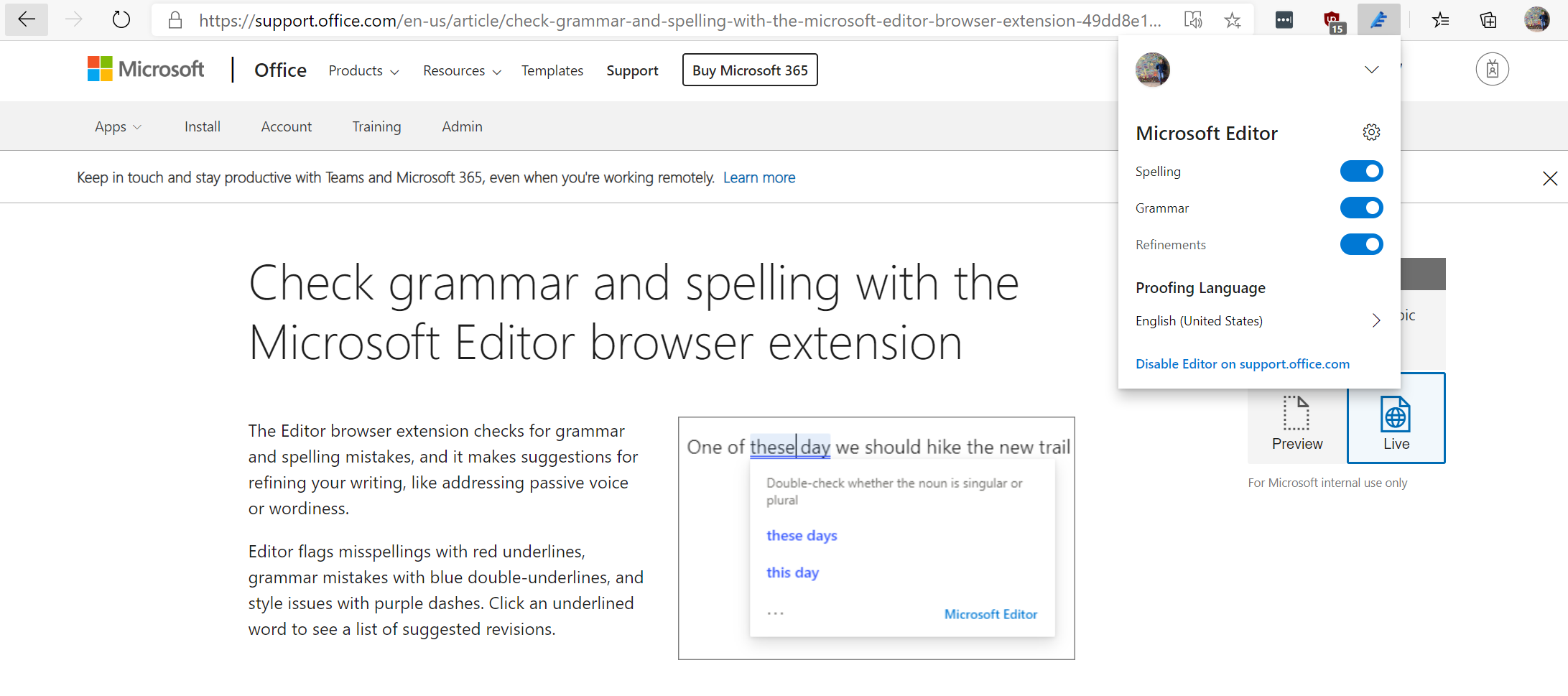
- Disable or remove any extensions or plugins that may interfere with SSL connections
- Scan for malware or viruses:
- Run a reputable antivirus or anti-malware software
- Perform a full system scan
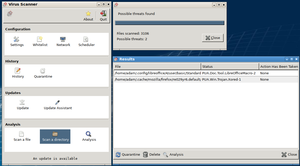
- Remove any detected threats
- Reset browser settings to default:
- Open browser settings
- Find the Reset or Restore settings option
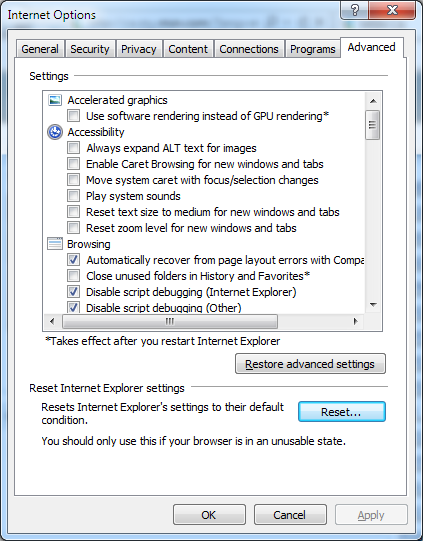
- Click on the option to reset the browser to its default settings
Checking hosting platform and Certificate Authority
| Device | Hosting Platform | Certificate Authority |
|---|---|---|
| Windows PC | cPanel | Let’s Encrypt |
| Mac | Plesk | GeoTrust |
| Android | Apache | DigiCert |
| iOS | nginx | Comodo |
Reviewing SSL installation and renewal
For personal computers, start by checking if the SSL certificate is installed correctly. Navigate to the website in question and click on the padlock icon in the address bar. Review the certificate details and ensure it is valid and issued by a trusted Certificate Authority (CA). If not, obtain a valid SSL certificate.
For mobile devices, the process may vary depending on the operating system and browser. In general, go to the device settings and search for the “Security” or “Privacy” section. Look for options related to SSL certificates and check if they are enabled or need to be updated.
In some cases, clearing the browser cache and cookies can resolve SSL connection errors. This helps in refreshing the certificate data stored on the device and establishing a new secure connection.
Another method is to update the browser to the latest version. Web browsers regularly release updates that include security patches and improvements, including updates to their SSL implementation.
If the SSL connection error persists, try disabling any plug-ins or extensions that might interfere with the SSL handshake process. Some plug-ins may not be compatible with certain SSL configurations, causing connection errors.
Fixing SSL errors as a website visitor
If you are encountering SSL errors while visiting a website, there are several methods you can try to fix the issue.
Clear your browser cache and cookies: Sometimes, outdated or corrupt data in your browser can cause SSL errors. Clearing your cache and cookies can help resolve this.
Check your device’s date and time: SSL certificates have an expiration date, and if your device’s date and time are incorrect, it can cause SSL errors. Make sure your device’s date and time are accurate.
Disable browser extensions: Some browser extensions can interfere with SSL connections. Try disabling any extensions and see if the SSL error persists.
Update your browser: Outdated browser versions may have compatibility issues with SSL certificates. Updating your browser to the latest version can help resolve this.
Check your antivirus software: Antivirus software can sometimes interfere with SSL connections. Temporarily disabling your antivirus software can help determine if it is causing the SSL error.
Issues with date and time settings
For Windows devices:
1. Double-click on the date and time display in the bottom right corner of your screen.
2. Ensure that the date, time, and time zone are set correctly.
3. If they are incorrect, click on “Change date and time settings” and adjust them accordingly.
4. Click on the “Internet Time” tab and select “Change settings”.
5. Check the box next to “Synchronize with an Internet time server” and click “Update now”.
6. Restart your device and check if the SSL connection error is resolved.
For Mac devices:
1. Click on the Apple menu and select “System Preferences”.
2. Click on “Date & Time” and ensure that the date, time, and time zone are set correctly.
3. If they are incorrect, click on the lock icon and enter your admin password to make changes.
4. Click on “Date & Time” and select “Set date and time automatically” if it is not already selected.
5. Choose a time server from the drop-down menu or leave it as “Apple Americas/U.S. (time.apple.com)”.
6. Click on the lock icon to save the changes and close the preferences window.
7. Restart your device and check if the SSL connection error is resolved.
For mobile devices:
1. Open the settings app on your device.
2. Navigate to the date and time settings.
3. Ensure that the date, time, and time zone are set correctly.
4. If they are incorrect, adjust them accordingly.
5. Restart your device and check if the SSL connection error is resolved.
By ensuring that your date and time settings are accurate, you can resolve potential issues with SSL connection errors on various devices.
Dealing with conflicting antivirus software
If you are experiencing an SSL connection error due to conflicting antivirus software, there are a few methods you can try to resolve the issue.
First, ensure that you have only one antivirus software installed on your device. Having multiple antivirus programs can often lead to conflicts and cause SSL connection errors. Uninstall any additional antivirus software and keep only one installed.
Next, check if your antivirus software is interfering with the SSL/TLS handshake process. Some antivirus programs have built-in features that intercept SSL/TLS traffic, which can cause connection errors. Disable any SSL/TLS inspection or interception features in your antivirus settings.
If the issue persists, try disabling your antivirus software temporarily to see if it resolves the SSL connection error. Keep in mind that disabling your antivirus software temporarily can leave your device vulnerable, so only do this as a troubleshooting step.
Additionally, make sure that your antivirus software and operating system are up to date. Outdated software can sometimes cause compatibility issues and lead to SSL connection errors. Update your antivirus software and operating system to the latest versions.
If none of the above methods work, it may be helpful to contact your antivirus software provider for further assistance. They can provide specific guidance tailored to your antivirus software and help resolve any conflicts that may be causing the SSL connection error.
Clearing cache and cookies for SSL errors on iPhone and iPad
To clear cache and cookies for SSL errors on your iPhone or iPad, follow these steps. First, open the Settings app on your device. Scroll down and tap on Safari. Near the bottom of the page, tap on “Clear History and Website Data.” A prompt will appear, asking if you want to clear your browsing history, cookies, and other data. Tap “Clear History and Data” to confirm.
Alternatively, you can clear cache and cookies for a specific website. Open the Settings app, scroll down, and tap on Safari. Tap on “Advanced” and then on “Website Data.” You will see a list of websites that have stored data on your device. To remove data for a specific website, swipe left on its entry and tap “Delete.”
Clearing cache and cookies can help resolve SSL connection errors. This is because SSL certificates and other website data can sometimes become outdated or corrupted, leading to errors. By clearing cache and cookies, you ensure that your device fetches fresh data from the website, which can often fix SSL connection problems.
If you continue to experience SSL errors after clearing cache and cookies, you may need to troubleshoot further or contact the website’s administrator for assistance.







