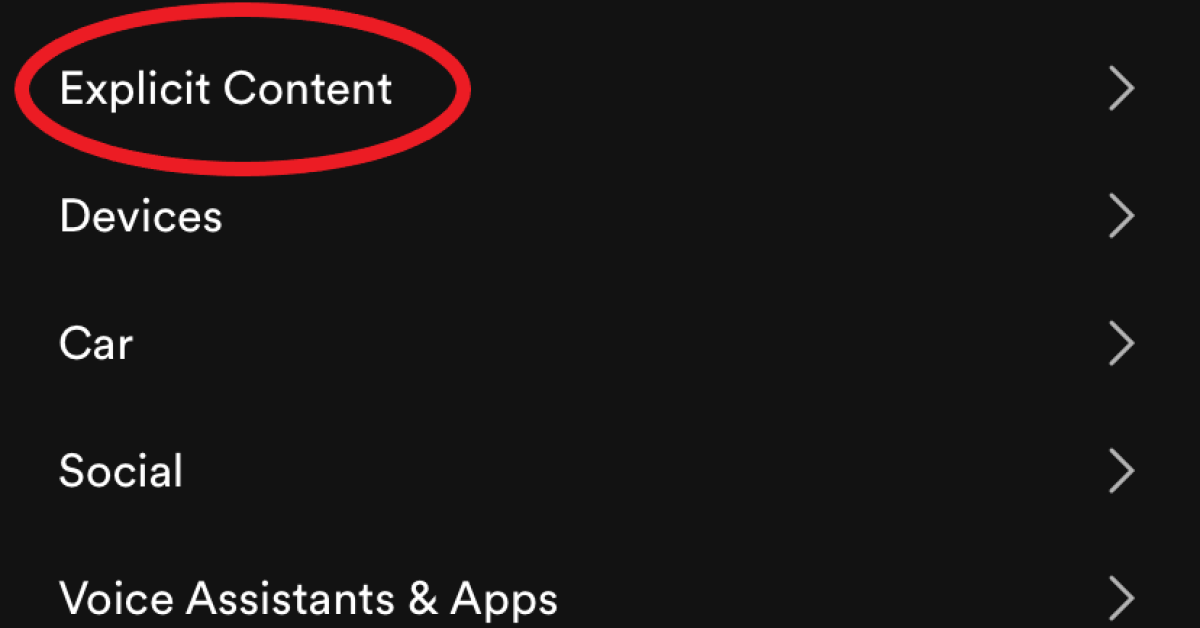
Struggling with Spotify Error Code 3? Here’s a quick guide to fix it.
Recently, Fortect has become increasingly popular as a reliable and efficient way to address a wide range of PC issues. It's particularly favored for its user-friendly approach to diagnosing and fixing problems that can hinder a computer's performance, from system errors and malware to registry issues.
- Download and Install: Download Fortect from its official website by clicking here, and install it on your PC.
- Run a Scan and Review Results: Launch Fortect, conduct a system scan to identify issues, and review the scan results which detail the problems affecting your PC's performance.
- Repair and Optimize: Use Fortect's repair feature to fix the identified issues. For comprehensive repair options, consider subscribing to a premium plan. After repairing, the tool also aids in optimizing your PC for improved performance.
Identifying the Cause
First, try logging out of Spotify and then logging back in to see if that resolves the issue. If not, you can try uninstalling and then reinstalling the Spotify app to see if that fixes the error.
If you’re using Spotify on a Windows computer, you can also check the Control Panel and Device Manager to see if there are any issues with your device drivers that could be causing the error.
If these steps don’t work, you may need to troubleshoot the issue further or contact Spotify support for assistance.
Resetting Your Password
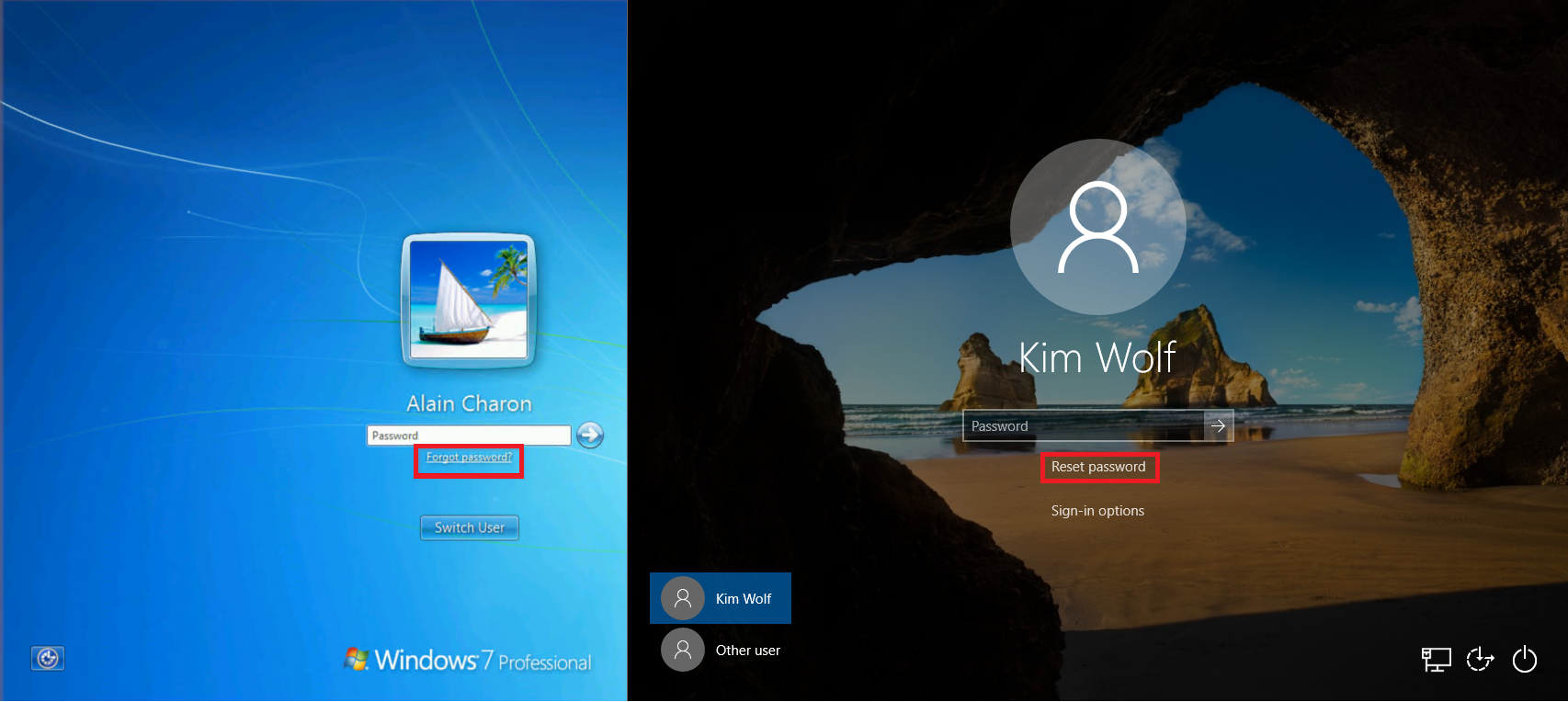
To reset your password on Spotify, you can do so through the web browser or mobile app. If you’re using the web browser, go to the Spotify website and click on “Forgot your password?” on the login page. Enter your email address and follow the instructions in the email to reset your password. If you’re using the mobile app, tap on “Forgot your password?” on the login page and follow the instructions to reset your password.
If you’re having trouble with the reset process, you can also try uninstalling and reinstalling the Spotify app. Sometimes, errors can be resolved by simply reinstalling the application. If the issue persists, you can reach out to Spotify’s customer support for further assistance.
Choosing the Correct Login Credentials
- Use a strong password that includes a combination of letters, numbers, and special characters
- Consider using a passphrase instead of a single word for added security
- Enable two-factor authentication for an extra layer of protection
- Keep your login credentials private and avoid sharing them with others
- Regularly update your password to prevent unauthorized access
Removing Conflicting Software
To fix Spotify Error Code 3, you may need to remove conflicting software on your computer. First, access the Control Panel on your Windows computer and click on “Uninstall a program.” Look for any applications that might be conflicting with Spotify and uninstall them. You can also use the Device Manager to check for any conflicting device drivers and update or uninstall them.
If the conflicting software is not easily identifiable, you can use the Task Manager to end any processes that might be causing the conflict. Additionally, running a troubleshooting tool on Windows can help identify and resolve conflicts.
After removing the conflicting software, restart your computer and try opening Spotify again. If the error persists, you may need to consider other workarounds or contacting Spotify support for further assistance.
FAQs
What is the authentication error on Spotify?
The authentication error on Spotify may be due to incorrect login details, such as username or password.
How do I fix error code 4 on Spotify?
To fix error code 4 on Spotify, you can try performing a clean install of the app, ensuring that Spotify is allowed through the firewall, checking that your antivirus isn’t blocking the app, changing IPv4 DNS settings, adjusting proxy settings within Spotify, and reinstalling the app through the Microsoft Store.
Why does Spotify keep saying an error occurred?
Spotify keeps saying an error occurred because the app may be outdated. To fix the issue, update the app and restart it.
How do I fix Spotify error?
To fix Spotify error, you can start by restarting the app, then try updating it. If the issue persists, you may need to reinstall the app, but keep in mind that you will need to re-download any previously downloaded music and podcasts after reinstalling.






