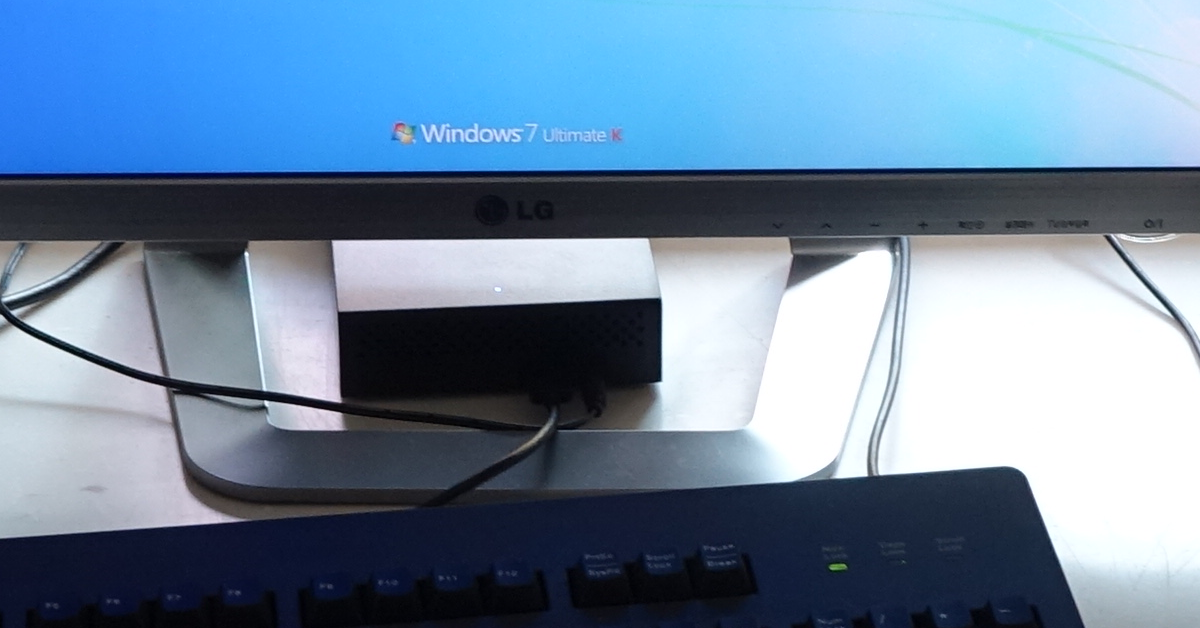
Is your Windows 7 PC turning on by itself? It’s a common issue that can be frustrating to deal with. Let’s explore some possible reasons behind this unexpected behavior.
Recently, Fortect has become increasingly popular as a reliable and efficient way to address a wide range of PC issues. It's particularly favored for its user-friendly approach to diagnosing and fixing problems that can hinder a computer's performance, from system errors and malware to registry issues.
- Download and Install: Download Fortect from its official website by clicking here, and install it on your PC.
- Run a Scan and Review Results: Launch Fortect, conduct a system scan to identify issues, and review the scan results which detail the problems affecting your PC's performance.
- Repair and Optimize: Use Fortect's repair feature to fix the identified issues. For comprehensive repair options, consider subscribing to a premium plan. After repairing, the tool also aids in optimizing your PC for improved performance.
Understanding Unintended Startups
If your Windows 7 PC is randomly turning on by itself, it may be due to unintended startups. This can be caused by a variety of reasons, such as scheduled tasks, wake-on-LAN settings, or even a faulty power button.
To troubleshoot this issue, start by checking your scheduled tasks using Task Scheduler in the Control Panel. Look for any tasks that may be set to run at a specific time and causing your PC to turn on unexpectedly.
You should also check your wake-on-LAN settings in the BIOS or network adapter properties. Disabling this feature can prevent your PC from turning on remotely.
If the issue persists, consider checking the power button on your computer case for any issues or try using a different keyboard and mouse to rule out any input-related problems.
By addressing these potential causes of unintended startups, you can hopefully resolve the issue of your Windows 7 PC turning on by itself.
Investigating Hardware and Network Triggers
When dealing with a Windows 7 PC that randomly turns on by itself, it’s important to investigate both hardware and network triggers that may be causing the issue.
First, check the power settings on the computer to ensure that it is not set to wake on a network activity. Navigate to the Control Panel and then to Power Options to adjust these settings if necessary.
Next, examine the hardware components such as the keyboard and mouse. Make sure they are not triggering the computer to turn on inadvertently. Try disconnecting these devices and see if the issue persists.
Additionally, consider any recent changes or installations that may have triggered the random startup. Check for any recent software updates or new programs that could be causing the problem.
If the issue continues, it may be worth checking the network settings and activity to see if there are any triggers from that end. Use the cmd.exe tool to run network diagnostic tests and check for any unusual network activity.
By investigating both hardware and network triggers, you can pinpoint the reason behind the Windows 7 PC turning on by itself and take appropriate action to resolve the issue.
Disabling Wake Timers and Scheduled Tasks
To disable wake timers and scheduled tasks that may be causing your Windows 7 PC to randomly turn on by itself, follow these steps:
1. Open the Control Panel by clicking on the Start menu and typing “Control Panel” in the search bar. Press Enter to open it.
2. In the Control Panel, click on “System and Security” and then “Power Options.”
3. Next, click on “Change plan settings” next to your selected power plan.
4. Then, click on “Change advanced power settings.”
5. In the Power Options window, scroll down and expand the “Sleep” category.
6. Under “Allow wake timers,” set both the “Plugged in” and “On battery” options to “Disable.”
7. Click “Apply” and then “OK” to save the changes.
Turning Off Fast Startup Feature
To turn off the fast startup feature on your Windows 7 PC, follow these steps:
1. Go to the Control Panel by clicking on the Start menu and typing “Control Panel” in the search bar.
2. In the Control Panel, click on “Power Options.”
3. In the Power Options window, click on “Choose what the power buttons do” on the left-hand side of the window.
4. Click on “Change settings that are currently unavailable.”
5. Scroll down to the “Shutdown settings” section and uncheck the box next to “Turn on fast startup (recommended).”
6. Click “Save changes.”
By turning off the fast startup feature, you may be able to prevent your Windows 7 PC from randomly turning on by itself. If the issue persists, you may need to further troubleshoot the problem or seek professional assistance.
Preventing Automatic Restarts and Maintenance
To prevent automatic restarts and maintenance on your Windows 7 PC, you can adjust the settings in the Control Panel. First, click on the Start menu and type “Control Panel” in the search bar. Then, click on “System and Security” and select “Action Center. “ From there, click on “Change Action Center settings” on the left-hand side of the window. You can then uncheck the box next to “Automatic Maintenance” to prevent your computer from restarting on its own for maintenance.
Additionally, you can adjust the Windows Update settings to prevent automatic restarts after updates by going to the Windows Update section in the Control Panel and selecting “Change settings” on the left-hand side. From there, you can choose the option that best suits your preferences. By making these adjustments, you can prevent your Windows 7 PC from turning on by itself due to automatic restarts and maintenance.
Scanning for Malware Infections
- Run a Full Antivirus Scan
- Open your antivirus software and run a full system scan to check for any malware or viruses that may be causing the issue.
- Use Malware Removal Tools
- Download and run malware removal tools such as Malwarebytes to thoroughly scan and remove any malicious software.
- Check for Scheduled Tasks
- Open Task Scheduler by typing “Task Scheduler” into the Windows search bar and checking for any suspicious or unknown tasks that may be causing the PC to turn on by itself.
Addressing Scheduled Updates and Power Outages
To address the issue of your Windows 7 PC randomly turning on by itself, it’s important to consider scheduled updates and power outages as potential causes. Check the Windows Update settings in Control Panel to see if automatic updates are scheduled. If updates are set to install during off-peak hours, this could be causing your PC to turn on unexpectedly.
Additionally, power outages or fluctuations could be triggering the automatic startup feature on your PC. Consider using a surge protector or uninterrupted power supply (UPS) to stabilize the power source for your computer.
It’s also worth checking your computer’s BIOS settings to ensure that there are no wake-on-LAN or wake-on-USB settings enabled that could be causing the random startup.
In some cases, malware or a virus could be causing your PC to turn on by itself. Run a full antivirus scan to rule out any potential threats.
By addressing these potential causes, you can work towards resolving the issue of your Windows 7 PC turning on randomly.
Backing Up Your System
| Step | Description |
|---|---|
| 1 | Click on the Start button and select Control Panel. |
| 2 | Click on System and Security. |
| 3 | Click on Backup and Restore. |
| 4 | Click on Set up backup. |
| 5 | Follow the on-screen instructions to select the files and folders you want to back up and choose a backup location. |
| 6 | Click on Save settings and run backup to start the backup process. |
F.A.Qs
Why does my PC keep turning on after I shut it down?
Your PC may keep turning on after you shut it down if your power settings are not configured correctly. Make sure to go to Control Panel > Power Options > Choose what the power buttons do, and ensure that the “Shut down” option is selected. Additionally, if you’re using Windows 10, Fast Startup may be the culprit, so consider disabling it.
Why is my computer waking up on its own?
Your computer may be waking up on its own due to scheduled tasks or applications activating the system. Check the power saving modes and scheduled backups to see if any timed actions are causing the unexpected wake-ups.
Why did my PC randomly turn on?
Your PC may have turned on randomly due to reasons such as Windows fast startup, scheduled maintenance, or a scheduled wake up timer.
How do I stop Windows 7 from turning itself on?
To stop Windows 7 from turning itself on, you can prevent your devices from waking your computer, disable scheduled tasks, turn off fast startup, disable automatic maintenance, disable automatic restarting, disable Wake on Lan, scan for malware, and inspect hardware components.







