Welcome to our troubleshooting guide for the PlayStation 4 (PS4) users who are encountering difficulties connecting to WiFi within the time limit. In this article, we will explore various solutions to help you overcome this frustrating issue and get you back to gaming seamlessly.
Recently, Fortect has become increasingly popular as a reliable and efficient way to address a wide range of PC issues. It's particularly favored for its user-friendly approach to diagnosing and fixing problems that can hinder a computer's performance, from system errors and malware to registry issues.
- Download and Install: Download Fortect from its official website by clicking here, and install it on your PC.
- Run a Scan and Review Results: Launch Fortect, conduct a system scan to identify issues, and review the scan results which detail the problems affecting your PC's performance.
- Repair and Optimize: Use Fortect's repair feature to fix the identified issues. For comprehensive repair options, consider subscribing to a premium plan. After repairing, the tool also aids in optimizing your PC for improved performance.
Check Internet Connection
If your PS4 cannot connect to WiFi within the time limit, there are a few troubleshooting steps you can try to resolve the issue. First, ensure that your WiFi network is working properly by checking that other devices can connect to it. If the network is functioning correctly, restart your PS4 and router. Once both devices have restarted, go to the Settings menu on your PS4 and select “Network. ” From there, choose “Set Up Internet Connection” and follow the on-screen instructions to connect to your WiFi network. If you continue to experience issues, try manually entering the DNS server information.
If all else fails, you may need to contact your internet service provider for further assistance.
Use an Ethernet Connection
If your PS4 cannot connect to WiFi within the time limit, using an Ethernet connection can help resolve the issue. This method provides a stable and reliable connection, ensuring smooth gameplay and online functionality.
To use an Ethernet connection:
1. Connect one end of an Ethernet cable to your PS4 and the other end to your router.
2. On your PS4, go to “Settings” from the home screen.
3. Select “Network” and then “Set Up Internet Connection.”
4. Choose “Use a LAN Cable” and follow the on-screen prompts to complete the setup.
By utilizing an Ethernet connection, you eliminate the need for a WiFi connection and reduce the chances of encountering network issues or errors. This solution is particularly useful when experiencing problems with WiFi connectivity or network router settings.
Make sure to restart your PS4 and router after completing the linking process to ensure a successful connection.
Verify PlayStation Network Status
If your PS4 cannot connect to WiFi within the time limit, there are a few troubleshooting steps you can try to resolve the issue.
First, check the PlayStation Network status to ensure there are no server problems affecting your connection. You can do this by visiting the official PlayStation website or checking online forums like Reddit or TikTok for any reported issues.
If the network status is fine, try restarting your router and PS4 device. Make sure your WiFi router is functioning properly and try connecting to different WiFi networks to see if the problem persists.
If you’re still experiencing the NW-31456-9 error, you can try manually setting up the DNS server on your PS4. To do this, go to Settings > Network > Set Up Internet Connection > Use Wi-Fi > Custom. Then, select your WiFi network, enter the password, and choose Manual for IP Address Settings. Enter the primary and secondary DNS server addresses provided by your ISP or try using public DNS servers like Google’s (8.8.8.8 and 8.8.4.4).
Test Internet Connection
Troubleshooting & Solutions: PS4 Cannot Connect to WiFi within Time Limit
If your PS4 is unable to connect to WiFi within the time limit, there are a few troubleshooting steps you can try to fix the issue.
First, ensure that your WiFi network is functioning properly by testing the internet connection on your PS4. To do this, go to Settings > Network > Test Internet Connection. This will help identify any connectivity issues.
If the test fails, try restarting your router. Unplug the power cable from your router, wait for a few seconds, and then plug it back in. Wait for the router to fully restart and then try connecting your PS4 to the WiFi again.
If the issue persists, you can try manually setting up the WiFi connection on your PS4. Go to Settings > Network > Set Up Internet Connection and follow the on-screen instructions. Make sure to enter the correct WiFi network name and password.
If none of these solutions work, you may need to contact your internet service provider or consult the PS4 support website for further assistance.
Set DNS Server Manually
To manually set the DNS server on your PS4 when it cannot connect to WiFi within the time limit, follow these steps:
1. On your PS4 home screen, go to “Settings” and select “Network.”
2. Choose “Set Up Internet Connection” and select either “Use Wi-Fi” or “Use a LAN Cable,” depending on your connection type.
3. Select “Custom” and choose your preferred network settings until you reach the “DNS Settings” section.
4. Instead of selecting “Automatic,” choose “Manual” and enter the DNS server address provided by your internet service provider or a public DNS server like Google DNS (8.8.8.8).
5. Save the settings and proceed with the connection test.
If the issue persists, try restarting your router and PS4, ensuring they are within range of each other. You can also try connecting to a different WiFi network to rule out any router-related issues. For further troubleshooting, consult online forums like Reddit or YouTube tutorials for specific error codes like NW-31456-9.
Reboot Router and PS4/PS5
If your PS4 is unable to connect to WiFi within the time limit, there are a few troubleshooting steps you can take to resolve the issue.
Firstly, try rebooting both your router and your PS4. Turn off your router by unplugging it from the power source, and then wait for about 30 seconds before plugging it back in. Similarly, turn off your PS4 by pressing and holding the power button until you hear two beeps, then unplug the power cord and wait for a few minutes before plugging it back in.
After rebooting, make sure your PS4 is within range of your WiFi network and that there are no physical obstructions. Additionally, check if other devices can connect to the WiFi network successfully.
If the problem persists, try manually setting up the network connection on your PS4. Go to Settings > Network > Set Up Internet Connection and choose either Wi-Fi or LAN cable, depending on your setup. Follow the on-screen instructions, making sure to enter the correct WiFi network name and password.
If you still encounter the “Cannot Connect to WiFi within Time Limit” error, consider checking for any firmware updates for your router and PS4. Visit the manufacturer’s website for instructions on how to update the firmware.
In some cases, changing the DNS settings on your PS4 may also help. Go to Settings > Network > Set Up Internet Connection > Custom and choose either Wi-Fi or LAN cable. Select Automatic for IP Address Settings, DHCP Host Name, and DNS Settings, but choose Manual for MTU Settings. For Primary DNS, enter “8.8.8.8” and for Secondary DNS, enter “8.8.4.4”. Save the settings and test the connection.
If none of these solutions work, it’s possible that the issue lies with your WiFi router itself. Contact your internet service provider or the manufacturer of your router for further assistance.
Update Router Firmware
Updating your router firmware can often resolve connectivity issues between your PS4 and WiFi networks. Here’s how to do it:
1. First, identify your router’s brand and model. You can usually find this information on the router itself or in the user manual.
2. Using a web browser on a computer or phone connected to the same network, enter your router’s IP address in the address bar. This address is typically mentioned in the router’s manual.
3. Log in to your router’s administrative interface using the provided username and password.
4. Look for a “Firmware Update” or similar option in the router’s settings menu. Check the manufacturer’s website for the latest firmware version available for your router model.
5. Download the firmware update file from the manufacturer’s website and save it to your computer.
6. In the router’s settings menu, locate the option to update the firmware. Browse for the downloaded file and initiate the update process.
7. Wait for the update to complete, and then restart your router.
8. Once your router has restarted, try connecting your PS4 to the WiFi network again.
Updating your router firmware can often fix issues related to obtaining an IP address or connecting to the WiFi network within the time limit.
Connect to a Different WiFi/Hotspot
To connect to a different WiFi or hotspot on your PS4, follow these steps:
1. From the PS4 home screen, navigate to Settings.
2. Select Network, then Set Up Internet Connection.
3. Choose either Use WiFi or Use LAN Cable, depending on your preferred connection method.
4. Select Custom to manually enter your network settings.
5. Choose your WiFi network from the list of available networks.
6. Enter the password for your WiFi network if prompted.
7. Follow the on-screen instructions to complete the connection process.
If you’re still experiencing issues connecting to WiFi within the time limit, try the following troubleshooting steps:
1. Restart your PS4 and router.
2. Make sure your router is within range and not experiencing any connectivity issues.
3. Check for any firmware updates for your router and install them if available.
4. Ensure that your WiFi network is not being overloaded with devices or experiencing interference.
5. Try connecting your PS4 to a different WiFi network or hotspot.
If none of these solutions work, it may be necessary to contact your internet service provider or seek further technical support.
Set Up Port Forwarding
- Access your router’s settings page by typing the router’s IP address into a web browser.
- Open a web browser on your computer or mobile device.
- Type the router’s IP address (e.g., 192.168.1.1) into the address bar.
- Press Enter to access the router’s settings page.
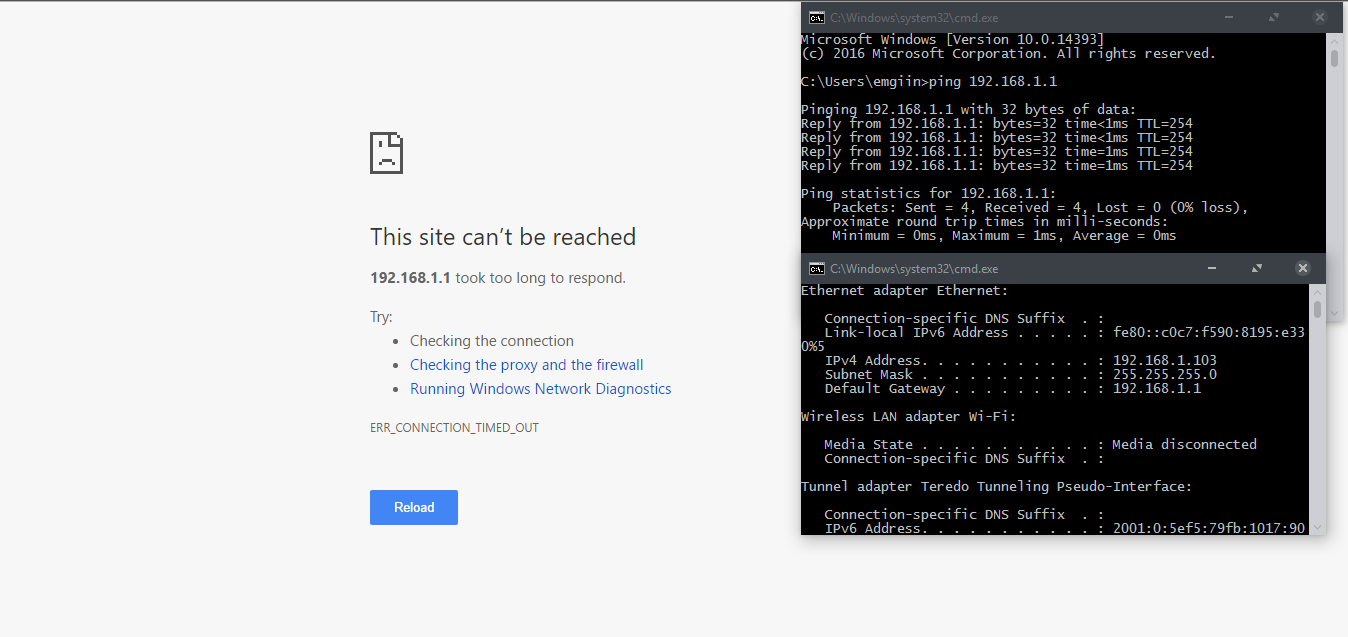
- Log in to your router’s settings using the administrator credentials.
- Enter the username and password for your router.
- If you haven’t changed them, the default credentials are usually admin/admin or admin/password.
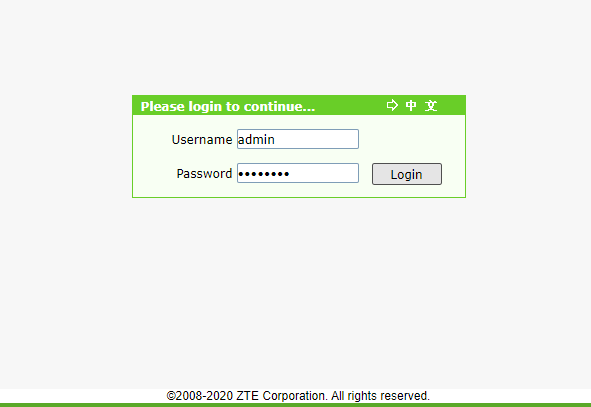
- Click on the Login or Sign In button to access the settings.
- Locate the Port Forwarding or Virtual Server section in your router’s settings.
- Look for a tab or menu option labeled “Port Forwarding” or “Virtual Server”.
- It may be found under the “Advanced” or “Network” settings.
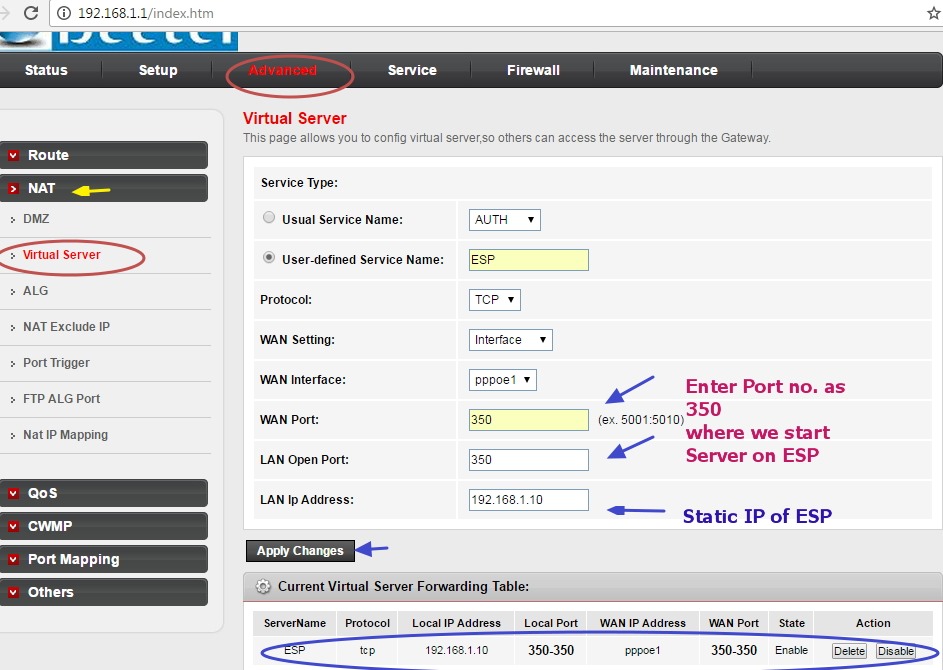
- Click on the appropriate section to proceed.
- Add a new port forwarding rule for your PS4.
- Click on the “Add” or “New” button to create a new port forwarding rule.
- Enter a name for the rule (e.g., “PS4 Port Forwarding”).
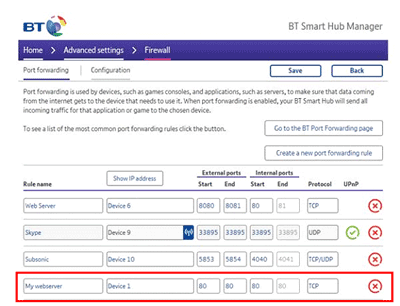
- Specify the IP address of your PS4 console. You can find this in the network settings on your PS4.
- Enter the required port range or specific ports to forward.
- Choose the type of protocol (TCP, UDP, or both).
- Save the rule and apply the changes.
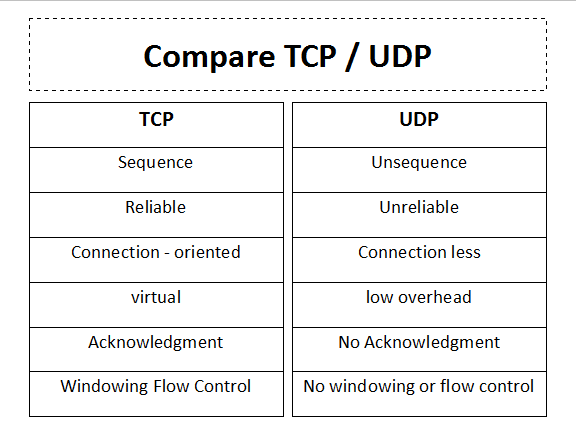
- Restart your router and PS4 console.
- Power off your router by unplugging it from the power source.
- Wait for a few seconds and then plug it back in.
- Turn off your PS4 console by pressing the power button for a few seconds.
- Wait for a few seconds and then turn it back on.
- Test the connection to see if the issue is resolved.
- Go to the network settings on your PS4.
- Select “Test Internet Connection” or a similar option.
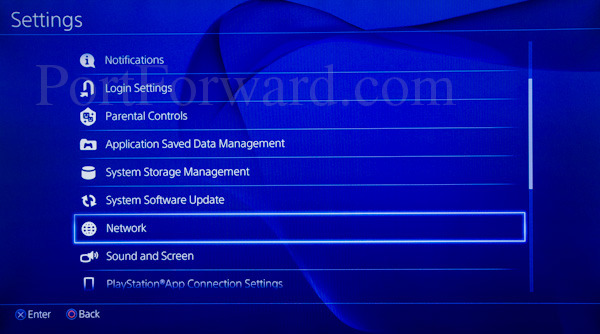
- Wait for the test to complete and check if the connection is successful.
Restore PS4 to Default Settings
If your PS4 is unable to connect to WiFi within the time limit, there are a few troubleshooting steps you can try to restore it to default settings.
First, go to the Settings menu on your PS4 and select “Network”. Then, choose “Set Up Internet Connection” and select your WiFi network. If you are unable to connect, try the following steps:
1. Power off your PS4 and unplug your router and modem.
2. Wait for a few minutes and then plug them back in.
3. Power on your PS4 and router.
If the issue persists, you can try resetting your PS4’s network settings to default:
1. Go to the Settings menu on your PS4 and select “Network”.
2. Choose “Set Up Internet Connection” and select your WiFi network.
3. Select “Custom” and go through the steps until you reach the “Proxy Server” option.
4. Select “Do Not Use” for the proxy server.
5. Complete the setup process.
If these steps don’t resolve the issue, it may be worth contacting your internet service provider or seeking further assistance from Sony’s support team.








