
In this article, I will discuss how to resolve Outlook 2013 Safe Mode issues on Windows 10.
Recently, Fortect has become increasingly popular as a reliable and efficient way to address a wide range of PC issues. It's particularly favored for its user-friendly approach to diagnosing and fixing problems that can hinder a computer's performance, from system errors and malware to registry issues.
- Download and Install: Download Fortect from its official website by clicking here, and install it on your PC.
- Run a Scan and Review Results: Launch Fortect, conduct a system scan to identify issues, and review the scan results which detail the problems affecting your PC's performance.
- Repair and Optimize: Use Fortect's repair feature to fix the identified issues. For comprehensive repair options, consider subscribing to a premium plan. After repairing, the tool also aids in optimizing your PC for improved performance.
Manage and Remove Add-ins
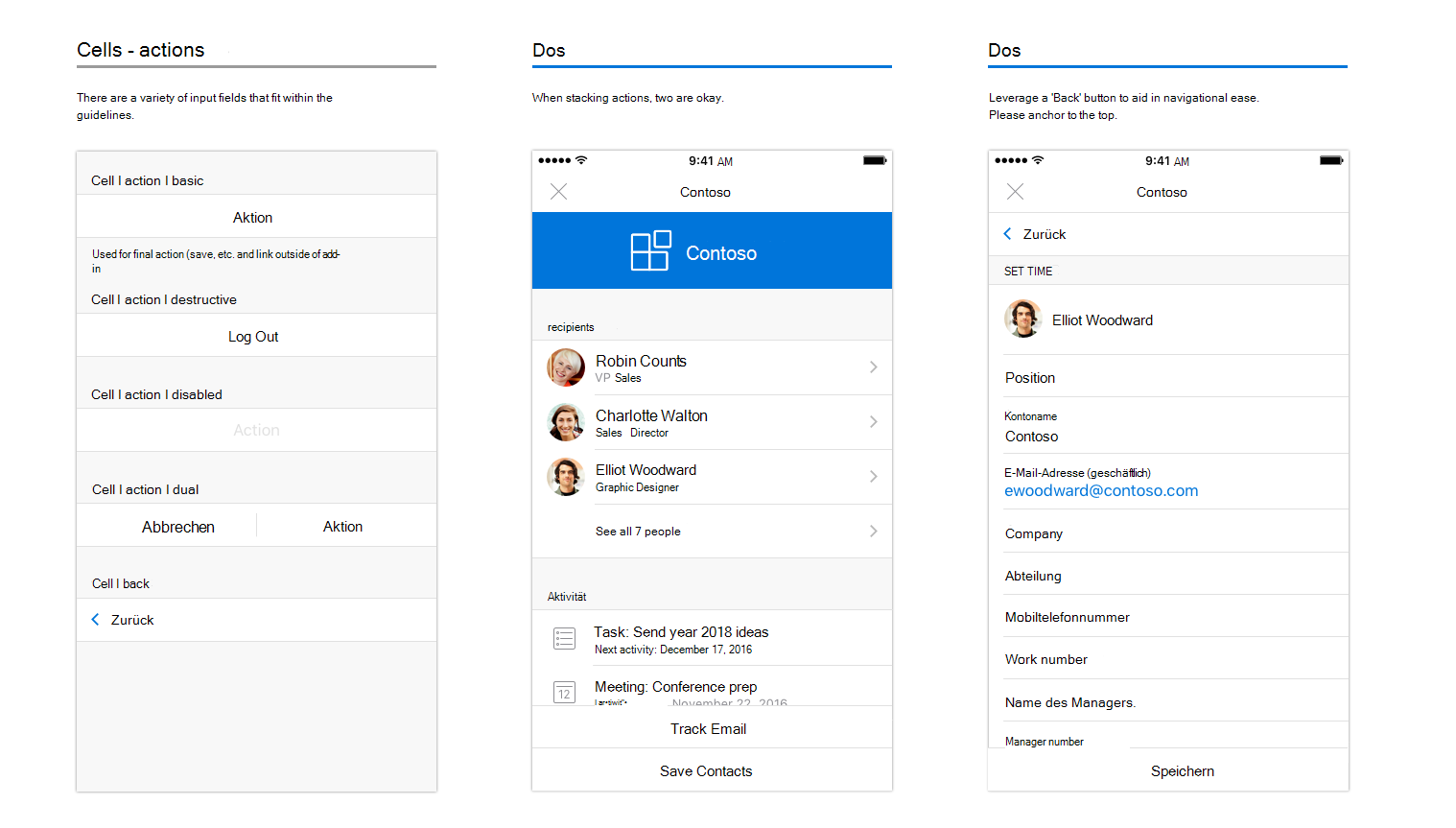
- Open Outlook in Safe Mode by holding down the Ctrl key while opening the application.
- Click on File in the top left corner of the Outlook window.
- Select Options from the drop-down menu.
- Click on Add-ins in the left-hand menu.
- Manage Add-ins by selecting the type of add-ins you want to view (such as COM Add-ins or Outlook Add-ins).
- Remove Add-ins by selecting the add-in you want to remove and clicking on the Remove button.
Repair or Reset Outlook and Office
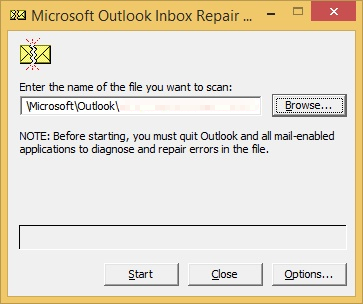
If repairing Office does not resolve the issue, you can try resetting Outlook settings to default. To do this, close Outlook and press Windows key + R to open the Run dialog. Type outlook.exe /safe and press Enter to open Outlook in Safe Mode. In Safe Mode, go to File > Options > Add-ins and disable any add-ins that may be causing the problem.
After disabling the add-ins, close Outlook and reopen it normally to see if the issue is resolved. If the problem persists, you may need to reset Outlook to its default settings. To do this, close Outlook and press Windows key + R to open the Run dialog. Type outlook.exe /resetnavpane and press Enter to reset the navigation pane in Outlook.
If resetting the navigation pane does not fix the issue, you can try creating a new Outlook profile. To do this, close Outlook and press Windows key + R to open the Run dialog. Type control mlcfg32.cpl and press Enter to open the Mail Setup dialog. Click on Show Profiles and then click Add to create a new profile. Follow the on-screen instructions to set up the new profile and see if the issue is resolved.
Update or Roll Back System Changes
Update Windows: Ensure that your Windows operating system is up to date by checking for any available updates. To do this, go to the Start menu, type “Windows Update” in the search bar, and select “Windows Update” from the results. Follow the on-screen instructions to download and install any available updates.
Roll Back System Changes: If the issue started occurring after making changes to your system, such as installing new software or updates, you can try rolling back these changes to see if it resolves the problem. To do this, go to the Control Panel, select “Programs,” then “Programs and Features.” Find the recently installed software or updates, right-click on them, and select “Uninstall” to remove them from your system.
Troubleshooting Outlook: If updating or rolling back system changes does not fix the issue, you can try troubleshooting Microsoft Outlook itself. To do this, open Outlook in Safe Mode by holding down the “Ctrl” key while double-clicking on the Outlook shortcut. If Outlook opens in Safe Mode without any issues, the problem may be caused by an add-in or plugin. You can disable add-ins by going to the “File” menu, selecting “Options,” then “Add-ins.” From there, you can manage your add-ins and disable any that may be causing the problem.
Remember to restart Outlook in normal mode after troubleshooting to see if the issue has been resolved. If the problem persists, you may need to further investigate the issue or seek assistance from Microsoft support.
By updating or rolling back system changes and troubleshooting Microsoft Outlook, you can resolve the issue of Outlook 2013 opening in Safe Mode on Windows 10.
Modify Settings and Data Files
| Settings | Data Files |
|---|---|
| 1. Open Outlook in Safe Mode by holding down the Ctrl key while opening the program. | 1. Go to the File tab and select Account Settings. |
| 2. Click on the File tab in the top-left corner of the Outlook window. | 2. Click on the Data Files tab. |
| 3. Select Options from the drop-down menu. | 3. Select the data file you want to modify. |
| 4. In the Outlook Options window, click on Add-ins. | 4. Click on Settings to modify the selected data file. |
| 5. Disable any add-ins that may be causing Outlook to open in Safe Mode. | 5. Make the necessary changes to the data file settings. |
F.A.Q.
Why is Outlook 2013 only opening in safe mode?
Outlook 2013 is only opening in safe mode due to a potential conflicting add-in. To resolve this issue, you can disable all add-ins in Outlook by accessing the File menu at the top of the app.
How do I stop Outlook from opening in safe mode?
To stop Outlook from opening in safe mode, you can close Outlook if it is currently open and then open the Run dialog box by pressing the Windows key + R. In the Run dialog box, type “outlook.exe /safe” (without quotes) and press Enter.
Why is Outlook 2013 not opening in Windows 10?
Outlook 2013 may not be opening in Windows 10 due to compatibility issues. To resolve this, locate the Outlook.exe file on your computer, right-click and go to Properties, then uncheck any boxes on the Compatibility tab, and finally restart Outlook.
Why is Outlook not opening on my computer Windows 10?
Outlook may not be opening on your computer Windows 10 due to a dialog box being blocked by security settings. To address this, navigate to Control Panel > All Control Panel Items > Security and Maintenance, then click on ‘Allow a program through Windows Firewall’ under the ‘Security’ heading.






