Have you ever encountered the frustrating issue of not being able to connect your PC to your monitor through HDMI? In this article, we will explore various troubleshooting methods to help you resolve this problem.
Recently, Fortect has become increasingly popular as a reliable and efficient way to address a wide range of PC issues. It's particularly favored for its user-friendly approach to diagnosing and fixing problems that can hinder a computer's performance, from system errors and malware to registry issues.
- Download and Install: Download Fortect from its official website by clicking here, and install it on your PC.
- Run a Scan and Review Results: Launch Fortect, conduct a system scan to identify issues, and review the scan results which detail the problems affecting your PC's performance.
- Repair and Optimize: Use Fortect's repair feature to fix the identified issues. For comprehensive repair options, consider subscribing to a premium plan. After repairing, the tool also aids in optimizing your PC for improved performance.
Troubleshooting No HDMI Signal from PC to Monitor
If you’re experiencing no HDMI signal from your PC to your monitor, there are a few things you can try to fix the issue. First, make sure your HDMI cable is securely connected to both your computer and monitor. Next, ensure that your monitor is set to the correct input source. If you’re using multiple monitors, check that your computer’s graphics drivers are up to date. You can use Driver Easy to update your drivers quickly and easily. If you’ve recently made changes to your computer or display settings, try doing a factory reset to see if that resolves the problem. In some cases, the HDMI port on your computer may be faulty, and you may need to contact your manufacturer for help.
Check Cables and Input Source
- Check the HDMI cable connections between PC and monitor
- Ensure both ends of the cable are securely connected
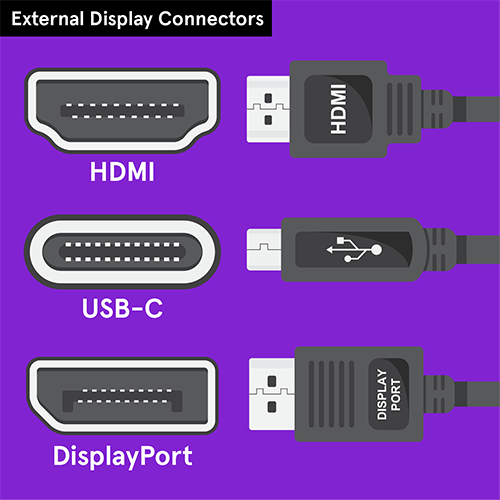
- If necessary, disconnect and reconnect the cable
- Try a different HDMI cable if available
- Verify the monitor’s input source is set to HDMI
- Press the monitor’s input/source button
- Select HDMI as the input source
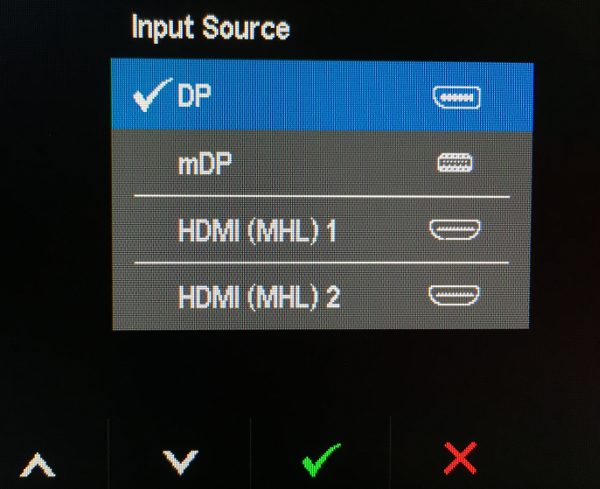
- Check the PC’s output settings
- Right-click on the desktop and select Display settings
- Verify the correct monitor is selected and the resolution is appropriate
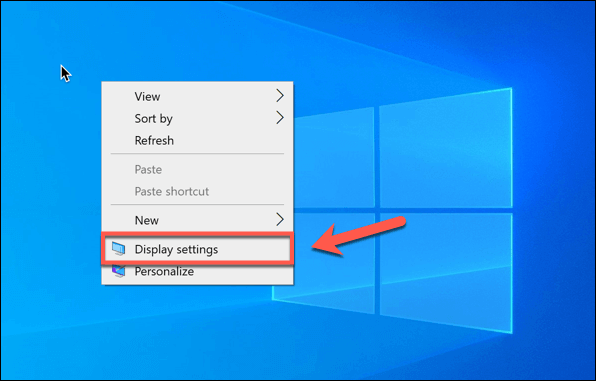
- If necessary, update the graphics driver
Examine Adapters and Hardware
Examine your adapters and hardware if you’re experiencing no HDMI signal from your PC to monitor. Check that the HDMI port on your device is working or try a different HDMI port. Inspect all cables for damage or looseness and try a different cable. Ensure that the graphics drivers for your device are up to date. If you’re running dual monitors, ensure that the correct monitor is selected in your display settings. If using a laptop, ensure that the display output is set to the correct setting in your graphics card settings. Try a factory reset on your monitor or device. If nothing is working, there may be a hardware problem with your device. Consider contacting the manufacturer’s support or checking their website for solutions.
python
import win32com.client
def check_for_driver_updates():
wmi = win32com.client.GetObject("winmgmts:")
drivers = wmi.ExecQuery("SELECT * FROM Win32_PnPSignedDriver")
for driver in drivers:
if driver.DeviceName == "HDMI":
if driver.DriverVersion < "2.0":
print("Driver update available for HDMI")
This code uses the Windows Management Instrumentation (WMI) to retrieve information about signed drivers on the system. It then checks if the HDMI driver is present and if its version is below 2.0. If so, it alerts the user that a driver update is available.
However, this is just one example of a tool that could be created to solve the issue of "no HDMI signal from PC to monitor." The specific solution would depend on the root cause of the problem and the desired outcome.
Reset Monitor and CMOS
If you are experiencing a "No HDMI Signal" error on your monitor, resetting the monitor and CMOS can help to resolve the issue.
To reset your monitor, first turn off your computer and unplug the monitor cables. Then, hold down the power button on the monitor for 15-20 seconds. Once you release the button, plug the cables back in and turn on your computer.
To reset the CMOS, you will need to enter the BIOS setup utility by pressing a key during boot-up (usually F2 or Delete). Within the BIOS setup utility, navigate to the "Load Setup Defaults" or "Reset to Default" option and select it. Save your changes and exit the utility.
These solutions can help to fix signal issues caused by incorrect connection settings, software problems, or other technical breakdowns. If these fixes do not work, consider contacting your monitor or PC manufacturer for further assistance.
Test with Different Devices or Monitors
- Connect the PC to a different monitor
- Use a different HDMI cable to connect the PC to the different monitor
- Check if the different monitor is turned on and set to the correct input source

- Restart the PC to see if it recognizes the different monitor
- Connect a different device to the original monitor
- Use the same HDMI cable to connect a different device (such as a gaming console or Blu-ray player) to the original monitor
- Check if the original monitor is turned on and set to the correct input source

- Restart the device to see if it recognizes the original monitor
- Try using a different HDMI port on the PC or monitor
- Disconnect the HDMI cable from the current port and connect it to a different HDMI port on either the PC or monitor
- Check if the correct input source is selected on the monitor
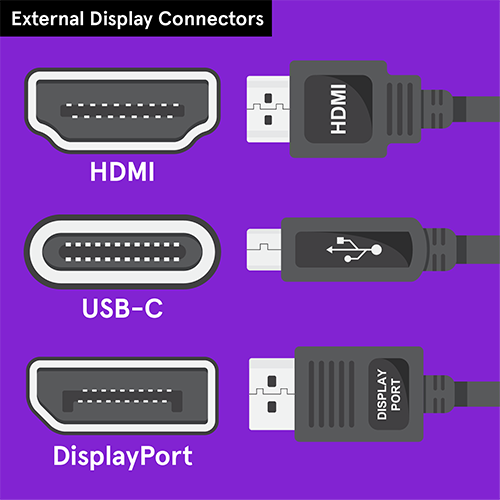
- Restart the PC to see if it recognizes the monitor
Update Chipset and Graphics Drivers
If you're experiencing no HDMI signal issues between your PC and monitor, updating your chipset and graphics drivers can help resolve the problem. To do this, start by identifying your computer's manufacturer and model number. Once you have this information, visit their website and navigate to the support or downloads section. Download the latest chipset and graphics drivers for your device and install them on your computer. If you're unsure how to do this, you can use a software like Driver Easy to help guide you through the process. After updating your drivers, try changing the connection setting on your monitor to HDMI if it isn't already set. Check that the HDMI cable is securely connected to both the PC and monitor, and that you're using the correct HDMI port. If you're still having issues, try connecting your PC to another monitor or display using a different cable, such as VGA or DisplayPort, to see if the problem is with your monitor or cables.
Try Different Turn-On Sequences
- Shut Down and Restart:
- Shut down the computer and monitor completely
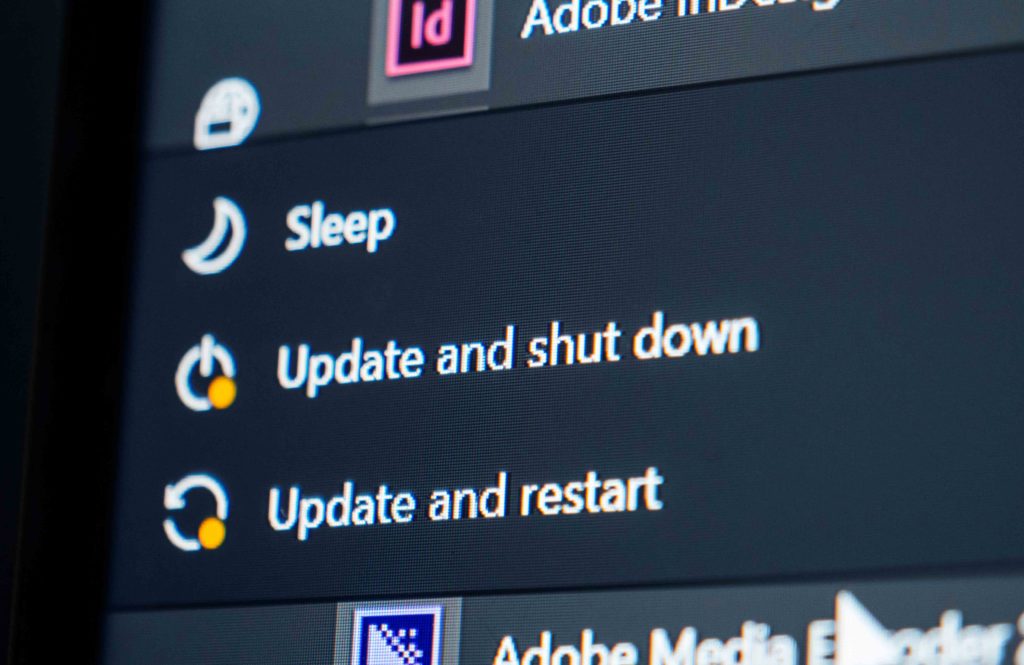
- Disconnect the monitor from the power source
- Disconnect the HDMI cable from the computer
- Wait for a few minutes
- Reconnect the HDMI cable to the computer
- Reconnect the monitor to the power source
- Turn on the monitor
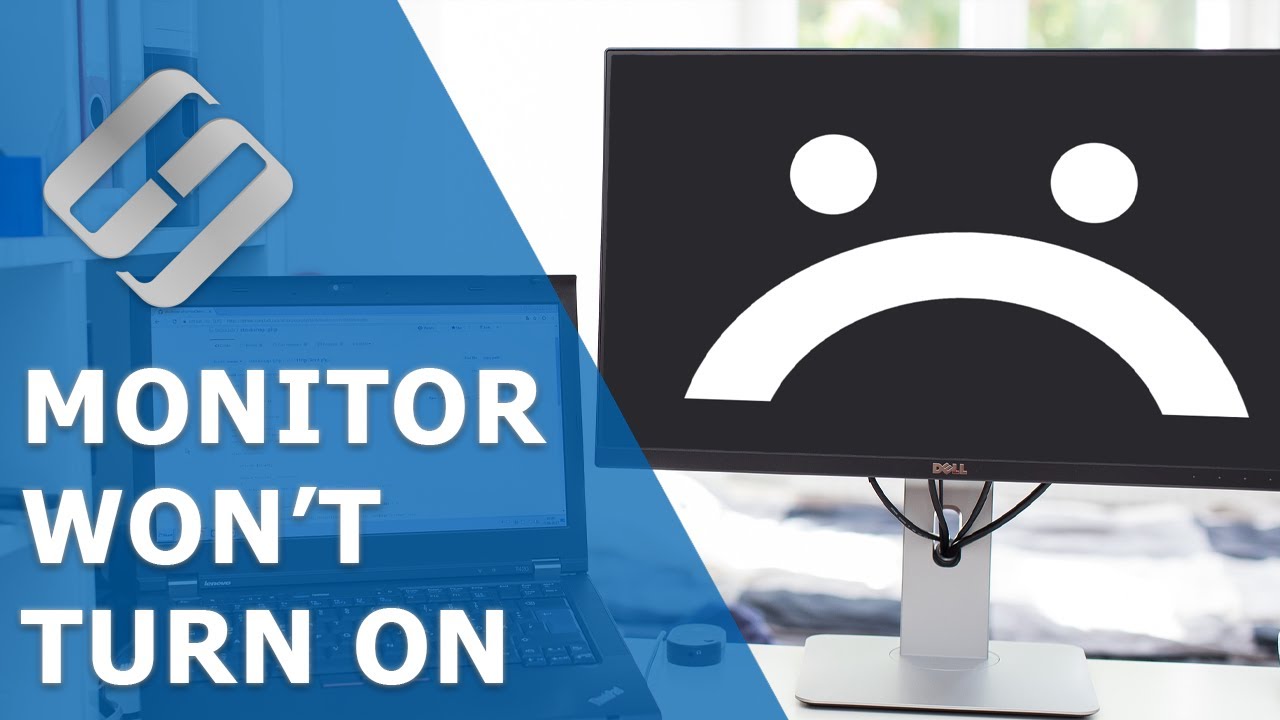
- Turn on the computer
- Switch HDMI Ports:
- Shut down the computer and monitor completely
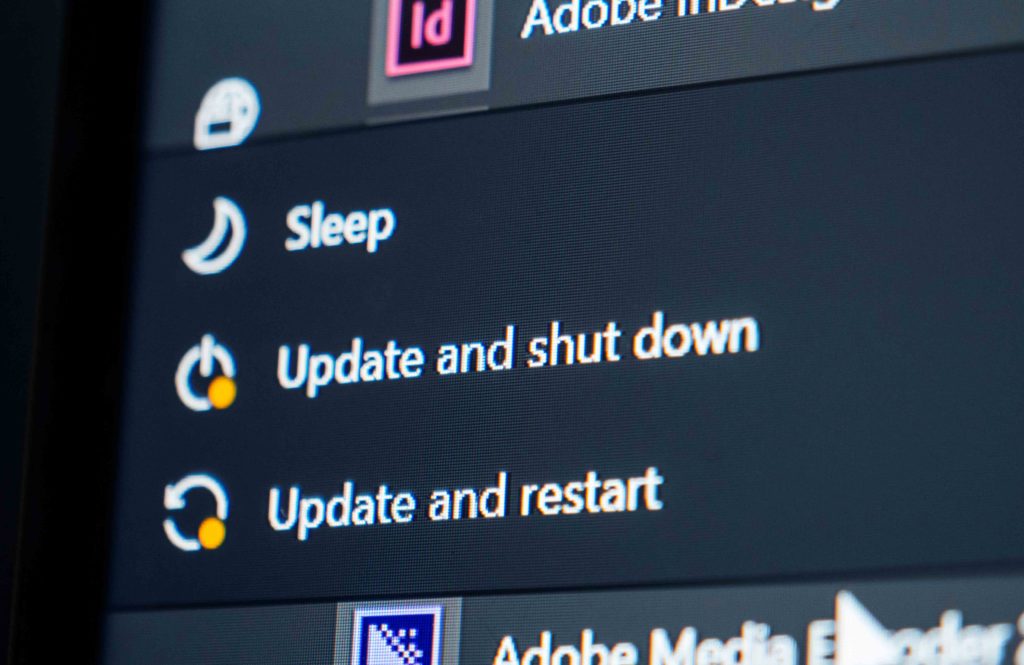
- Disconnect the HDMI cable from the current port on the computer
- Connect the HDMI cable to a different port on the computer
- Turn on the monitor
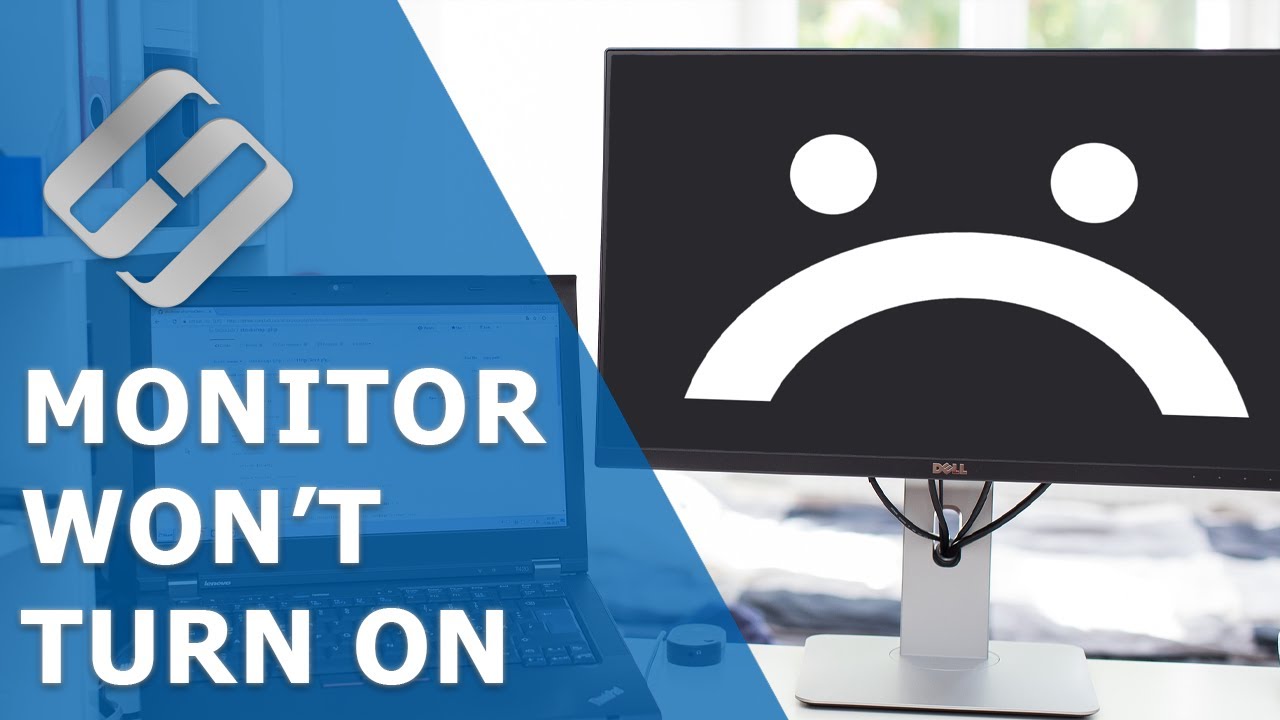
- Turn on the computer
- Check BIOS Settings:
- Shut down the computer and monitor completely
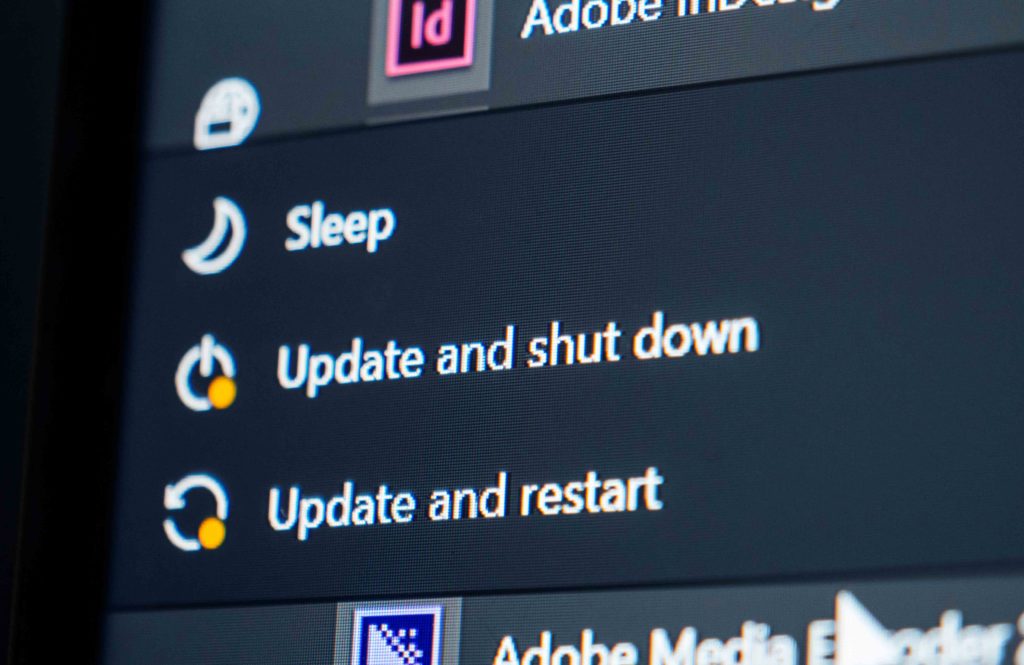
- Turn on the computer and press the key to enter BIOS (usually F2 or Del)
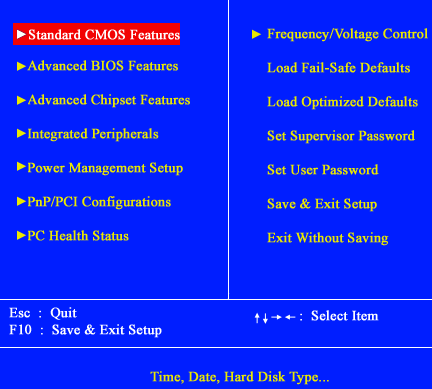
- Check if the HDMI output is enabled in the BIOS settings
- If it's disabled, enable it and save the changes
- Exit BIOS and restart the computer
Check Resolution Output Settings
To check resolution output settings, right-click on your desktop and select Display Settings. Under Resolution, ensure that it matches your monitor's native resolution. If the HDMI cable is connected to a graphics card, go to the graphics card control panel and check the resolution settings there as well. If you're using a TV as a monitor, make sure it's set to the correct input source. If you have multiple HDMI sources, ensure that the correct one is selected. Check the monitor cables and ports for any damage or loose connections. If using a second monitor, make sure the correct display setting is selected, such as Extend Desktop. If using a laptop, make sure it's set to duplicate or extend the display. If the issue persists, consider updating your graphics card driver or contacting the manufacturer's support team for further assistance.
Check for Firmware Updates and Related Issues
Check for firmware updates for your PC, monitor, and any related devices. In some cases, outdated firmware can cause HDMI signal issues. Search for the manufacturer's website and look for firmware updates. Install the updates and restart your devices. Additionally, check your connection settings and ensure that HDMI is selected as the input source. If you're still experiencing issues, try using a different HDMI cable or port. If you have a second monitor, connect it to your PC to see if the issue is with the original monitor or the PC. If you're using a VGA cable or display port, try switching to HDMI to see if that solves the problem. If none of these solutions work, contact the manufacturer's support team for further assistance.







