
In this article, I will discuss effective methods for resolving the Atikmpag.sys blue screen error.
Recently, Fortect has become increasingly popular as a reliable and efficient way to address a wide range of PC issues. It's particularly favored for its user-friendly approach to diagnosing and fixing problems that can hinder a computer's performance, from system errors and malware to registry issues.
- Download and Install: Download Fortect from its official website by clicking here, and install it on your PC.
- Run a Scan and Review Results: Launch Fortect, conduct a system scan to identify issues, and review the scan results which detail the problems affecting your PC's performance.
- Repair and Optimize: Use Fortect's repair feature to fix the identified issues. For comprehensive repair options, consider subscribing to a premium plan. After repairing, the tool also aids in optimizing your PC for improved performance.
Update Display and Graphics Drivers
If Windows doesn’t find an updated driver, visit the manufacturer’s website (e.g., AMD or Nvidia) to download the latest driver for your specific graphics card model. Run the downloaded file and follow the on-screen instructions to install the new driver.
After updating the driver, restart your computer to apply the changes. If you continue to experience the blue screen error, consider rebooting in Safe Mode and repeating the driver update process. This can sometimes resolve conflicts that occur during normal boot.
Replace Atikmpag.sys File
| Step | Description |
|---|---|
| 1 | Download the latest version of the Atikmpag.sys file from a reliable source. |
| 2 | Copy the downloaded Atikmpag.sys file to the following location: C:\Windows\System32\drivers. |
| 3 | Replace the existing Atikmpag.sys file with the new one. |
| 4 | Restart your computer to apply the changes. |
By following these steps, you should be able to replace the Atikmpag.sys file and fix the blue screen error on your computer.
Understand TDR and Video TDR Failure
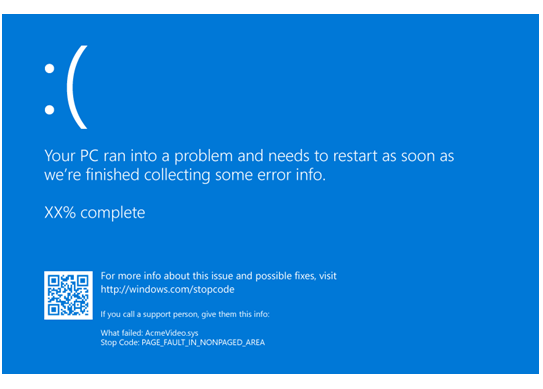
Understanding TDR and Video TDR Failure: TDR stands for Timeout Detection and Recovery, and it’s a feature in Windows that helps prevent your system from crashing when your GPU is not responding. Video TDR Failure occurs when this feature detects a problem and triggers a blue screen error. To fix the Atikmpag. sys Blue Screen Error, you can try updating your graphics card driver to the latest version.
If that doesn’t work, you can also try rolling back to a previous driver version. Another option is to uninstall the current driver completely and then reinstall it.
Tweak Power Management Settings
If you’re using Windows 10: Go to Settings and select System. Click on Power & Sleep and adjust the settings according to your preferences. You can also click on Additional power settings to access more options.
For AMD users: Visit the AMD website to download the latest graphics driver updates. Updating your drivers can help resolve blue screen errors related to atikmpag.sys. Use the Device Manager to uninstall the current drivers before installing the new ones.
Clean Computer Components
After cleaning the components, reinstall them properly and ensure all connections are secure. Once everything is back in place, power on your computer and check if the blue screen error still occurs. Regularly cleaning your computer components can help prevent issues like the Atikmpag.sys error and keep your system running smoothly.
Disable Intel HD Graphics Driver
To disable Intel HD Graphics Driver, first, press the Windows key + X on your keyboard. Next, select Device Manager from the menu that appears. In the Device Manager window, locate and expand the Display adapters category. Right-click on Intel HD Graphics and select Disable device.
Confirm your choice when prompted. Finally, restart your computer to apply the changes. This should help resolve the Atikmpag. sys Blue Screen Error.
Change Intel Graphics Settings
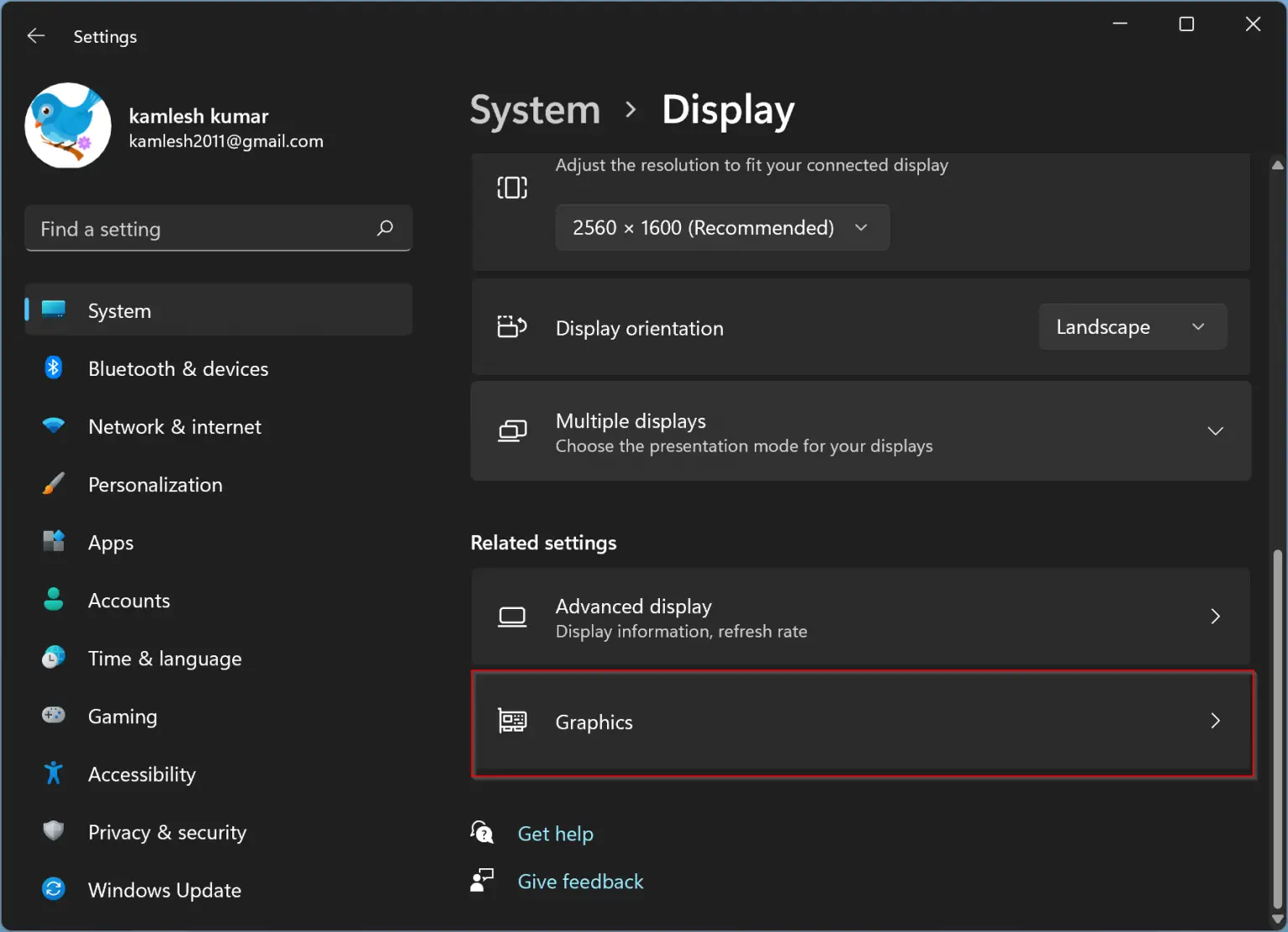
To change Intel Graphics settings, first right-click on your desktop and select Graphics Properties from the context menu. Then, go to the Display tab and adjust the settings as needed. Make sure to save any changes before closing the window. If you’re still experiencing the Atikmpag. sys Blue Screen Error, you may need to update your graphics driver.
To do this, open Device Manager, find your graphics card under Display Adapters, right-click on it, and select Update Driver. Follow the on-screen instructions to complete the update. Finally, reboot your computer to apply the changes and see if the error is resolved.
Address Corrupted Data and Bad Sectors
If the issue persists, you can also try updating your device drivers. Press the Windows key + X on your keyboard and select Device Manager. Look for the display adapter category, right-click on your ATI Technologies driver, and select Update driver. Follow the prompts to search online for the latest driver updates and install them.
Another option is to run the System File Checker tool to repair corrupted system files. Press the Windows key + S, type “cmd,” and right-click on Command Prompt. Select Run as administrator, then type “sfc /scannow” and press Enter. Wait for the scan to complete and follow any repair instructions given.
If all else fails, consider performing a clean boot to troubleshoot potential software conflicts. Press the Windows key + R, type “msconfig,” and press Enter. Go to the Services tab, check the box next to Hide all Microsoft services, then click Disable all. Restart your computer and see if the blue screen error persists.
Monitor S.M.A.R.T. Data
To fix the Atikmpag.sys Blue Screen Error, it is important to **monitor your S.M.A.R.T. data**. Start by opening **File Explorer** and navigating to your **C: drive**. Right-click on it and select **Properties**. Go to the **Tools** tab and click on **Check** under **Error checking**. This will scan for any errors on your hard drive.
If the S.M.A.R.T. data shows any issues, it may be time to consider replacing your hard drive. **Back up your data** immediately to prevent any loss. You can also try using a **disk repair tool** to fix any bad sectors on the drive.
In some cases, updating your **graphics card driver** can also help resolve the blue screen error. You can do this by going to the **Device Manager**, locating your **graphics card**, right-clicking on it, and selecting **Update driver**.
**Reboot your computer** after making any changes and check if the error persists. If it does, you may need to seek further **professional help** to diagnose and fix the issue.
FAQs
Why is my laptop blue screen video TDR failure?
Your laptop is experiencing a blue screen video TDR failure because the graphics card or video card is not responding, often due to outdated or faulty drivers.







