If you’re a Mac user, you might have experienced losing your iPhoto library at some point. It can be frustrating and worrisome, especially if you’ve stored precious memories in it. But don’t worry, we’ve got you covered. In this article, we’ll guide you on how to find and recover your lost iPhoto library on your Mac.
Recently, Fortect has become increasingly popular as a reliable and efficient way to address a wide range of PC issues. It's particularly favored for its user-friendly approach to diagnosing and fixing problems that can hinder a computer's performance, from system errors and malware to registry issues.
- Download and Install: Download Fortect from its official website by clicking here, and install it on your PC.
- Run a Scan and Review Results: Launch Fortect, conduct a system scan to identify issues, and review the scan results which detail the problems affecting your PC's performance.
- Repair and Optimize: Use Fortect's repair feature to fix the identified issues. For comprehensive repair options, consider subscribing to a premium plan. After repairing, the tool also aids in optimizing your PC for improved performance.
Missing iPhoto App: What Happened and Why
If you’re missing the iPhoto app on your Mac, it’s likely due to an update to your operating system. Apple replaced iPhoto with the new Photos app, and while you can still use iPhoto on older systems, it’s no longer available on newer ones like macOS Catalina.
Fortunately, your iPhoto library files are still on your computer, even if the app is not. To find and recover your lost iPhoto library, follow these step by step solutions:
1. Check for your iPhoto library in the Pictures folder on your Mac.
2. Search for the iPhoto library file using Spotlight.
3. Use the Time Machine backup to restore your iPhoto library.
4. Use a data recovery program like Recoverit to recover lost photos.
Once you’ve found your iPhoto library, you can either continue using iPhoto on an older system or move your library to the new Photos app. This will ensure that your photo collection is safe and accessible.
If you’re having any other problem with your Photos Library, consult this article for other solutions. Don’t lose your memories, follow these steps to recover your lost iPhoto library and get back to enjoying your photo collection.
Search Methods for Locating Lost Photo Libraries on Mac
- Check the Trash Bin: If you accidentally deleted your iPhoto library, it may still be in the Trash Bin. Open the Trash Bin and look for your library.
- Search for the iPhoto Library File: Use Spotlight or Finder to search for the iPhoto Library file. It should be located in the Pictures folder by default, but you may have moved it elsewhere.
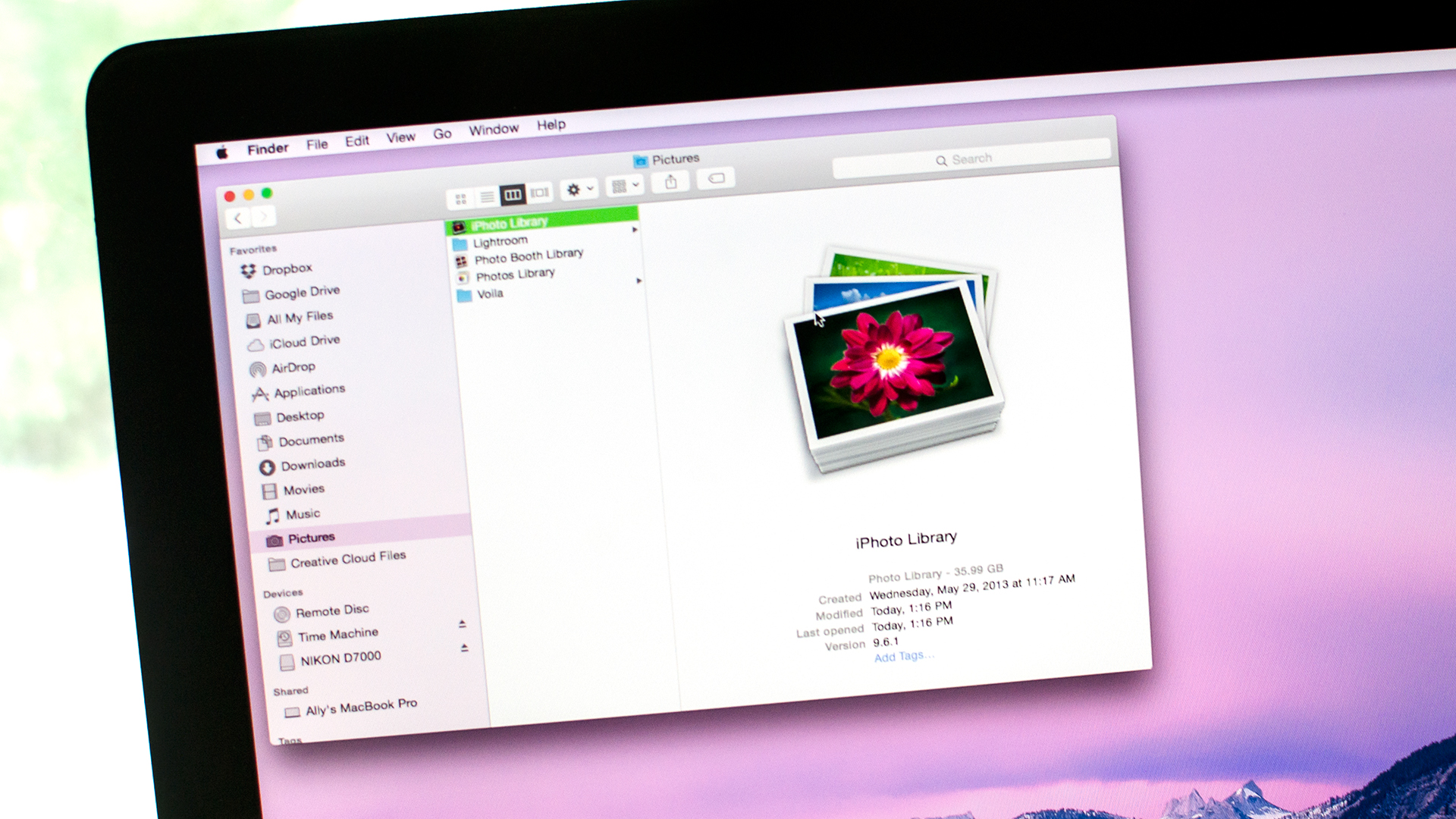
- Look for Backups: If you have Time Machine or another backup system set up, check for backups of your iPhoto Library.
- Try a Data Recovery Tool: If you still can’t find your iPhoto Library, consider using a data recovery tool such as Disk Drill or EaseUS Data Recovery Wizard.
- Check iCloud: If you have iCloud Photo Library enabled, check to see if your photos are still stored on iCloud.
Solutions for Restoring Lost Photo Libraries on Mac
- Check the Trash Bin
- Open the Trash Bin on your Mac.
- Look for the lost iPhoto Library.
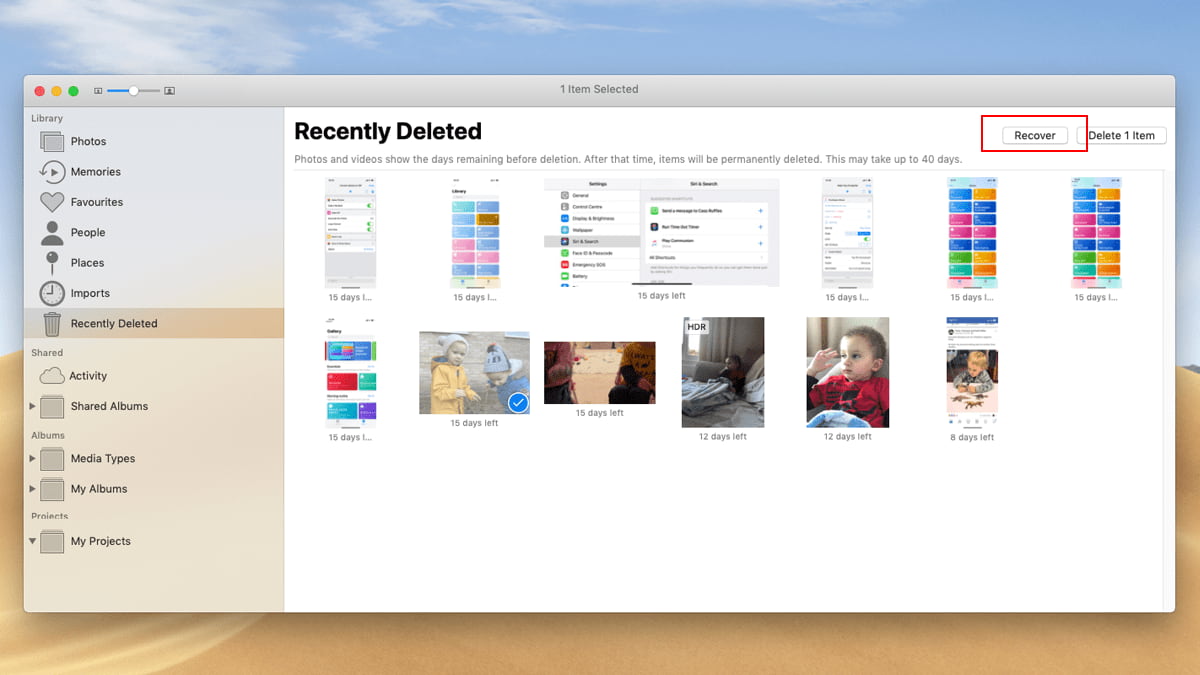
- If found, drag and drop it back to its original location.
- Search for iPhoto Backups
- Open Time Machine or another backup software.
- Look for iPhoto backups.
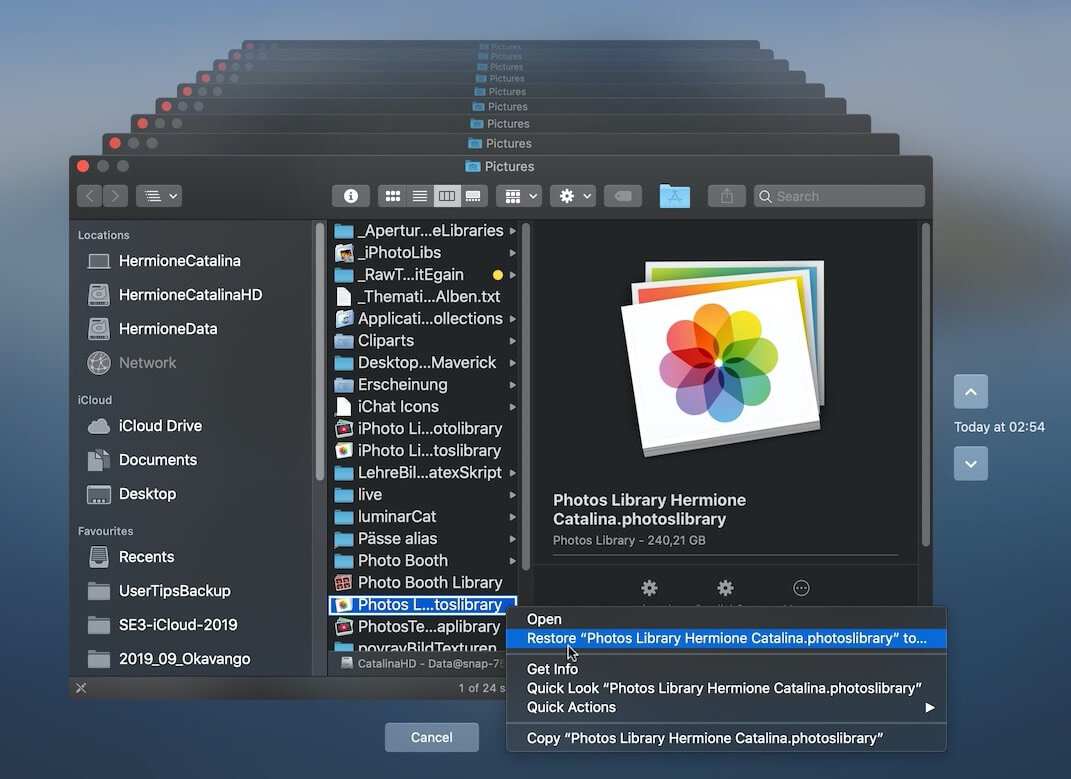
- If found, restore the lost iPhoto Library from the backup.
- Use a Photo Recovery Software
- Download and install a photo recovery software.
- Scan your Mac for lost iPhoto Libraries.
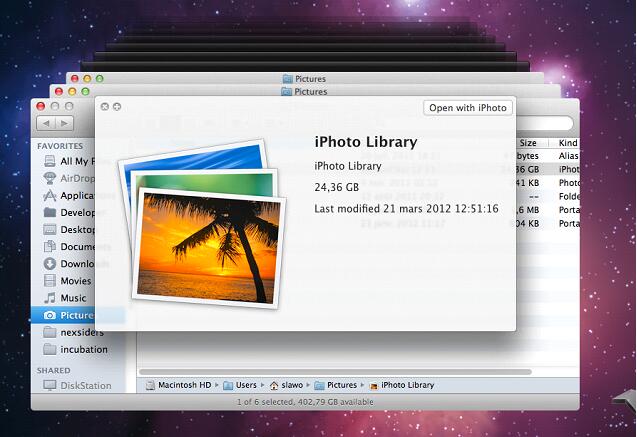
- If found, follow the software’s instructions to recover the lost iPhoto Library.
- Check iCloud Photo Library
- Open iCloud.com on your web browser.
- Log in to your iCloud account.
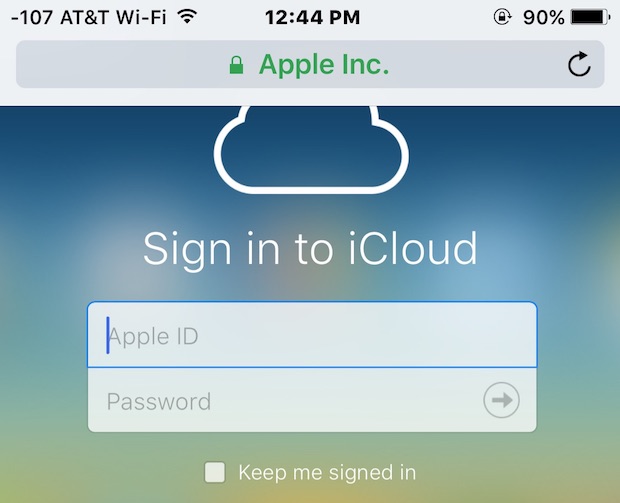
- Check if your lost iPhoto Library is stored in iCloud Photo Library.
- If found, download the iPhoto Library from iCloud Photo Library.
- Use Terminal to Recover Lost iPhoto Library
- Open Terminal on your Mac.
- Type:
locate iPhoto Libraryand press Enter.
- Terminal will display the location of iPhoto Library.
- If found, copy and paste the iPhoto Library back to its original location.
import os
def recover_photos():
# Check if iPhoto app is installed
if not os.path.exists('/Applications/iPhoto.app'):
print("iPhoto app is not installed")
return
# Check if iPhoto library exists
if not os.path.exists(os.path.expanduser('~/Pictures/iPhoto Library.migratedphotolibrary')):
print("iPhoto library does not exist")
return
# Check if Trash folder exists
if not os.path.exists(os.path.expanduser('~/.Trash')):
print("Trash folder does not exist")
return
# Prompt user to enter name of deleted photo
photo_name = input("Enter the name of the deleted photo: ")
# Search for deleted photo in Trash folder
for root, dirs, files in os.walk(os.path.expanduser('~/.Trash')):
if photo_name in files:
# Restore photo to iPhoto library
os.rename(os.path.join(root, photo_name), os.path.expanduser('~/Pictures/iPhoto Library.migratedphotolibrary/Originals/' + photo_name))
print("Photo successfully recovered!")
return
print("Photo not found in Trash folder")
This code first checks if iPhoto app is installed, if the iPhoto library exists, and if the Trash folder exists. It then prompts the user to enter the name of the deleted photo and searches for it in the Trash folder. If the photo is found, it is restored to the iPhoto library. If not, the code prints a message saying the photo was not found.
Note that this is just a rough sample code and may not work in all situations. It is always recommended to have a backup of important photos to avoid losing them permanently.
How to Recover Deleted iPhoto Library on Mac
To recover a deleted iPhoto Library on Mac, follow these step-by-step solutions:
1. Check the trash folder first, as the lost library might be there.
2. If not, use a data recovery tool like Recoverit to search for deleted files on your computer.
3. If you have an updated OS X, try opening the Photos Library application, which replaced iPhoto, to see if your photos are there.
4. If you have an older OS X and still have the iPhoto application, try rebuilding the database files by holding down the Command and Option keys while opening iPhoto.
5. If none of these solutions work, try asking for help from the Apple community or seeking professional assistance.
Losing valuable photos can be a frustrating issue, but there are ways to recover them. Don’t panic and try everything you can think of before giving up. With Recoverit and other tools, you may be able to retrieve your lost iPhoto Library files and avoid the performance problems that come with losing everything.
Three Methods for Recovering Photos from Lost iPhoto Library on Mac
| Method | Description |
|---|---|
| Method 1: Restore from Time Machine Backup | This method involves restoring your lost iPhoto library from a Time Machine backup. If you have set up Time Machine to automatically backup your Mac, you can use it to restore your lost iPhoto library to a previous version. This method is ideal if you have recently lost your iPhoto library and have a Time Machine backup available. |
| Method 2: Use Data Recovery Software | If you don’t have a Time Machine backup, you can use data recovery software to recover your lost iPhoto library. This method involves using a data recovery tool to scan your Mac’s hard drive for deleted or lost files, including the iPhoto library. It’s important to note that there is no guarantee that all of your photos will be recovered with this method, but it’s worth a try if you have exhausted all other options. |
| Method 3: Contact Apple Support | If all else fails, you can contact Apple Support for assistance with recovering your lost iPhoto library. They may be able to provide you with additional solutions or resources for recovering your photos. However, it’s important to note that this option may come with a fee depending on the type of support you require. |
Tips for Preventing Photo Loss on Mac
- Regularly backup your iPhoto Library to an external hard drive or cloud storage service.
- Avoid deleting photos directly from your iPhoto Library. Instead, use the “Trash” feature to move them to a separate folder.
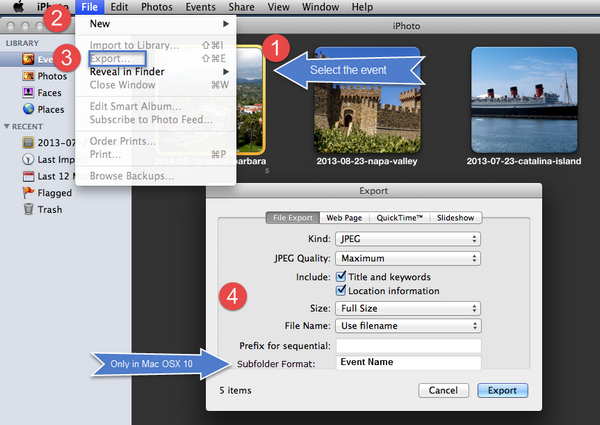
- Keep your Mac updated with the latest software updates to ensure optimal performance and security.
- Use anti-virus software to protect your Mac from potential malware and viruses that can corrupt or delete your photos.
- Be cautious when downloading files or attachments from unfamiliar sources, as they may contain harmful software.
- Organize your iPhoto Library into separate albums or folders to make it easier to find and recover lost photos.
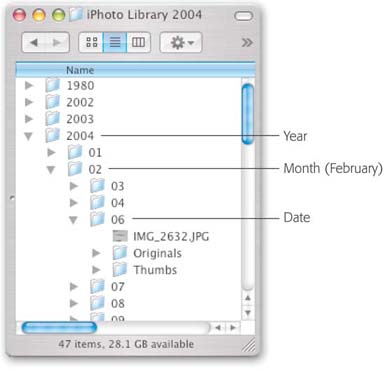
- Enable Time Machine on your Mac to automatically backup your iPhoto Library and other important files.
- Consider using a data recovery software to recover lost photos if other methods fail.
Tutorial: How to Recover Photos on Mac Even Emptied from Trash
To recover photos on your Mac that have been emptied from the trash, follow these simple steps:
1. Download and install a photo recovery program like Disk Drill or EaseUS Data Recovery Wizard.
2. Launch the program and select the drive where your lost photos were stored.
3. Click on the “Scan” button to start the scanning process.
4. Once the scan is complete, you can preview the recovered photos and select the ones you want to recover.
5. Click on the “Recover” button and choose a location to save the recovered photos.
If you have lost your iPhoto Library on your Mac, there are a few step by step solutions you can try to recover it. One way is to search for it using the Finder search bar. You can also try rebuilding the iPhoto database files following these steps:
1. Hold down the “Option” and “Command” keys while launching iPhoto.
2. Select the “Rebuild Database” option.
3. Wait for the process to complete.
If none of these solutions work, it may be best to seek the help of a professional.
Remember to regularly update your Mac software to avoid any issues that may cause you to lose your photos. It’s also a good idea to backup your photos to an external hard drive or cloud storage to avoid losing them in the first place.
Rebuilding iPhoto Library on Mac: A Step-by-Step Guide
Rebuilding your iPhoto Library on Mac is a straightforward process that can help you recover lost images and videos. Here’s a step-by-step guide to help you get started:
1. Launch iPhoto while holding the command and option keys.
2. When prompted, select “Rebuild Database” from the options.
3. Wait for iPhoto to rebuild the library. This could take a few minutes or a few hours, depending on the size of your library.
4. Once the process is complete, check your library to make sure that all your images and videos are restored.
If the above method doesn’t work, you can try using a third-party recovery tool, like Disk Drill or PhotoRec. These tools can help you recover lost iPhoto Library files in many situations. Finally, if you’re still having issues, consider reaching out to the Apple community or support team for further assistance.






