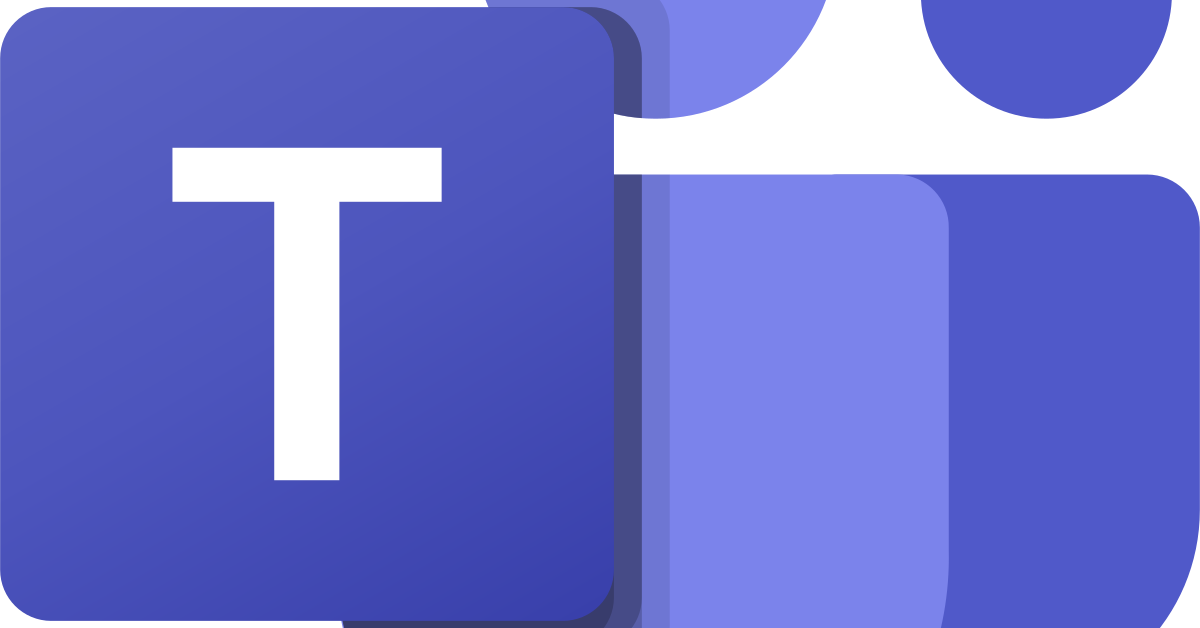
Having trouble with Microsoft Teams not responding? Learn how to fix this frustrating error quickly and easily.
Recently, Fortect has become increasingly popular as a reliable and efficient way to address a wide range of PC issues. It's particularly favored for its user-friendly approach to diagnosing and fixing problems that can hinder a computer's performance, from system errors and malware to registry issues.
- Download and Install: Download Fortect from its official website by clicking here, and install it on your PC.
- Run a Scan and Review Results: Launch Fortect, conduct a system scan to identify issues, and review the scan results which detail the problems affecting your PC's performance.
- Repair and Optimize: Use Fortect's repair feature to fix the identified issues. For comprehensive repair options, consider subscribing to a premium plan. After repairing, the tool also aids in optimizing your PC for improved performance.
Login Issues and Solutions
- Check internet connection:
- Ensure your device is connected to the internet
- Try accessing other websites to confirm internet connectivity
- Verify login credentials:
- Double-check username and password for accuracy
- Consider using password reset option if needed
- Clear cache and cookies:
- Open Microsoft Teams settings
- Select Clear cache and cookies option
- Update Microsoft Teams:
- Go to Settings and select Update
- Follow on-screen instructions to complete update process
- Restart Microsoft Teams:
- Close the application completely
- Reopen Microsoft Teams and attempt to log in again
Audio and Video Functionality Problems
First, check your internet connection to ensure it is stable and strong enough to support audio and video calls.
Second, make sure your microphone and camera are properly connected and configured in your device settings.
Third, try restarting the Microsoft Teams application and your device to see if that resolves the problem.
If you continue to experience issues, you may need to update the Microsoft Teams application to the latest version or reinstall the software altogether.
Updating Teams and Browser
To fix the Microsoft Teams not responding error, start by updating the Teams application and your web browser. Outdated software can cause compatibility issues, leading to performance problems.
After updating, check if the issue persists. If it does, try clearing the cache and cookies in your browser. These temporary files can sometimes interfere with the proper functioning of web-based applications like Teams.
If the problem continues, use the Task Manager to close any lingering Teams processes that may be causing the error. Simply right-click on the Taskbar and select Task Manager, then end any Teams tasks that are running.
Additionally, consider restarting your computer to ensure a fresh start for all your applications. Sometimes a simple reboot can resolve software glitches and errors.
Notification Delivery Issues
If the problem persists, check your internet connection and make sure it is stable. Unstable internet can cause delays in receiving notifications and other issues with the application.
Another common solution is to clear the cache of Microsoft Teams. Cached data can sometimes cause errors in the application, so clearing it may help in resolving notification delivery problems.
If you are using the web version of Microsoft Teams, try using a different web browser. Sometimes compatibility issues can affect notification delivery, so switching browsers may solve the problem.
Lastly, make sure your notification settings are correctly configured in Microsoft Teams. Double-check that notifications are enabled for the specific messages or channels you want to receive updates for.
Viewing Messages and Threads

To view messages and threads in Microsoft Teams, simply click on the chat icon located in the left sidebar of the app. This will display all your active conversations and threads in one place. To view a specific message or thread, click on the conversation you want to access.
To search for a specific message or thread, use the search bar located at the top of the app. Simply type in keywords or phrases related to the message you’re looking for and Teams will display relevant results.
If you want to reply to a message or start a new thread, simply click on the message box at the bottom of the chat window and begin typing your response. You can also react to messages by clicking on the emoji icon next to each message.
To manage your messages and threads, you can use the context menu by right-clicking on a message. This will give you options to reply, forward, save, delete, or mark the message as unread. You can also mention someone in a message by typing “@” followed by their name.
Freezing and Shutting Down

1. Close Unnecessary Applications: Close any other applications running in the background to free up resources for Microsoft Teams to function smoothly.
2. Clear Cache: Clear the cache in Microsoft Teams to remove any temporary files that may be causing the error.
3. Update Microsoft Teams: Make sure you are using the latest version of Microsoft Teams to avoid any bugs or compatibility issues.
4. Restart Your Computer: Sometimes a simple restart can resolve software issues, including Microsoft Teams not responding.
If the problem persists, consider reaching out to Microsoft support for further assistance or troubleshooting steps.
Problems with Creating Teams and Accessing Notebooks
Some common problems users may encounter when trying to create teams and access notebooks in Microsoft Teams include issues with freezing, crashing, or not responding. These problems can be frustrating and hinder productivity.
If you are experiencing these issues, first try restarting Microsoft Teams to see if that resolves the problem. If not, you can also try clearing the cache and cookies in your web browser, as this can sometimes cause conflicts with the application.
Another troubleshooting step you can take is to check for updates for Microsoft Teams and make sure you are running the latest version. Sometimes software bugs can cause these types of errors, and updating the application can help resolve them.
Additionally, make sure that your internet connection is stable and that you are not experiencing any network issues. A poor connection can also lead to Microsoft Teams not responding properly.
Clearing Cache and Reinstallation Steps
| Steps | Description |
|---|---|
| Step 1: Clear Cache | Delete cache files to resolve Microsoft Teams not responding error. |
| Step 2: Reinstallation | Uninstall and reinstall Microsoft Teams application to fix the issue. |
FAQ
Why does Microsoft Teams keep not responding?
Microsoft Teams may keep not responding due to issues with its cache, app settings, or outdated version. Clearing the cache, repairing or resetting the app, and updating Microsoft Teams can help resolve the problem.
How do I fix Microsoft Teams not working?
To fix Microsoft Teams not working, first ensure your computer meets the app’s system requirements. Run the app as an administrator, clear the cache, and temporarily disable third-party antivirus or firewall software.
How do I fix a frozen Microsoft team?
To fix a frozen Microsoft Teams, you can end the app via task manager and then restart it, which should allow you to rejoin the call.
Why isn t Teams loading?
Teams isn’t loading because the URLs for Microsoft Teams have not been added to the list of trusted sites in your browser, causing the Teams client to be unable to load.






