Unlock the secrets to flawless typing on your mechanical keyboard as we delve into the art of fixing multiple letters typing at once.
Recently, Fortect has become increasingly popular as a reliable and efficient way to address a wide range of PC issues. It's particularly favored for its user-friendly approach to diagnosing and fixing problems that can hinder a computer's performance, from system errors and malware to registry issues.
- Download and Install: Download Fortect from its official website by clicking here, and install it on your PC.
- Run a Scan and Review Results: Launch Fortect, conduct a system scan to identify issues, and review the scan results which detail the problems affecting your PC's performance.
- Repair and Optimize: Use Fortect's repair feature to fix the identified issues. For comprehensive repair options, consider subscribing to a premium plan. After repairing, the tool also aids in optimizing your PC for improved performance.
Understanding Keyboard Double Typing
If you are experiencing keyboard double typing on your mechanical keyboard, there are a few steps you can take to fix the issue. First, try adjusting the key sensitivity settings on your computer. You can usually find this option in the Control Panel or Settings menu. If that doesn’t work, consider cleaning your keyboard to remove any debris that may be causing the double typing.
Another solution is to update your keyboard drivers or firmware. You can usually find these updates on the manufacturer’s website. If all else fails, you may need to replace your keyboard with a new one.
Causes of Keyboard Double Typing
If you are experiencing keyboard double typing on your mechanical keyboard, there are a few potential causes to consider. Firstly, it could be due to a hardware issue with the keyboard itself. Ensure that the keyboard is properly connected and check for any physical damage to the keys or switches. Additionally, it could be a software issue related to your operating system. In Windows 10, you can try adjusting the keyboard settings to see if that resolves the problem.
If the issue persists, you may need to update your keyboard drivers or consider replacing the keyboard.
Solutions for Keyboard Double Typing
- Turn off the computer and unplug the keyboard
- Use compressed air to blow out any debris or dust from the keys
- Gently remove the keycaps using a keycap puller or a small flathead screwdriver
- Clean the keycaps with a damp cloth or a mild cleaning solution

- Wipe down the keyboard surface with a damp cloth
- Allow the keycaps and keyboard to dry completely before reassembling

- Reattach the keycaps by pressing them firmly onto the switches
- Plug the keyboard back in and turn on the computer
Method 2: Adjusting the Key Repeat Settings
- Open the Control Panel by pressing Win+R and typing “control panel”
- Select “Ease of Access” and then “Ease of Access Center”
- Click on “Make the keyboard easier to use”
- Under the “Keyboard” section, adjust the “Repeat delay” and “Repeat rate” settings to your preference
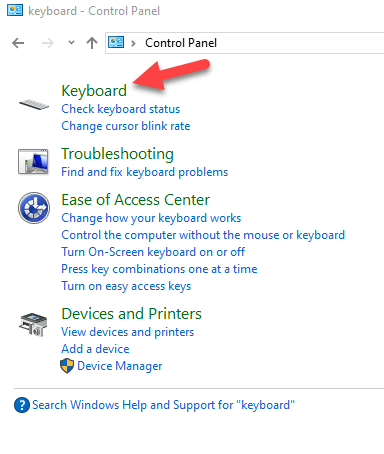
- Click “Apply” and then “OK” to save the changes
Method 3: Updating Keyboard Drivers
- Open the Device Manager by pressing Win+X and selecting “Device Manager”
- Expand the “Keyboards” category
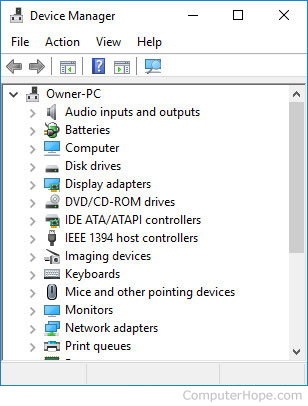
- Right-click on the keyboard device and select “Update driver”
- Choose the option to search automatically for updated driver software
- Follow the on-screen instructions to complete the driver update process
- Restart the computer to apply the changes
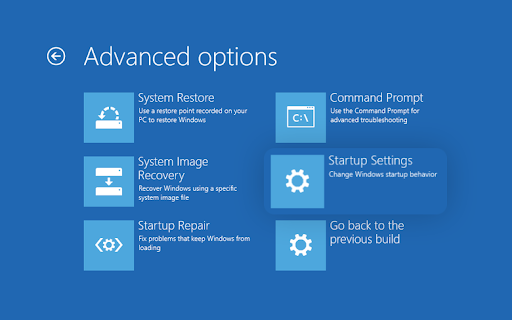
python
import time
import keyboard
def type_multiple_letters(letters):
for letter in letters:
keyboard.press(letter)
keyboard.release(letter)
time.sleep(0.1) # Delay between each keystroke
# Example usage
letters_to_type = "Hello World"
type_multiple_letters(letters_to_type)
In the above code, we define a function `type_multiple_letters` that accepts a string of letters as input. The function then iterates through each letter and simulates pressing and releasing the corresponding key using the `keyboard.press()` and `keyboard.release()` functions. A small delay of 0.1 seconds is added between each keystroke using `time.sleep()` to provide a more natural typing effect.
Cleaning the Keyboard
To clean your mechanical keyboard and fix the issue of multiple letters typing, follow these steps:
1. Start by turning off your computer and unplugging the keyboard.
2. Gently remove the keycaps using a keycap puller or a small flathead screwdriver. Be careful not to damage the switches underneath.
3. Use compressed air or a soft brush to remove any dust or debris from the keyboard surface and switches.
4. For more stubborn dirt or grime, dampen a microfiber cloth with isopropyl alcohol and gently wipe the affected areas.
5. Pay extra attention to the key switches where the issue occurs. Use isopropyl alcohol and a clean, soft brush to clean the switches thoroughly.
6. Allow the keyboard to dry completely before reassembling the keycaps.
7. Carefully place each keycap back onto its respective switch, ensuring they are properly aligned.
8. Plug the keyboard back into your computer and turn it on. Test the keys to see if the issue has been resolved.
Updating Keyboard Drivers
To fix the issue of multiple letters typing on your mechanical keyboard, you may need to update your keyboard drivers. Here’s how:
1. Open the Device Manager on your Windows 10 laptop.
2. Expand the “Keyboards” category and right-click on your keyboard device.
3. Select “Update driver” from the context menu.
4. Choose the option to automatically search for updated driver software.
5. If a newer driver is found, follow the on-screen instructions to install it.
6. Restart your computer to apply the changes.
After updating the keyboard drivers, test your keyboard to see if the issue persists. If it does, you may need to consider other troubleshooting steps or seek further assistance.
Adjusting Keyboard Settings
To fix the issue of multiple letters typing on a mechanical keyboard, you can adjust the keyboard settings on your computer. First, go to the Control Panel or Settings menu and select “Keyboard. ” Look for an option called “Repeat Delay” or “Repeat Rate” and adjust it to your preference. You can also try updating the keyboard driver or using a different USB port. If the problem persists, consider cleaning the keyboard or replacing the key that is causing the issue.
Running Keyboard Troubleshooter
If you are experiencing the issue of multiple letters typing on your mechanical keyboard, you can easily fix it by running the Keyboard Troubleshooter.
To do this, follow these steps:
1. Press the Windows key + I to open the Settings menu.
2. Go to Update & Security.
3. Select Troubleshoot from the left-hand menu.
4. Scroll down and click on Keyboard.
5. Click on Run the troubleshooter.
The troubleshooter will automatically detect and fix any issues with your keyboard, including the problem of multiple letters typing.
If the issue persists, you may need to consider replacing your keyboard or seeking further assistance.
Preventing Keyboard Letter Repetition
To prevent keyboard letter repetition on a mechanical keyboard, follow these steps:
1. Check for physical damage: Ensure there are no debris or stuck keys that may be causing the issue. Clean the keyboard if necessary.
2. Update keyboard drivers: Visit the manufacturer’s website and download the latest drivers for your keyboard. Install them to ensure compatibility and optimal performance.
3. Adjust keyboard settings: Access the keyboard settings on your computer and check for any options related to key repetition. Disable or adjust these settings as needed.
4. Test with different software: Try using the keyboard with different applications or programs. If the issue only occurs in a specific software, it may be related to that program’s settings or compatibility.
5. Use keyboard diagnostic tools: Some mechanical keyboards come with diagnostic software that can help identify and resolve repetitive letter issues. Check if your keyboard has such tools available.
6. Consider a firmware update: Visit the manufacturer’s website and check if there are any firmware updates available for your keyboard. Firmware updates can address known issues and improve overall performance.







