
Is your MacBook Pro trackpad not working properly? In this article, we will discuss some common issues and potential solutions to fix the problem.
Recently, Fortect has become increasingly popular as a reliable and efficient way to address a wide range of PC issues. It's particularly favored for its user-friendly approach to diagnosing and fixing problems that can hinder a computer's performance, from system errors and malware to registry issues.
- Download and Install: Download Fortect from its official website by clicking here, and install it on your PC.
- Run a Scan and Review Results: Launch Fortect, conduct a system scan to identify issues, and review the scan results which detail the problems affecting your PC's performance.
- Repair and Optimize: Use Fortect's repair feature to fix the identified issues. For comprehensive repair options, consider subscribing to a premium plan. After repairing, the tool also aids in optimizing your PC for improved performance.
Troubleshooting Trackpad Issues
If your MacBook Pro trackpad is not working properly, there are a few troubleshooting steps you can take to try and resolve the issue.
First, check the System Settings to make sure the trackpad settings are configured correctly. Go to the Apple menu in the top-left corner of the screen, select “System Preferences,” then choose “Trackpad.” Make sure all the settings are as you expect them to be.
If the settings look correct, try restarting your MacBook. Sometimes a simple restart can resolve trackpad issues.
If a restart doesn’t fix the problem, you can try resetting the System Management Controller (SMC). To do this, shut down your MacBook, then press and hold the Shift, Control, and Option keys on the left side of the keyboard while also pressing the power button. Hold all four keys down for 10 seconds, then release them and turn your MacBook back on.
If the trackpad is still not working properly, you can try resetting the Non-Volatile Random-Access Memory (NVRAM). To do this, shut down your MacBook, then turn it back on and immediately press and hold the Option, Command, P, and R keys simultaneously. Keep holding the keys down until you hear the startup sound for the second time, then release them.
If none of these steps resolve the issue, there may be a software bug causing the problem. Check for any recent updates to MacOS and application software, and make sure everything is up to date. You can also try using an external mouse to see if the problem is specific to the trackpad.
If you’ve tried all of these troubleshooting steps and the trackpad is still not working properly, it may be a hardware issue. In this case, you should contact Apple Support or take your MacBook to an authorized service provider for further assistance.
Adjusting System Preferences
To adjust the system preferences on your MacBook Pro, start by clicking on the Apple logo in the menu bar and selecting “System Preferences.” Then, navigate to the “Trackpad” option.
Once in the Trackpad settings, check the box next to “Enable dragging” if it is not already enabled. This will allow you to use the trackpad to drag items on the screen.
If the trackpad is still not working properly, try adjusting the tracking speed and double-click speed to see if that resolves the issue. You can also experiment with the “Scroll & Zoom” settings to customize the behavior of the trackpad to your liking.
If you have a MacBook Pro with a Touch Bar, you can customize the trackpad settings specifically for the Touch Bar by selecting the “More Gestures” tab in the Trackpad settings.
If the issue persists, you may want to reset the trackpad settings to their default values by clicking the “Restore Defaults” button in the Trackpad settings.
If the trackpad is still not working properly after adjusting the system preferences, it may be a hardware issue and you should consider contacting Apple Support or visiting an authorized service provider for further assistance.
Remember to save any changes you make in the System Preferences by clicking the red close button in the top-left corner of the window.
By adjusting the system preferences for the trackpad on your MacBook Pro, you can troubleshoot and potentially resolve issues with its functionality without the need for additional software or hardware adjustments.
Resetting Your Trackpad and System Settings
To reset your trackpad and system settings on your MacBook Pro, you can start by restarting your computer. If a simple restart doesn’t resolve the issue, you can try resetting the System Management Controller (SMC) and the Non-Volatile Random-Access Memory (NVRAM).
To reset the SMC, first shut down your MacBook Pro. Then, press and hold the Shift, Control, and Option keys on the left side of the keyboard, and then press the power button at the same time. Hold all four keys and the power button for 10 seconds, then release them. Finally, press the power button again to turn on your MacBook Pro.
To reset the NVRAM, restart your MacBook Pro and immediately hold down the Option, Command, P, and R keys simultaneously. Keep holding the keys until you hear the startup sound for the second time, then release the keys.
If resetting the SMC and NVRAM doesn’t fix the issue, you can try adjusting the trackpad settings in the System Preferences. Click on the Apple menu in the top-left corner of the screen, then select System Preferences. From there, click on Trackpad and adjust the settings to your preference. You can also try toggling the Tap to Click and Scroll & Zoom options to see if it resolves the problem.
If the issue persists, you can also try booting your MacBook Pro in Safe Mode to see if a third-party application is causing the problem. To do this, shut down your MacBook Pro, then turn it on and immediately press and hold the Shift key until you see the login window. Log in to your account and test the trackpad to see if it’s functioning properly in Safe Mode.
Running Hardware Diagnostics
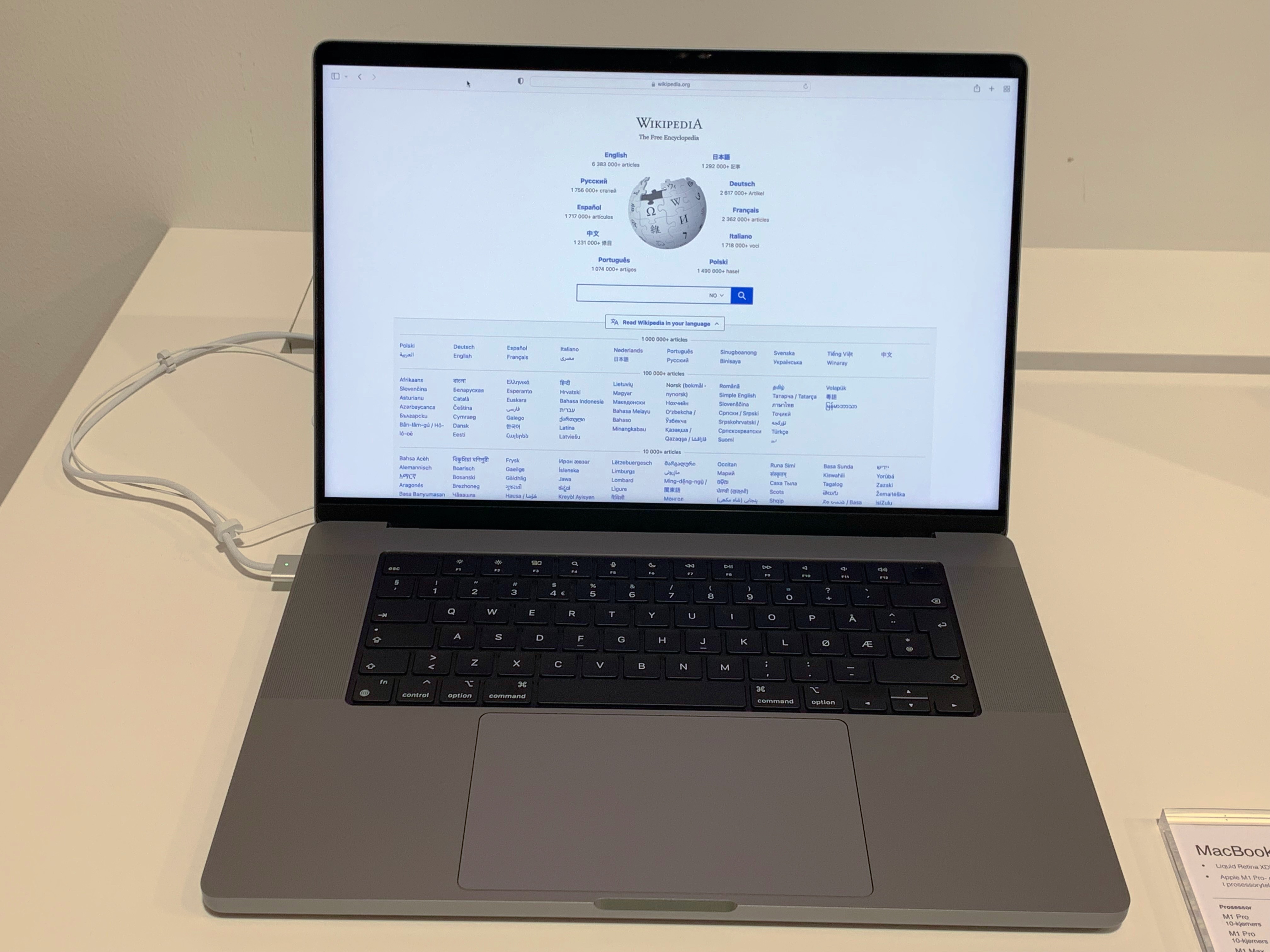
| Step | Description |
|---|---|
| 1 | Shut down your MacBook Pro. |
| 2 | Turn it on, and immediately press and hold the D key until the Apple Hardware Test starts. |
| 3 | Follow the on-screen instructions to run the hardware diagnostics. |
| 4 | Take note of any error codes or messages that appear. |
| 5 | Restart your MacBook Pro and check if the trackpad is working properly. |
Exploring Alternative Control Tools
- Check for Updates:
- Go to the Apple menu and select “System Preferences.”
- Click on “Software Update” to check for any available updates for your MacBook Pro.
- Reset the SMC (System Management Controller):
- Shut down your MacBook Pro.
- Press and hold the Shift + Control + Option keys on the left side of the built-in keyboard, then press the power button simultaneously.
- Release all keys and the power button at the same time.
- Press the power button again to turn on your MacBook Pro.
- Reset the NVRAM (Non-Volatile Random Access Memory):
- Shut down your MacBook Pro.
- Press the power button, then immediately press and hold the Option + Command + P + R keys simultaneously for about 20 seconds.
- Release the keys and let your MacBook Pro restart normally.
- Use an External Mouse or Trackpad:
- Connect a USB or Bluetooth mouse/trackpad to your MacBook Pro.
- Check if the external mouse/trackpad functions properly.








