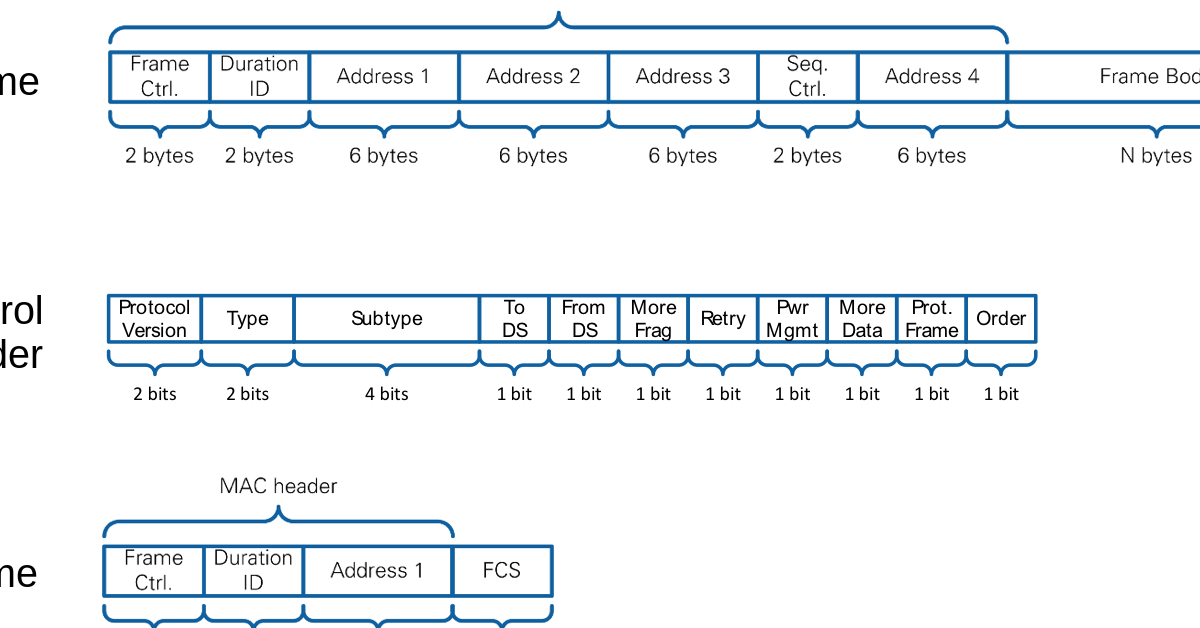
Are you frustrated with your Mac’s WiFi constantly disconnecting? Let’s explore how to fix this common issue.
Recently, Fortect has become increasingly popular as a reliable and efficient way to address a wide range of PC issues. It's particularly favored for its user-friendly approach to diagnosing and fixing problems that can hinder a computer's performance, from system errors and malware to registry issues.
- Download and Install: Download Fortect from its official website by clicking here, and install it on your PC.
- Run a Scan and Review Results: Launch Fortect, conduct a system scan to identify issues, and review the scan results which detail the problems affecting your PC's performance.
- Repair and Optimize: Use Fortect's repair feature to fix the identified issues. For comprehensive repair options, consider subscribing to a premium plan. After repairing, the tool also aids in optimizing your PC for improved performance.
Restart Your Mac and Check Network Connections
Restart Your Mac: Sometimes, a simple restart can solve connectivity issues. Turn off your Mac and then turn it back on after a few seconds. This can refresh your network settings and potentially fix the WiFi disconnecting problem.
Check Network Connections: Ensure that your WiFi is turned on and that you are connected to the correct network. Go to the Network Preferences on your Mac and check if the WiFi connection is active. Make sure you have entered the correct password for your network.
Check Network Security: Verify that your network security settings are correct. If you are using WPA or WPA2 security, make sure your Mac is configured to connect using the same security settings. Incorrect security settings can cause frequent disconnections.
If the issue persists after these steps, you may need to troubleshoot further or seek help from a professional.
Forget Your Wi-Fi Network and Reconnect
To forget your Wi-Fi network on a Mac, follow these steps:
1. Click on the Wi-Fi icon in the menu bar.
2. Select “Open Network Preferences.”
3. Click on “Advanced” in the lower right corner.
4. Find your Wi-Fi network in the list and select it.
5. Click on the “-” button to forget the network.
6. Restart your Mac and then reconnect to the Wi-Fi network by selecting it from the list and entering your password when prompted.
By forgetting and reconnecting to your Wi-Fi network, you may be able to resolve the issue of your Mac WiFi disconnecting frequently. This simple solution can often improve the stability of your connection and prevent future interruptions.
Check for Software Updates from Apple
1. Click on the Apple logo in the top left corner of your screen and select “System Preferences.”
2. Choose “Software Update” from the options available.
3. If there are any updates available, click on “Update Now” to install them.
It’s important to keep your Mac up to date with the latest software updates, as this can often resolve connectivity issues such as WiFi disconnection problems. By regularly checking for updates from Apple, you can ensure that your device is running smoothly and efficiently.
If you continue to experience WiFi disconnection problems even after updating your software, you may need to troubleshoot further or seek assistance from Apple support. Remember to always keep your MacBook, MacBook Pro, iPhone, or any other Apple devices updated to prevent any potential issues.
Checking for software updates is a simple yet effective way to maintain the performance of your Apple devices and address any connectivity issues you may be experiencing.
Reset the NVRAM/PRAM and SMC
To fix the issue of Mac WiFi constantly disconnecting, one solution is to reset the NVRAM/PRAM and SMC on your device. To reset the NVRAM/PRAM, restart your Mac and immediately hold down the Option, Command, P, and R keys simultaneously for about 20 seconds until you hear the startup sound twice. This will reset the NVRAM/PRAM settings to their default values, which can help resolve WiFi connectivity issues.
To reset the SMC, shut down your Mac and then hold down the Shift, Control, Option, and Power buttons for 10 seconds. Release the keys and then turn on your Mac. This will reset the System Management Controller, which controls various hardware functions including WiFi connectivity.
After resetting both the NVRAM/PRAM and SMC, check to see if the WiFi issue has been resolved. If the problem persists, you may need to try other troubleshooting steps or seek further assistance from Apple support or online forums.
Adjust Your Wi-Fi Settings and Use Wireless Diagnostics
Adjusting Your Wi-Fi Settings:
To fix the issue of your Mac Wi-Fi keeps disconnecting, start by adjusting your Wi-Fi settings. Go to the Wi-Fi menu in the top right corner of your screen and select “Open Network Preferences.” Click on the Wi-Fi option on the left side and then click on “Advanced.” Here, you can prioritize your preferred Wi-Fi networks, remove any unnecessary networks, and make sure your network is set to automatically join.
Using Wireless Diagnostics:
If adjusting your Wi-Fi settings doesn’t solve the problem, you can use Wireless Diagnostics to identify and resolve any issues. To do this, hold down the Option key and click on the Wi-Fi menu, then select “Open Wireless Diagnostics.” Follow the prompts to scan your network and diagnose any problems. You can also use this tool to monitor your Wi-Fi connection and make sure it stays stable.
Change Your DNS and Network Location
To change your DNS settings on a Mac, go to System Preferences, then Network. Click on the WiFi connection you are using, then click on Advanced. Under the DNS tab, click the “+” sign and add the Google DNS servers (8.8.8.8 and 8.8.4.4). Remove any other DNS servers listed. Click OK, then Apply to save the changes.
Changing your network location can also help with WiFi connectivity issues. Go to System Preferences, then Network. Click on the Location drop-down menu and select Edit Locations. Click the “+” sign to add a new location and name it. Click Done to save the new location. Select the new location from the drop-down menu and connect to your WiFi network.
By changing your DNS settings and network location, you may be able to fix the Mac WiFi disconnecting problem. If the issue persists, consider resetting your network settings or contacting your Internet service provider for further assistance.
Optimize Router Placement and Adjust Wi-Fi Channels
| Router Placement | Wi-Fi Channels |
|---|---|
| Place router in central location | Adjust Wi-Fi channels to reduce interference |
| Avoid placing router near metal objects | Use a Wi-Fi analyzer to find the best channel |
| Elevate router for better signal distribution | Change Wi-Fi channel to a less crowded one |
| Keep router away from electronic devices | Experiment with different channels to find the optimal one |
Check Cables, External Devices, and Internet Service

Check Cables: Make sure all cables connecting your router to the modem are securely plugged in. Loose connections can cause intermittent WiFi disconnections.
External Devices: Keep external devices like Bluetooth speakers or wireless printers away from your MacBook Pro. Interference from these devices can disrupt your WiFi connection.
Internet Service: Contact your Internet Service Provider to ensure there are no service outages in your area. Slow or unreliable internet can cause your WiFi to disconnect frequently.
It is also helpful to restart your router and modem to refresh the connection. If the issue persists, try connecting your MacBook Pro to a different network to see if the problem is specific to your WiFi network. If all else fails, seek assistance from online forums like Reddit or contact Apple Support for further troubleshooting.
Frequently Asked Questions
How do I get my Mac to stay connected to Wi-Fi?
To get your Mac to stay connected to Wi-Fi, you can try restarting your Mac, checking the date and time, updating macOS, checking VPN or security software, using diagnostic tools, updating the Wi-Fi router, trying a different network, or contacting your ISP for assistance.
Why won’t my Mac connect to Wi-Fi but my phone will?
My Mac won’t connect to Wi-Fi but my phone will. This could be due to a communication issue between your Mac and Wi-Fi router, or a problem with the Mac itself. Fortunately, it is likely a simple fix.
Why do my Apple devices keep disconnecting from Wi-Fi?
Your Apple devices may keep disconnecting from Wi-Fi due to issues with either the router or the devices themselves. If it’s the router, try power cycling, updating firmware, or switching frequency. If it’s the Apple devices, try restarting them or resetting the network settings.
Why does my computer Wi-Fi keep disconnecting?
Your computer Wi-Fi keeps disconnecting due to various reasons such as a weak Wi-Fi signal, a congested ISP network, or hardware issues.








