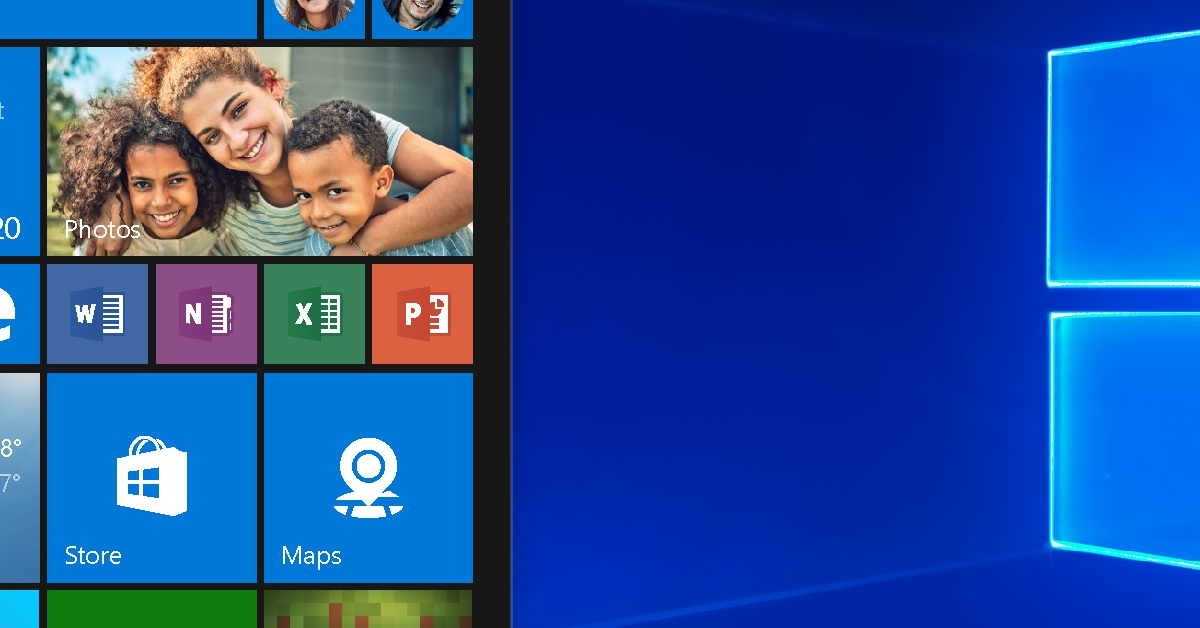
Are you frustrated with your C drive constantly filling up on Windows 10? Check out these 6 fixes to solve the problem once and for all.
Recently, Fortect has become increasingly popular as a reliable and efficient way to address a wide range of PC issues. It's particularly favored for its user-friendly approach to diagnosing and fixing problems that can hinder a computer's performance, from system errors and malware to registry issues.
- Download and Install: Download Fortect from its official website by clicking here, and install it on your PC.
- Run a Scan and Review Results: Launch Fortect, conduct a system scan to identify issues, and review the scan results which detail the problems affecting your PC's performance.
- Repair and Optimize: Use Fortect's repair feature to fix the identified issues. For comprehensive repair options, consider subscribing to a premium plan. After repairing, the tool also aids in optimizing your PC for improved performance.
Understanding Automatic C Drive Filling
When your C drive keeps filling up automatically in Windows 10, it can be frustrating and lead to performance issues. One potential cause is the Windows Update feature, which can consume a significant amount of space over time. To address this, disable Windows Update temporarily to free up space and then manually manage the updates to prevent the issue from recurring.
Another common culprit is the System Restore feature, which can consume a large amount of disk space. To address this, adjust the System Restore settings to allocate less space for restore points or disable it altogether if you have alternative backup solutions in place.
Hibernation can also take up significant space on your C drive. To mitigate this, disable hibernation using the command-line interface to free up space.
In addition to these fixes, consider running Disk Cleanup to remove temporary files and other unnecessary data, and use a disk partitioning tool to redistribute space on your hard drive.
By taking these proactive measures, you can prevent your C drive from filling up automatically and keep your Windows 10 system running smoothly.
Backing Up Before Tackling Full Drives
- Identify important files and documents that need to be backed up.
- Use an external hard drive or cloud storage service to store the backup files.
- Set up a regular backup schedule to ensure important data is always protected.
Cleaning Up with Disk Cleanup and Anti-Virus Scans
To prevent your C drive from filling up automatically on Windows 10, you can start by using Disk Cleanup. This built-in tool helps to remove unnecessary files and free up space on your hard drive. To access Disk Cleanup, search for it in the Windows search bar and open the tool. Select the files you want to delete and start the cleanup process.
Another important step is to run anti-virus scans on your computer. Viruses and malware can take up space on your C drive without your knowledge. Use a reliable anti-virus software to scan your system and remove any malicious files that may be causing your C drive to fill up.
Additionally, you can use disk partitioning to manage your storage more efficiently. This involves dividing your hard drive into separate sections, allowing you to allocate space as needed. Consider using a tool like EaseUS Partition Master to resize your partitions and create more space on your C drive.
By regularly performing these tasks, you can keep your C drive from filling up automatically and ensure that your Windows 10 system runs smoothly.
Handling Hibernation and System Restore Points
To handle hibernation and system restore points to prevent your C drive from filling up automatically in Windows 10, you can start by disabling hibernation to free up space. Open Command Prompt as an administrator and type “powercfg -h off” to turn off hibernation. This will delete the hiberfil.sys file, which can take up a significant amount of space.
Another way to free up space on your C drive is to delete old system restore points. Go to Control Panel, then System and Security, and click on System. In the System Properties window, go to the System Protection tab and click on Configure. Here, you can adjust the amount of disk space used for system restore points or delete old restore points to free up space.
It’s also important to regularly run disk cleanup to remove temporary files and other unnecessary data from your C drive. This can help prevent it from filling up automatically.
By taking these steps, you can effectively manage hibernation and system restore points to prevent your C drive from filling up automatically in Windows 10.
Addressing File System Corruption and Transfers
To address file system corruption and transfers that may be causing your C drive to fill up automatically in Windows 10, there are a few fixes you can try. Firstly, you can run the built-in Windows Disk Cleanup tool to remove temporary files and other unnecessary items from your C drive. To do this, search for Disk Cleanup in the Windows search bar, select C drive, and then click OK to start the cleanup process.
Another fix is to check for and repair file system errors on your C drive using the built-in Windows Error Checking tool. To do this, right-click on your C drive, select Properties, go to the Tools tab, and click on Check under Error checking.
You can also try disabling the hibernation feature, which can take up a significant amount of space on your C drive. To do this, open a Command Prompt with administrative privileges and type “powercfg /h off” and press Enter.
If you suspect that malware or a virus is causing your C drive to fill up, you should run a full system scan with a reliable antivirus software. Additionally, consider using a third-party disk management tool such as EaseUS Partition Master to resize and manage your C drive more effectively.
Extending Drive Space and Managing Large Files/Apps
To extend drive space and manage large files/apps on Windows 10, you can start by clearing the recycle bin to permanently delete files and free up space. Additionally, running Disk Cleanup will help remove unnecessary files and free up space on your C drive. You can also move large files to an external drive or cloud storage to free up space on your C drive.
Consider disabling hibernation to recover space taken up by the hibernation file. Another option is to disable the system restore feature to free up space on your C drive. Finally, uninstalling unnecessary apps and programs can help free up space on your drive.
FAQs
How do I clear unnecessary storage on local disk C?
To clear unnecessary storage on local disk C, you can use Disk Cleanup. Simply open Disk Cleanup by clicking the Start button, typing “Disk Cleanup” in the search box, selecting it from the list of results, choosing the drive you want to clean up, and then selecting OK.
Why is my local disk C getting full?
Your local disk C may be getting full due to the accumulation of temporary files, system logs, updates, or hidden files. Running disk cleanup or using a disk space analyzer tool can help identify and clear unnecessary files to free up space.
Why does my C drive keep filling up by itself?
Your C drive keeps filling up by itself because you may be storing everything there instead of partitioning your physical drive. Try relocating personal folders to another partition or an external drive to free up some space.








