This article explores the common causes of C drive corruption in Windows and provides practical solutions to this frustrating issue.
Recently, Fortect has become increasingly popular as a reliable and efficient way to address a wide range of PC issues. It's particularly favored for its user-friendly approach to diagnosing and fixing problems that can hinder a computer's performance, from system errors and malware to registry issues.
- Download and Install: Download Fortect from its official website by clicking here, and install it on your PC.
- Run a Scan and Review Results: Launch Fortect, conduct a system scan to identify issues, and review the scan results which detail the problems affecting your PC's performance.
- Repair and Optimize: Use Fortect's repair feature to fix the identified issues. For comprehensive repair options, consider subscribing to a premium plan. After repairing, the tool also aids in optimizing your PC for improved performance.
Understanding Windows File System Corruption Error
If you’re experiencing a file system corruption error on your C drive in Windows, there are a few workable solutions you can try. One method is to use the Command Prompt to check for and fix any errors on your disk C. Type “cmd” into the Windows search bar, right-click on the Command Prompt and select “Run as Administrator”. Then type “chkdsk C: /f” and press enter. This will schedule a disk check and fix any file system errors. Another option is to use system restore to roll back your computer to a previous state before the issue occurred. Additionally, data recovery software can help recover any corrupted or unreadable files. It’s important to regularly schedule disk checks and backup your data to prevent file system corruption errors from occurring in the first place.
Methods to Fix Local Disk C Corruption in Windows
- Open File Explorer
- Right-click the C drive
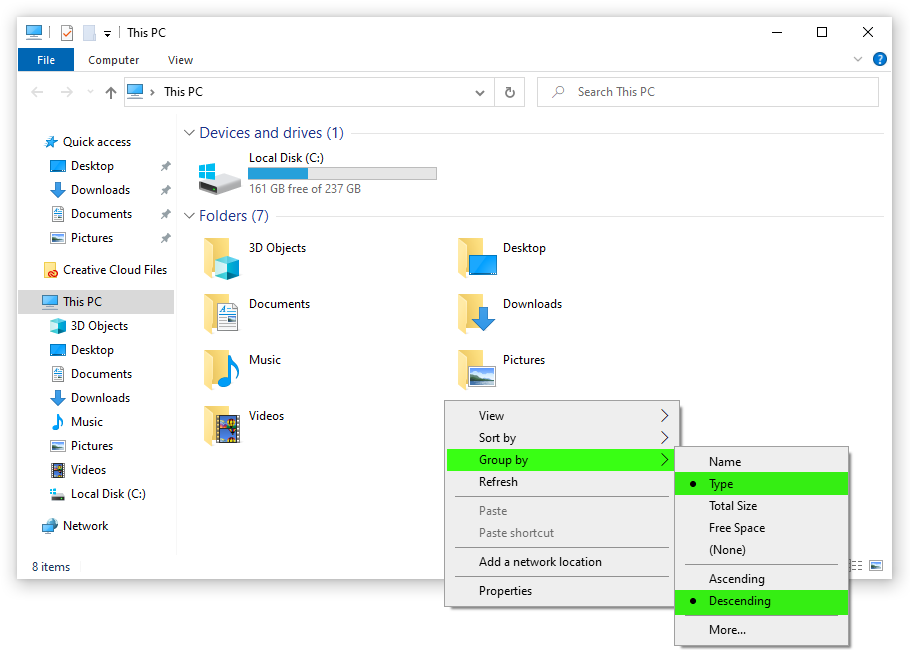
- Select Properties
- Select the Tools tab
- Click on Check under the Error Checking section
- Select Scan drive
- Wait for the scan to complete
- Restart the computer
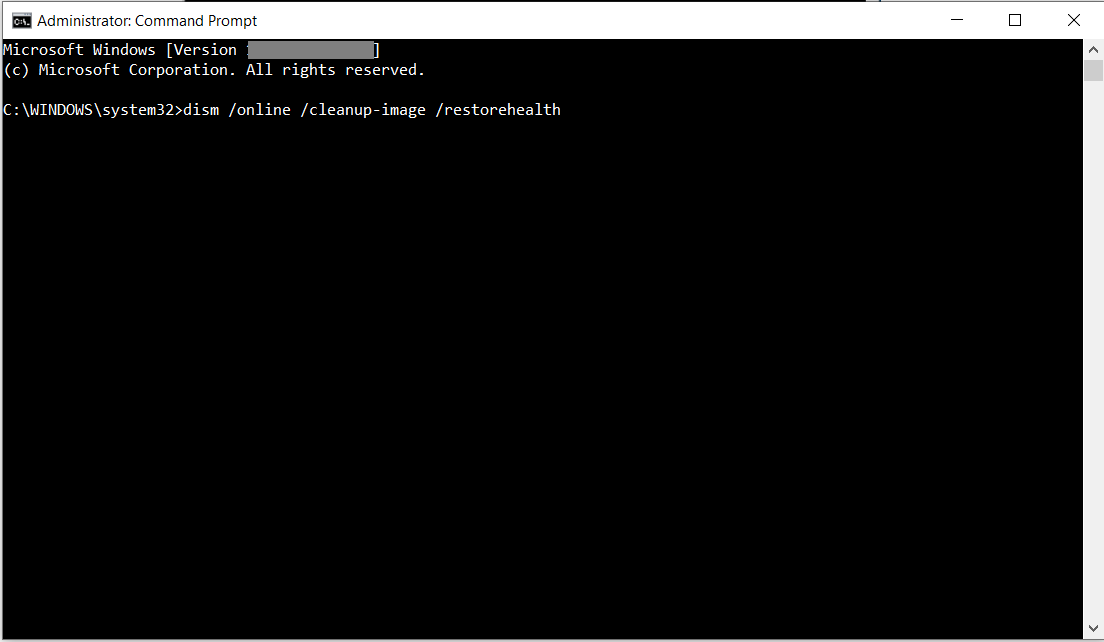
Method 2: Run System File Checker (SFC)
- Open Command Prompt as an administrator
- Type sfc /scannow
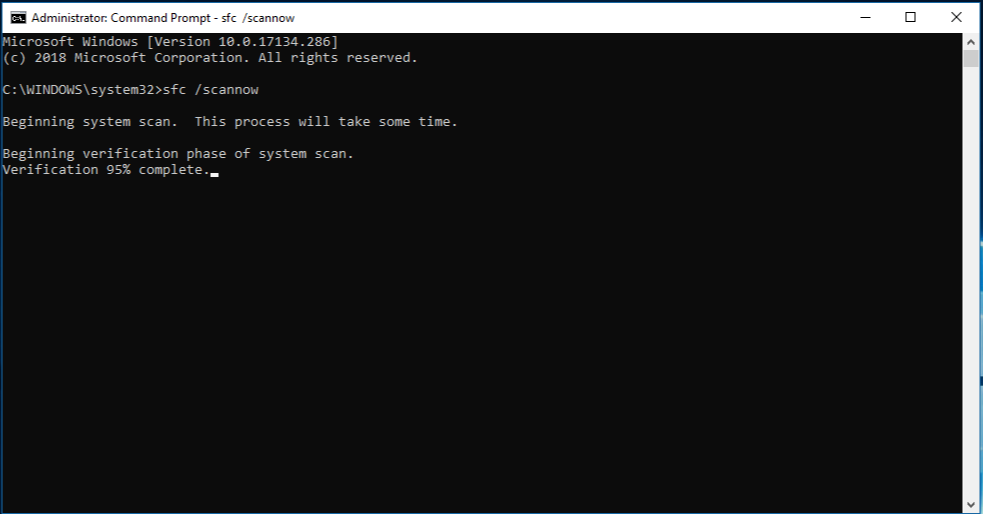
- Wait for the scan to complete
- Restart the computer
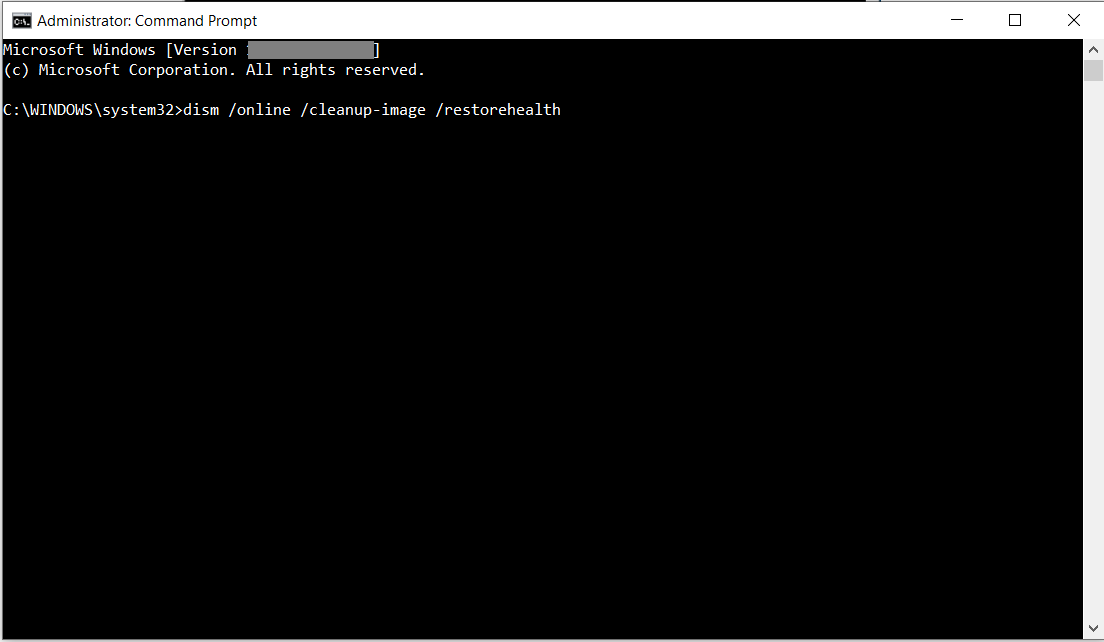
Method 3: Check and Repair Bad Sectors
- Open Command Prompt as an administrator
- Type chkdsk C: /f /r /x
- Press Enter
- Type Y to confirm the disk check at the next restart

- Restart the computer
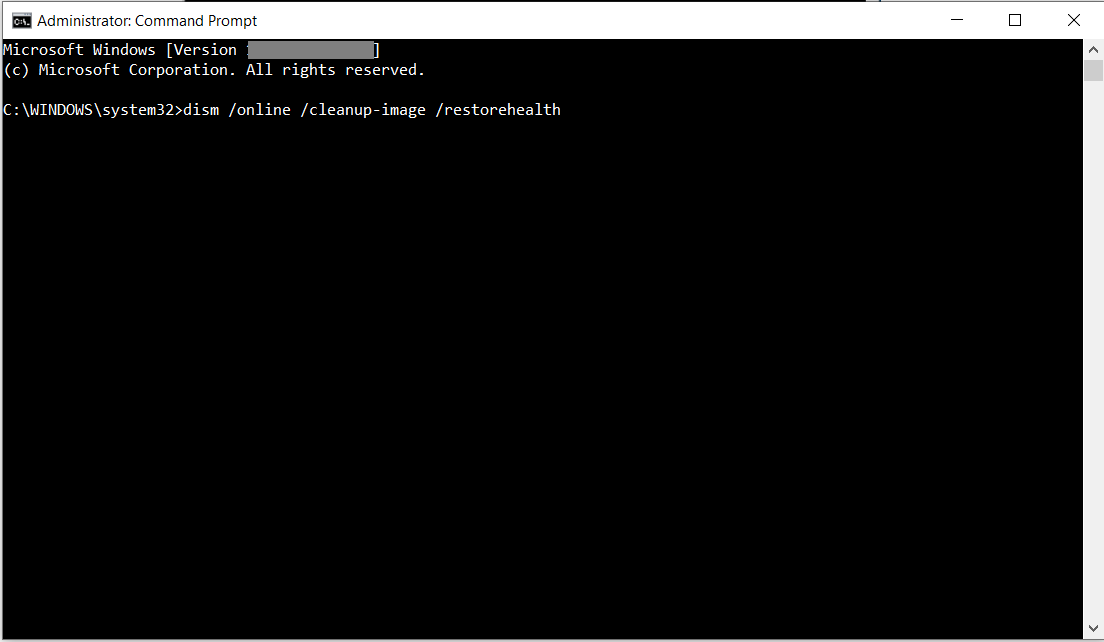
Method 4: Use a Third-Party Disk Repair Tool
- Download and install a trusted disk repair tool
- Open the tool
- Select the C drive
- Run the repair tool according to the instructions
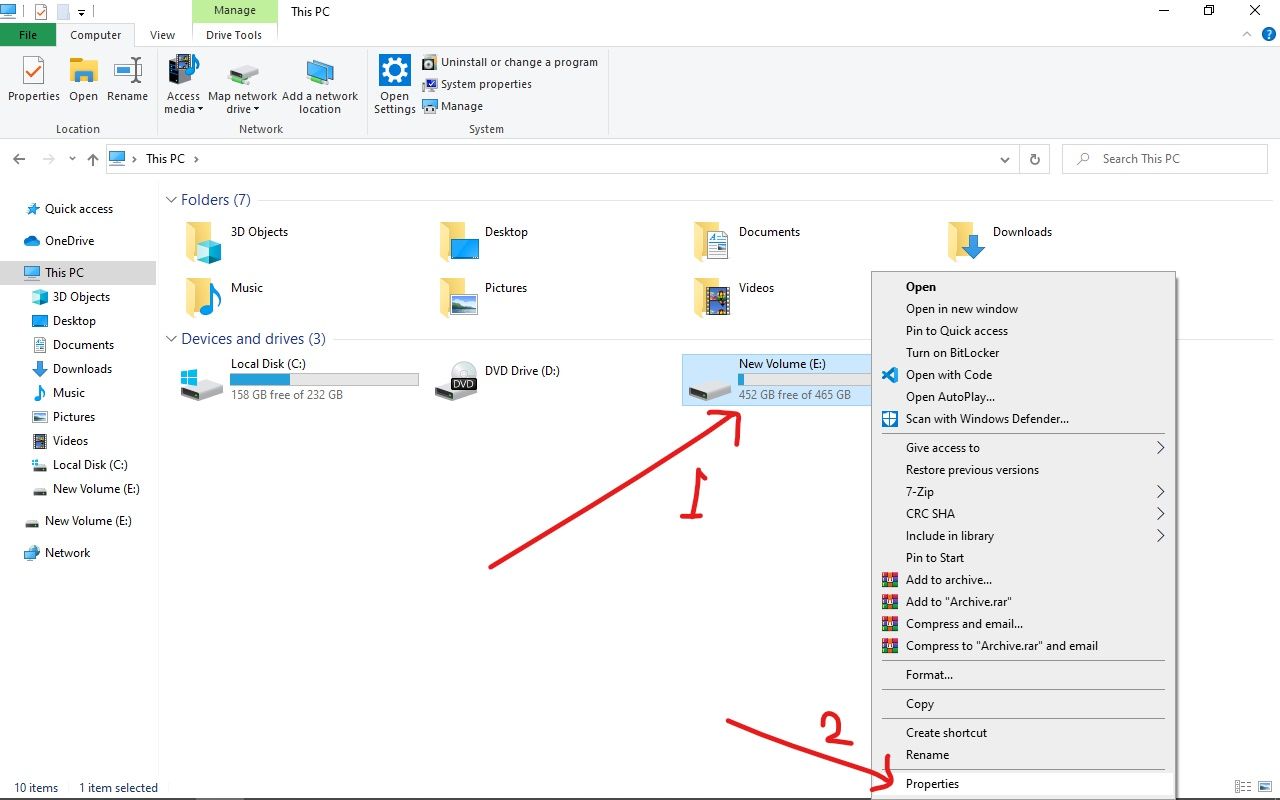
- Restart the computer
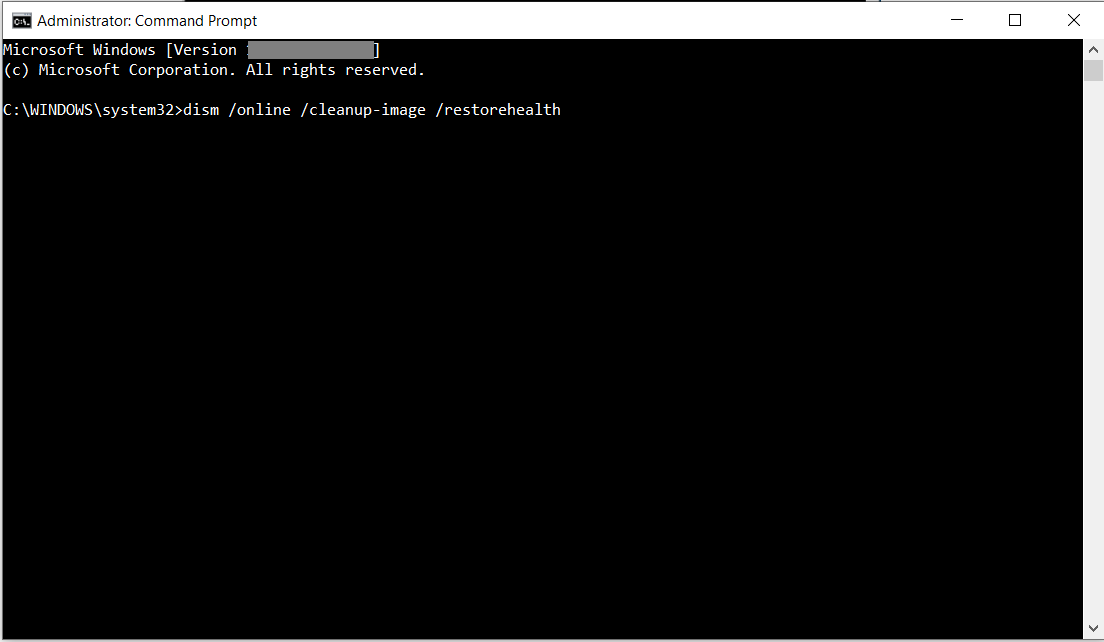
Checking Windows System Files for Corruption
To check Windows system files for corruption, follow these steps:
1. Type “Command Prompt” in your Windows search bar.
2. Right-click on the Command Prompt app and click “Run as administrator.”
3. In the Command Prompt window, type “sfc /scannow” and hit Enter.
4. The system will start checking for corrupted files and repair them if necessary.
If you receive an error message telling you that the system file is corrupted or unreadable, there are several ways to fix it. One option is to schedule a disk check on your Windows C drive.
To do this, go to “This PC,” right-click on your hard disk, and select “Properties.” Click on the “Tools” tab and under “Error checking,” click “Check.” This will check your disk for errors and fix any file system errors it finds.
Another solution is to use system restore to restore your OS to a previous state. If these methods don’t work, you may need to recover data from a corrupted file or directory using CMD or an external hard drive.
No matter the reason for your disk C error, there are workable solutions to fix it. By following the troubleshooting steps and commands, you can recover your hard drive and prevent factors like blue screen and corrupted file sectors.
# Check for errors on local disk c and attempt to fix them
Get-WmiObject win32_volume -Filter "DriveLetter = 'C:'" | %{$_.DeviceID} | %{
chkdsk $_ /F /R /X
}
This script uses the Get-WmiObject cmdlet to retrieve information about the local disk c volume, then pipes it to the chkdsk command with the /F, /R, and /X switches. The /F switch fixes errors on the disk, /R locates bad sectors and recovers readable information, and /X forces the volume to dismount before the process begins.
Note that this code is just an example, and it may not work for all types of local disk c corruption. It is essential to understand the specific issue affecting your disk and tailor the solution accordingly.
Checking and Repairing Bad Sectors
| Method | Description |
|---|---|
| CHKDSK command | Scans the drive for bad sectors and repairs them if possible |
| Third-party disk repair software | Tools like EaseUS Partition Master or MiniTool Partition Wizard can repair bad sectors and recover data |
| Replacing the hard drive | If bad sectors persist after attempting repairs, the hard drive may need to be replaced |
Running Disk Defragmentation to Fix Corruption
Sometimes, the C drive corruption issue in Windows is caused by a file system error. To fix this, running disk defragmentation might help.
Here’s how to run disk defragmentation:
– Type “defrag” in the Windows search bar and click on “Defragment and Optimize Drives”.
– Select the C drive and click on “Optimize”.
This process might take a while depending on the size of your hard disk. Once the process finishes, restart your computer and check if the corruption issue is resolved.
If you still encounter error messages, you can try scheduling a disk check by following these steps:
– Press the Windows key + E to open File Explorer.
– Right-click on the C drive and select “Properties”.
– Go to the “Tools” tab and click on “Check” under Error checking.
– Select “Scan drive” and wait for the process to complete.
If you’re still having doubts, you can also check the file system using the Command Prompt. Type “chkdsk C: /f /r” and press Enter. This will check for any errors on your C drive and fix them.
Resetting the Computer to Fix File System Corruption
Resetting your computer can be an effective solution for fixing file system corruption on your C drive. This process works for both Windows 7 and Windows 10 OS. To fix the issue, Type Command Prompt in the search bar, and right-click on it. Select “Run as Administrator”. In the command prompt, Type chkdsk C: /f /r /x, and press enter. This will check the C drive and fix any errors it finds. If you have any doubt, you can copy the error message into a search engine and find more information about it. You can also schedule a disk check for the next time you restart your computer. Resetting your computer is a quick and easy way to fix file system corruption on your C drive without losing any data.








