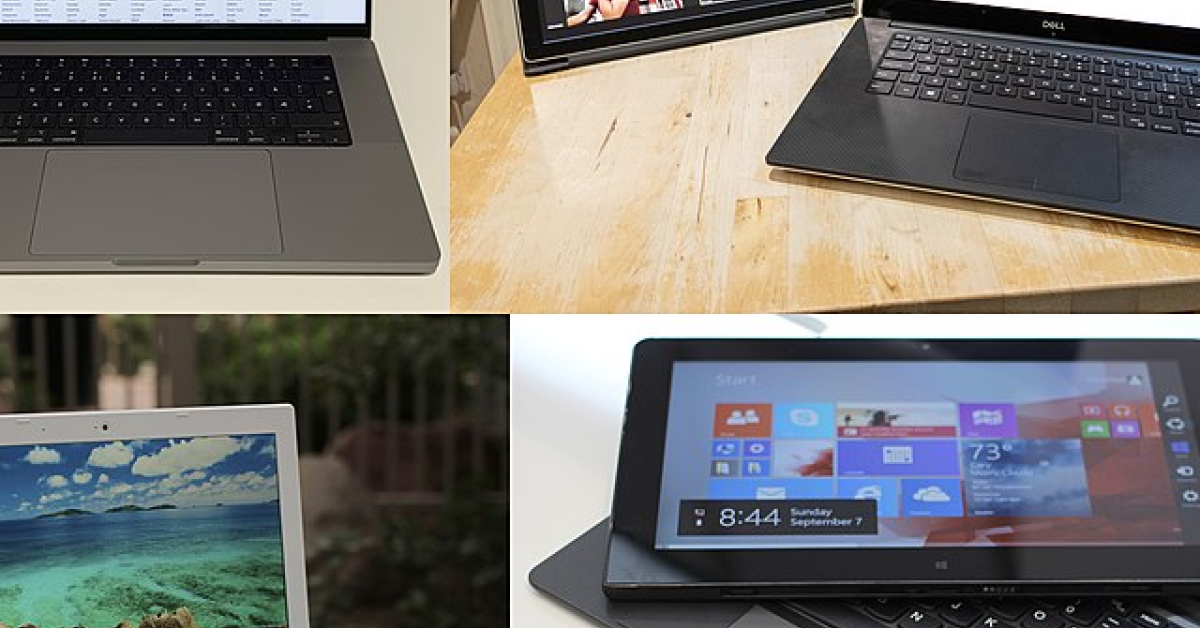
Are you frustrated with your laptop’s WiFi constantly disconnecting? Let’s solve that issue once and for all.
Recently, Fortect has become increasingly popular as a reliable and efficient way to address a wide range of PC issues. It's particularly favored for its user-friendly approach to diagnosing and fixing problems that can hinder a computer's performance, from system errors and malware to registry issues.
- Download and Install: Download Fortect from its official website by clicking here, and install it on your PC.
- Run a Scan and Review Results: Launch Fortect, conduct a system scan to identify issues, and review the scan results which detail the problems affecting your PC's performance.
- Repair and Optimize: Use Fortect's repair feature to fix the identified issues. For comprehensive repair options, consider subscribing to a premium plan. After repairing, the tool also aids in optimizing your PC for improved performance.
Restart Your Laptop and Networking Gear
To solve the issue of your laptop WiFi constantly disconnecting, try restarting your laptop and networking gear. First, restart your laptop by clicking on the Start button, selecting the Power option, and choosing Restart. Once your laptop has restarted, unplug your modem and wireless access point, wait for 30 seconds, and then plug them back in. This can help to reset your network connection and resolve any connectivity issues.
After restarting your laptop and networking gear, check to see if the WiFi is now stable. If the issue persists, you may need to troubleshoot further or seek assistance from a professional.
Alter Power Management Settings
To alter power management settings, first, go to the “Control Panel” on your Windows 10 laptop. Then, navigate to “Power Options” and click on “Change plan settings” for your selected power plan. Next, click on “Change advanced power settings. ” In the power options window, look for “Wireless Adapter Settings” and expand it.
Under “Power Saving Mode,” change the setting to “Maximum Performance” to prevent the Wi-Fi from disconnecting due to power management. Click “Apply” and then “OK” to save the changes. Finally, restart your laptop to apply the new power management settings.
Update Network Adapter Drivers
To update your network adapter drivers, first, identify the make and model of your network adapter. Once you have this information, go to the manufacturer’s website and search for the latest drivers for your specific adapter. Download the drivers and save them to your computer. Next, open the Device Manager by typing “Device Manager” into the Windows search bar and pressing Enter.
Locate your network adapter in the list, right-click on it, and select “Update driver. ” Choose the option to browse your computer for the driver software. Select the downloaded driver and follow the on-screen instructions to install it. After the installation is complete, restart your computer to apply the changes.
This should help resolve any issues with your laptop’s WiFi disconnecting.
Adjust Scan Valid Interval or Reset Wi-Fi AutoConfig Service
To adjust the scan valid interval or reset the Wi-Fi AutoConfig service, follow these steps:
1. To adjust the scan valid interval, open the Command Prompt as an administrator.
2. Type netsh wlan show settings and press Enter to view the current scan valid interval.
3. To change the scan valid interval, type netsh wlan set autoconfig enabled=yes interface=”Wi-Fi” scanvalidityinterval=number and press Enter, replacing “number” with the desired interval in seconds.
4. To reset the Wi-Fi AutoConfig service, open the Command Prompt as an administrator.
5. Type net stop Wlansvc and press Enter to stop the service.
6. Then type net start Wlansvc and press Enter to restart the service.
7. After making these adjustments, restart your computer and check if the Wi-Fi connection is stable.
Repair Corrupt System Files with SFC Scan
To repair corrupt system files that may be causing your laptop’s WiFi to keep disconnecting, you can perform an SFC scan. This scan will help identify and fix any corrupted files in your Windows 10 system.
To run an SFC scan, open the Command Prompt as an administrator. You can do this by searching for “Command Prompt” in the Windows search bar, right-clicking on it, and selecting “Run as administrator.”
In the Command Prompt window, type “sfc /scannow” and press Enter. This will initiate the System File Checker scan, which may take some time to complete.
Once the scan is finished, restart your laptop and check if the WiFi connectivity issue has been resolved. If not, you may need to explore other troubleshooting methods or seek further assistance.
By running an SFC scan, you can address potential system file corruption that could be impacting your laptop’s WiFi performance.
Reset TCP/IP Configuration or Switch Network Type
To reset the TCP/IP configuration on your laptop, follow these steps:
1. Open a command prompt with administrative privileges.
2. Type netsh int ip reset and press Enter.
3. Restart your laptop to apply the changes.
To switch network type, follow these steps:
1. Click on the Wi-Fi icon in the system tray.
2. Select the network you are connected to.
3. Click on Properties and choose the network type (public or private) under Network Profile.
Configure Alternative DNS Settings
To configure alternative DNS settings on your laptop and potentially solve the issue of WiFi disconnection, follow these steps. First, open the Control Panel on your computer. Then, click on “Network and Internet” followed by “Network and Sharing Center. ” Next, click on “Change adapter settings” and right-click on your wireless network connection. Select “Properties” from the context menu. In the Properties window, select “Internet Protocol Version 4 (TCP/IPv4)” and click on “Properties.
” Choose the option to “Use the following DNS server addresses” and enter the preferred and alternate DNS server addresses. Click “OK” to save the changes. Finally, restart your computer and check if the WiFi disconnection issue has been resolved.








