Unlock the secrets of reclaiming your valuable data and resolving the vexing issue of Kingston USB stick recognition failure on Windows 10/8/7.
Recently, Fortect has become increasingly popular as a reliable and efficient way to address a wide range of PC issues. It's particularly favored for its user-friendly approach to diagnosing and fixing problems that can hinder a computer's performance, from system errors and malware to registry issues.
- Download and Install: Download Fortect from its official website by clicking here, and install it on your PC.
- Run a Scan and Review Results: Launch Fortect, conduct a system scan to identify issues, and review the scan results which detail the problems affecting your PC's performance.
- Repair and Optimize: Use Fortect's repair feature to fix the identified issues. For comprehensive repair options, consider subscribing to a premium plan. After repairing, the tool also aids in optimizing your PC for improved performance.
Free Undetectable USB Flash Drive Recovery
If you are experiencing issues with your Kingston USB stick not being recognized on your Windows 10/8/7 PC, there is a free and undetectable USB flash drive recovery solution available. Follow these steps to recover your data and fix the problem:
1. Check the USB ports and connections: Ensure that the USB drive is properly connected to the USB port on your computer. Try connecting it to a different port or computer to rule out any port-related issues.
2. Update the USB flash drive driver: Open the Device Manager and locate your USB drive under the “Disk drives” or “Universal Serial Bus controllers” section. Right-click on the USB drive and select “Update driver.” Follow the on-screen instructions to complete the update.
3. Check for unallocated space: Open the Disk Management tool by right-clicking on “My Computer” or “This PC” and selecting “Manage.” Look for any unallocated space on the USB drive. If found, right-click on the drive and select “New Simple Volume” to allocate the space.
4. Use USB drive recovery software: If none of the above steps work, you can utilize USB drive recovery software such as Disk Drill or Pen Drive Recovery. Download and install the software from their respective websites, then follow the instructions to recover your files.
Key for fixing undetected kingston usb – 3 ways
- Open Device Manager by pressing Windows key + X and selecting Device Manager.
- Expand the Universal Serial Bus controllers category.
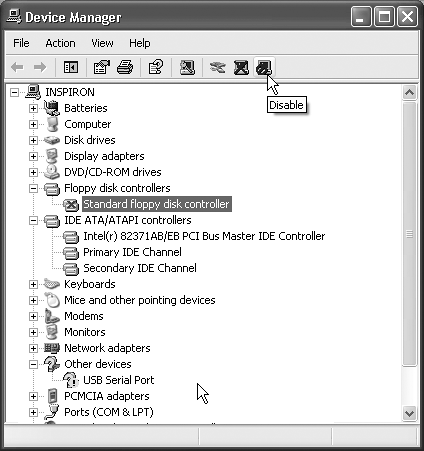
- Right-click on the Kingston USB device and select Update driver.
- Choose the Search automatically for updated driver software option.
- Wait for the driver to be updated.
- Restart your computer and check if the Kingston USB is recognized.

Method 2: Change USB Port
- Disconnect the Kingston USB from the current USB port.
- Plug it into a different USB port on your computer.
- Wait for Windows to install the necessary drivers.
- Check if the Kingston USB is now recognized.
Method 3: Format Kingston USB
- Press Windows key + R to open the Run dialog box.
- Type diskmgmt.msc and press Enter.
- Locate the Kingston USB in the list of drives.
- Right-click on the Kingston USB and select Format.
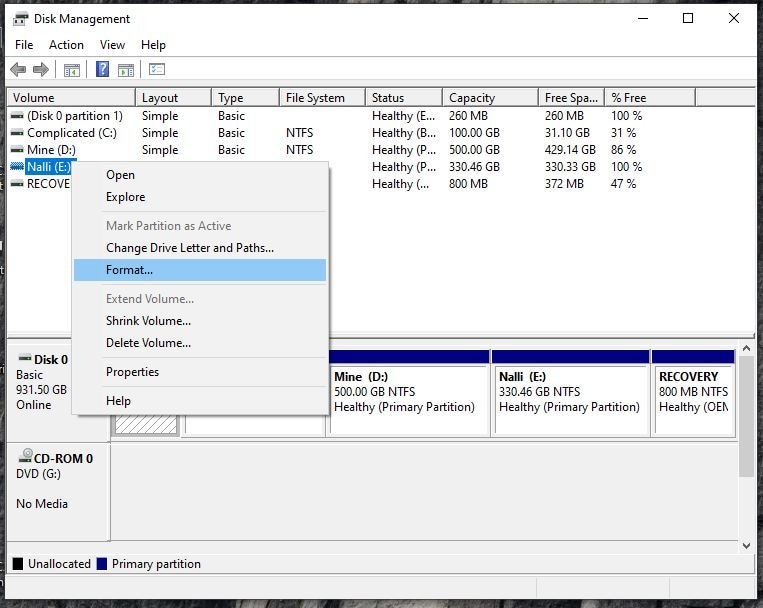
- Choose the file system and allocation unit size for the format.
- Click OK to start the formatting process.
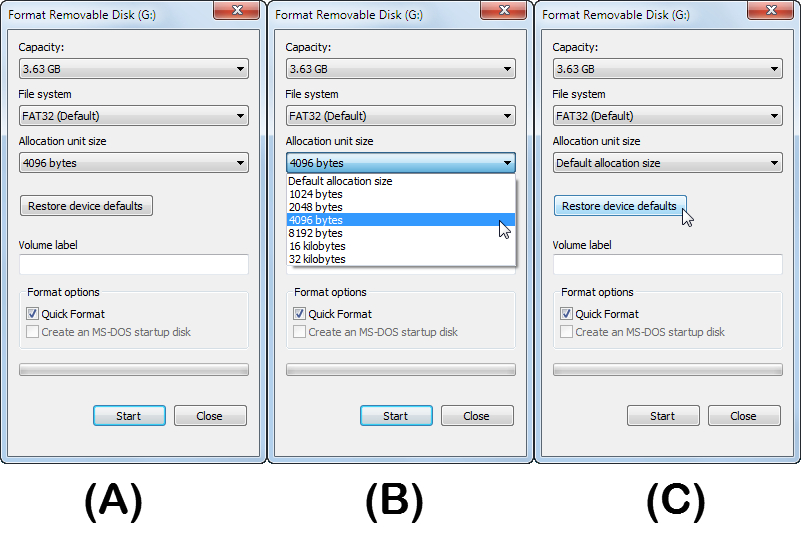
- Wait for the formatting to complete.
- Check if the Kingston USB is recognized and accessible.
python
import subprocess
def check_usb_recognition():
# List all connected USB devices
try:
result = subprocess.run(['lsusb'], capture_output=True, text=True)
usb_devices = result.stdout.split('\n')
# Check if Kingston USB stick is recognized
for device in usb_devices:
if 'Kingston' in device:
return True
return False
except Exception as e:
print(f"Error occurred while checking USB recognition: {str(e)}")
return False
# Check if the Kingston USB stick is recognized
if check_usb_recognition():
print("Kingston USB stick is recognized.")
else:
print("Kingston USB stick is not recognized.")
Kingston usb firmware update and install
To update and install the firmware for your Kingston USB stick, follow these steps:
1. Visit the Kingston website and find the firmware/driver update URL for your specific USB stick model.
2. Connect your USB stick to your computer’s USB port.
3. Open your web browser and navigate to the firmware/driver update URL.
4. Download the firmware update file and save it to your computer.
5. Double-click on the downloaded file to run the firmware update utility.
6. Follow the on-screen instructions to complete the firmware update process.
7. Once the update is finished, safely remove the USB stick from your computer.
8. Reconnect the USB stick to your computer to ensure it is recognized.
If the USB stick is still not recognized, it may be a hardware issue. In that case, consider using data recovery software like Disk Drill to recover your files.
Format kingston usb by formatters or kingston format utility
If your Kingston USB stick is not being recognized by your Windows 10/8/7 computer, there are a few steps you can take to recover your data and fix the issue.
First, try using a different USB port on your computer. Sometimes, the problem can be with the specific port you’re using.
If that doesn’t work, you can try formatting your Kingston USB using a formatter or the Kingston Format Utility. To do this, follow these steps:
1. Download and install a formatter or the Kingston Format Utility from the Kingston website.
2. Connect your Kingston USB to your computer.
3. Open the formatter or the Kingston Format Utility.
4. Select your Kingston USB from the list of devices.
5. Choose the format option that suits your needs.
6. Click Format to start the process.
Remember, formatting your USB will erase all data on it, so make sure to back up any important files before proceeding.
If none of these steps work, there may be a hardware issue with your USB drive. In that case, it’s best to contact Kingston support for further assistance.
Repair Corrupted Kingston USB Stick – 6 free ways
- Check USB Connection: Ensure the Kingston USB stick is properly connected to the computer.
- Use a Different USB Port: Try plugging the USB stick into a different USB port on your computer.
- Restart Your Computer: Sometimes a simple restart can resolve recognition issues.
- Update USB Drivers: Visit the Kingston website to download and install the latest USB drivers for your operating system.
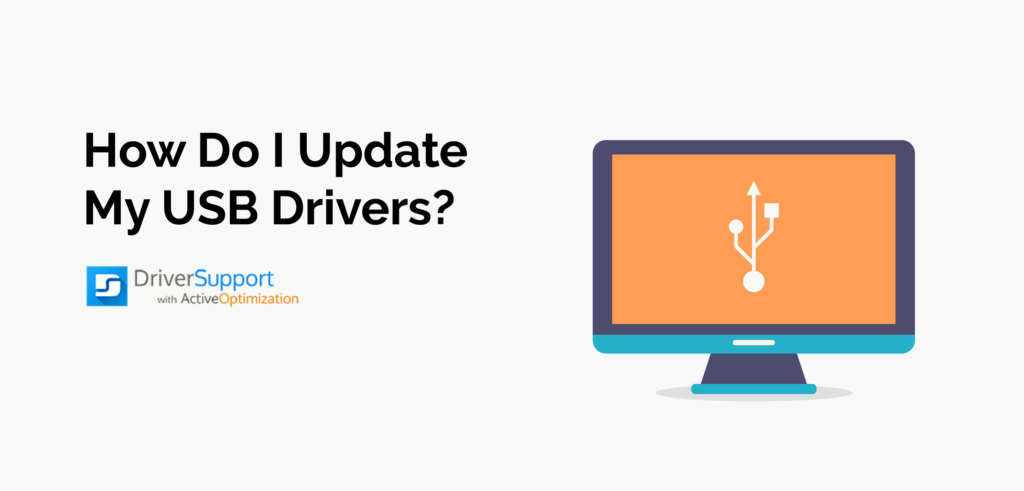
- Run Windows Troubleshooter: Utilize the built-in Windows Troubleshooter to automatically detect and fix USB recognition problems.
- Repair Corrupted Kingston USB Stick: Employ one of the following free methods to repair a corrupted USB stick: formatting, using Disk Management, using Command Prompt, updating USB drivers, scanning for malware, or utilizing third-party data recovery software.
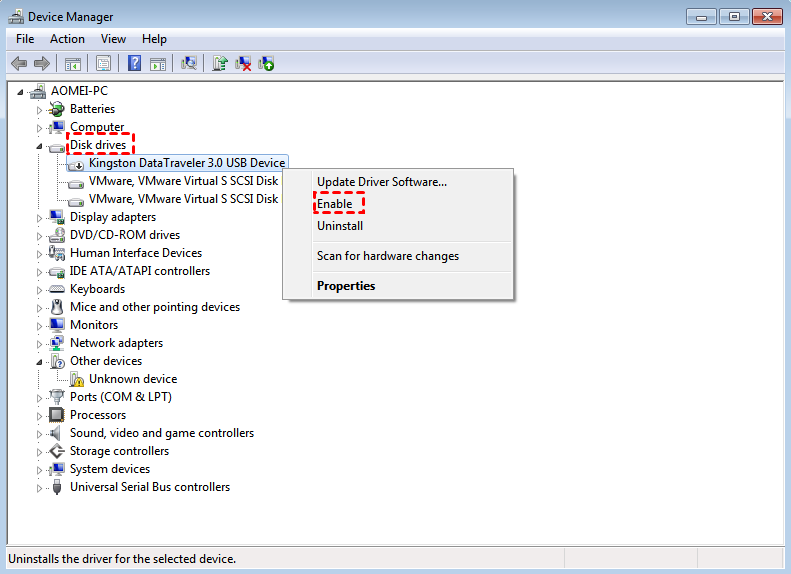
Steps to Recover Data from Kingston USB Flash Drive
1. Start by checking if the Kingston USB flash drive is recognized by your computer. Connect the USB drive to different USB ports to rule out any port issues. If the drive still doesn’t show up, proceed to the next step.
2. Update the USB flash drive driver by following these steps:
a. Open Device Manager by pressing Windows key + X and selecting Device Manager.
b. Expand the “Universal Serial Bus controllers” category.
c. Right-click on the Kingston USB drive and select “Update driver.”
d. Choose the option to search automatically for updated driver software.
e. Wait for the driver update process to complete.
3. If the above step doesn’t resolve the issue, try updating the USB flash drive firmware. Visit Kingston’s official website (include firmware/driver update URL) and download the latest firmware for your specific model.
4. If the USB drive is still not recognized, it’s time to recover your data. Use a reliable data recovery software like [software name] to recover files from the Kingston USB drive.
Possible Causes and Solutions
If your Kingston USB stick is not being recognized by your Windows 10/8/7 operating system, there are a few potential causes and solutions to consider.
1. Faulty USB driver: Update your USB flash drive driver by following these steps:
a. Open Device Manager by pressing Windows key + X and selecting “Device Manager.”
b. Expand the “Universal Serial Bus controllers” category.
c. Right-click on your USB drive and select “Update driver.”
d. Choose the option to search automatically for updated driver software.
2. Corrupted disk driver: Use a disk repair tool or format tool to fix any issues with the USB drive’s disk driver. Ensure you have backed up your data before attempting any repairs.
3. Physical damage: If your USB drive is physically damaged, recovery may not be possible. In such cases, consider seeking professional help or using data recovery software.
How to Recover Data From USB Not Recognized
If your Kingston USB stick is not recognized by your Windows 10/8/7 computer, there are a few steps you can take to recover your data and fix the issue.
First, try updating the USB flash drive driver. Go to the Device Manager by pressing Windows key + X and selecting “Device Manager.” Expand the “Universal Serial Bus controllers” section, right-click on the USB drive that is not recognized, and select “Update driver.” Follow the on-screen instructions to complete the driver update process.
If that doesn’t work, you can try using a USB repair tool or a format tool specifically designed for USB devices. These tools can help repair any possible damage to the USB drive and recover your data. Just make sure to backup your data before attempting any repairs or formatting.
If all else fails, you may need to seek professional help or consider using a data recovery service to retrieve your files. Remember to always handle your USB drives with care and avoid any operations that could potentially damage them.
(Note: This content assumes basic knowledge of computer operations and troubleshooting. Always refer to official documentation or seek professional assistance if unsure about any steps mentioned.)
How to Format an Unrecognized USB
To format an unrecognized USB drive, follow these steps:
Step 1: Connect the USB drive to your computer.
Step 2: Open “Device Manager” by pressing Windows key + X and selecting it from the menu.
Step 3: Expand the “Disk drives” section and locate your USB drive.
Step 4: Right-click on the USB drive and select “Update driver.”
Step 5: Choose “Search automatically for updated driver software” and wait for the process to complete.
Step 6: If no driver update is found, visit the firmware/driver update URL provided by Kingston or the USB manufacturer.
Step 7: Download and install the latest driver/firmware for your USB drive.
Step 8: Restart your computer and check if the USB drive is recognized.
How to Fix USB Flash Drive That Is Not Recognized
If your Kingston USB stick is not recognized by your Windows 10/8/7 computer, don’t panic. Follow these steps to recover your data and fix the issue:
1. Update USB Flash Drive Driver: Go to the Device Manager by pressing Windows key + X and selecting Device Manager. Expand the “Universal Serial Bus controllers” category, right-click on your USB drive, and select “Update driver software.” Choose the option to search automatically for updated driver software. If a new driver is found, it will be installed.
2. Check the USB port and cable: Try plugging the USB stick into a different USB port and use a different USB cable to rule out any port or cable issues.
3. Update USB Firmware/Driver: Visit the Kingston website and search for the firmware/driver update URL specific to your USB flash drive model. Follow the instructions provided to update the firmware or driver.
4. Check Disk Management: Press Windows key + X and select Disk Management. Look for the USB drive in the list. If it appears as “Removable Disk,” right-click on it and select “Change Drive Letter and Paths.” Assign a new drive letter to the USB drive.
5. Try on a different computer: If the USB drive doesn’t show up on your computer, try plugging it into a different computer. This will help determine if the issue is with your computer or the USB drive itself.








