Unraveling the Mysteries of Bluetooth Connectivity: A Guide to Troubleshooting Connection Issues
Recently, Fortect has become increasingly popular as a reliable and efficient way to address a wide range of PC issues. It's particularly favored for its user-friendly approach to diagnosing and fixing problems that can hinder a computer's performance, from system errors and malware to registry issues.
- Download and Install: Download Fortect from its official website by clicking here, and install it on your PC.
- Run a Scan and Review Results: Launch Fortect, conduct a system scan to identify issues, and review the scan results which detail the problems affecting your PC's performance.
- Repair and Optimize: Use Fortect's repair feature to fix the identified issues. For comprehensive repair options, consider subscribing to a premium plan. After repairing, the tool also aids in optimizing your PC for improved performance.
Troubleshooting Bluetooth Pairing Failures
1. Ensure that both your device and the accessory you’re connecting to have Bluetooth turned on. Check the device’s settings to verify.
2. Make sure the accessory is in pairing mode. Refer to the manufacturer’s instructions for details on how to do this.
3. If you’re having trouble connecting multiple devices, try disconnecting all Bluetooth devices and then reconnecting them one by one.
4. Verify that the accessory is within range of your device. Bluetooth typically has a range of up to 30 feet, but walls and other obstacles can decrease this range.
5. Check for any software updates for your device and the accessory. Updates can often improve Bluetooth connectivity issues.
6. If you’re still experiencing problems, try restarting both your device and the accessory. Sometimes a simple reboot can resolve connection problems.
7. If none of the above steps work, consult the manufacturer’s website or support for further troubleshooting steps specific to your device or accessory.
Ensuring Bluetooth is Turned On
Ensure Bluetooth is Turned On:
To troubleshoot Bluetooth connection issues, start by ensuring Bluetooth is turned on. Follow these steps to check the Bluetooth settings on your device:
1. For iOS/iPadOS devices (iPhone, iPad):
– Open the Settings app.
– Tap on “Bluetooth” to access the Bluetooth settings.
– Toggle the switch to turn Bluetooth on.
2. For Windows devices (Windows 10/11):
– Open the Start menu and search for “Device Manager.”
– Click on “Device Manager” to open it.
– Expand the “Bluetooth” category and locate your Bluetooth device.
– If the device is disabled, right-click on it and select “Enable.”
3. For Mac devices (Mac OS, MacBook Pro):
– Click on the Apple menu and select “System Preferences.”
– Click on “Bluetooth” to access Bluetooth settings.
– Ensure the “Bluetooth” option is checked.
By ensuring Bluetooth is turned on, you can eliminate a common cause of Bluetooth connectivity issues. If you continue to experience problems, refer to the other troubleshooting steps in this article.
Understanding the Pairing Process
To troubleshoot Bluetooth connection issues, it’s important to understand the pairing process. When pairing Bluetooth devices, follow these steps:
1. Ensure both devices are in pairing mode. Check the device’s manual or settings to activate this mode.
2. On your phone or iPad, go to the homepage and access the Bluetooth settings.
3. Enable Bluetooth and wait for the device to discover nearby Bluetooth accessories.
4. Locate the device you want to pair with and select it. If prompted, enter any necessary pairing information.
5. Follow any additional on-screen instructions to complete the pairing process.
6. Once paired, your devices should connect automatically in the future.
Remember, some devices may require a passkey or PIN for pairing. If you experience any issues, try restarting both devices, checking for software updates, and ensuring batteries are charged.
For more in-depth troubleshooting, consult reliable sources like Business Insider, Techlicious, or the official websites of the device and accessory manufacturers.
python
import bluetooth
def discover_devices():
nearby_devices = bluetooth.discover_devices(duration=8, lookup_names=True, flush_cache=True)
if len(nearby_devices) > 0:
print("Found nearby devices:")
for addr, name in nearby_devices:
print(f"Device: {name} - Address: {addr}")
else:
print("No nearby devices found.")
discover_devices()
Please note that this code relies on the PyBluez library, which may require installation and could have dependencies on specific operating systems. This is just a basic starting point, and you may need to customize it further based on your requirements and the specific Bluetooth library you’re using.
Activating Discoverable Mode
To activate Discoverable Mode on your Bluetooth accessory, follow these simple steps:
1. Ensure that the accessory is powered on and within range of your device.
2. On your phone or tablet, navigate to the Settings app.
3. Locate and tap on the “Bluetooth” option.
4. Look for your Bluetooth accessory in the list of available devices and tap on it.
5. If your accessory has a physical button, press and hold it until the LED indicator starts flashing or you hear an audible tone. If there is no physical button, consult the accessory’s user manual for specific instructions.
6. Your Bluetooth accessory is now in Discoverable Mode and ready to be paired with your device.
Proximity Matters: Device Placement
Proximity is a key factor when troubleshooting Bluetooth connection issues. Placing your devices within close range can greatly improve connectivity. When experiencing pairing problems, ensure that the devices are within a few feet of each other.
Check the batteries in your Bluetooth accessories, as low power can contribute to connection problems. Additionally, make sure your devices are in discovery mode so they can find each other.
If you’re having trouble connecting your Bluetooth headphones, try moving closer to your device or removing any obstacles that may be blocking the signal. Similarly, if you’re having issues with your car’s Bluetooth connection, ensure that your phone is within range and that the car’s Bluetooth feature is enabled.
Remember to consult the pairing information specific to your devices, as different products may have unique pairing processes. For further assistance, you can refer to reputable tech websites like Business Insider or Techlicious.
By optimizing device placement and considering proximity, you can overcome Bluetooth connection issues and enjoy a seamless wireless experience.
Powering Bluetooth On and Off
To power Bluetooth on or off, follow these steps:
1. On your device, go to the settings menu.
2. Look for the Bluetooth option and tap on it.
3. To turn Bluetooth on, toggle the switch to the “on” position. To turn it off, toggle the switch to the “off” position.
4. If you’re experiencing Bluetooth connection issues, it’s recommended to turn Bluetooth off and then on again to refresh the connection.
5. Additionally, you can try restarting your device, as this can often resolve minor Bluetooth problems.
6. If you’re still experiencing pairing problems, try putting your Bluetooth device into discovery mode and then search for it again on your device.
7. Remember to keep your devices close together when pairing, as distance can sometimes cause connection issues.
8. If you’re using Bluetooth headphones or earbuds, make sure they’re fully powered on and in pairing mode.
9. Lastly, ensure that your device and the Bluetooth device you’re trying to connect to are both compatible with each other, as compatibility issues can sometimes cause pairing problems.
Deleting Old Bluetooth Connections
- Open the Settings menu on your device.
- Navigate to the Bluetooth settings.
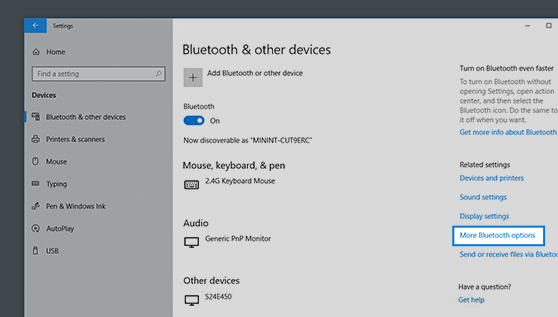
- Locate the list of paired devices.
- Select the old Bluetooth connection you want to delete.
- Choose the option to forget or unpair the device.
- Confirm the deletion of the Bluetooth connection.
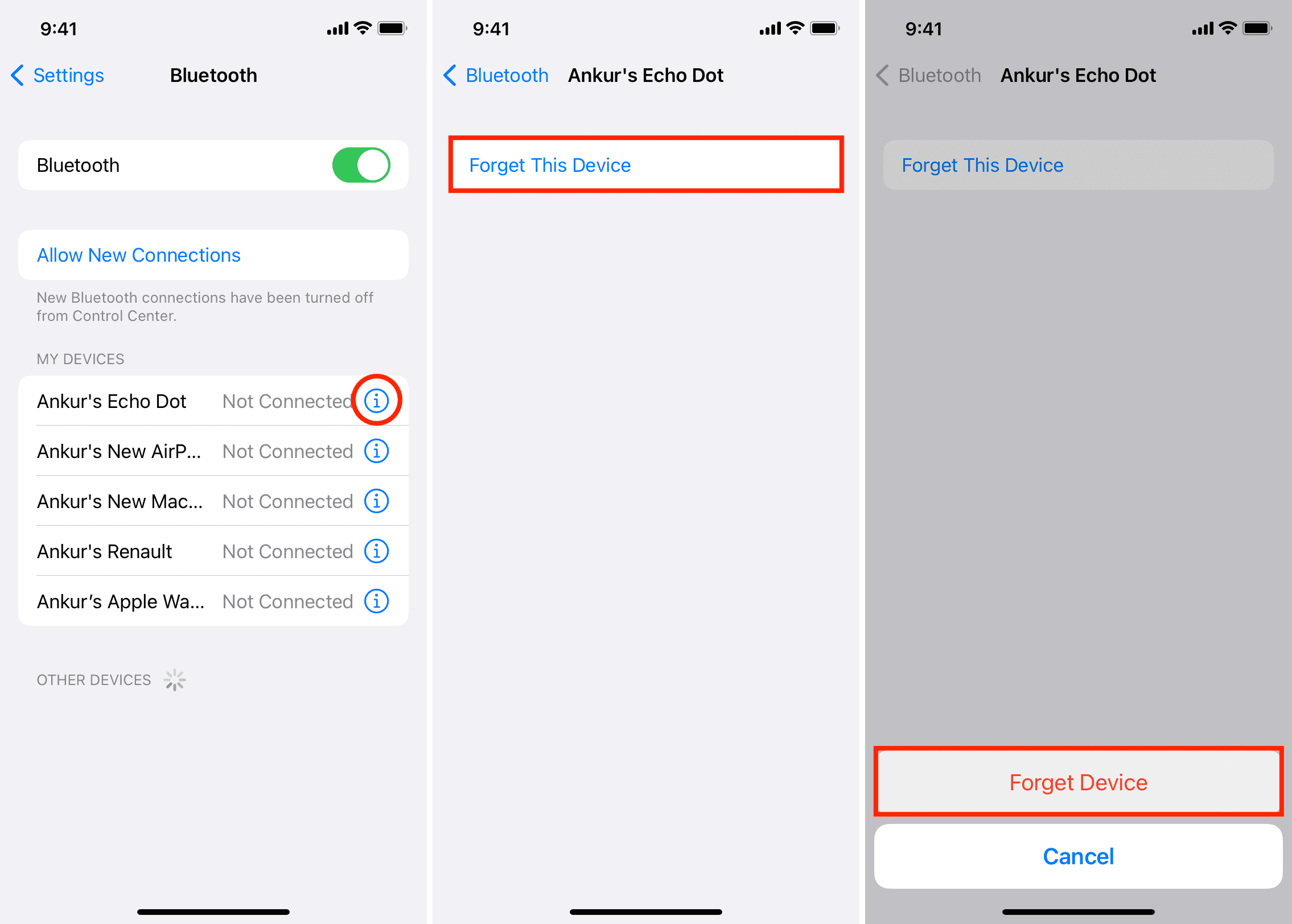
Ensuring Sufficient Device Battery
To ensure sufficient device battery while troubleshooting Bluetooth connection issues, follow these steps:
1. Check Battery Levels: Ensure that both your device and the Bluetooth accessory have sufficient battery power. Low battery levels can cause connectivity problems.
2. Disable Unnecessary Features: Temporarily disable features like Wi-Fi or location services that may be draining your device’s battery unnecessarily.
3. Enable Power-Saving Mode: Activate your device’s power-saving mode to conserve battery life. This can be found in the settings menu.
4. Close Unused Apps: Close any unused apps running in the background, as they can consume battery power. Access the app switcher and swipe up to close them.
5. Reduce Screen Brightness: Lowering the screen brightness can significantly extend battery life.
6. Use a Charging Cable: If your device’s battery is critically low, connect it to a power source using a charging cable. This can help maintain a stable Bluetooth connection.
Rediscovering Devices on Phone
If you’re experiencing Bluetooth connection issues on your phone, rediscovering devices can help resolve the problem. Here’s how to do it:
1. On your phone, go to the settings menu.
2. Look for the Bluetooth option and tap on it.
3. Disable Bluetooth by toggling the switch off, then wait for a few seconds.
4. Toggle the switch back on to enable Bluetooth again.
5. Your phone will start searching for nearby devices. Make sure the device you’re trying to connect to is in pairing mode.
6. Once your device appears in the list, tap on it to initiate the pairing process.
7. Follow any on-screen prompts to complete the pairing.
Addressing Interference Issues
If you’re experiencing interference with your Bluetooth connection, there are a few steps you can take to troubleshoot the issue. First, ensure that your devices are within range and that there are no physical barriers between them. Additionally, check for any potential sources of interference, such as other electronic devices or Wi-Fi networks, and try moving away from them.
1. Restart your devices. Sometimes, a simple restart can resolve connectivity issues. Turn off both your Bluetooth device and the device you’re trying to connect to, then turn them back on after a few seconds.
2. Update your software. Keeping your devices up to date is crucial for optimal Bluetooth performance. Check for any available software updates for your device’s operating system, whether it’s iOS, iPadOS, Android, or Windows.
3. Forget and re-pair. If the issue persists, try forgetting the Bluetooth connection on both devices and then re-pairing them. This will establish a fresh connection and may resolve any underlying pairing issues.







