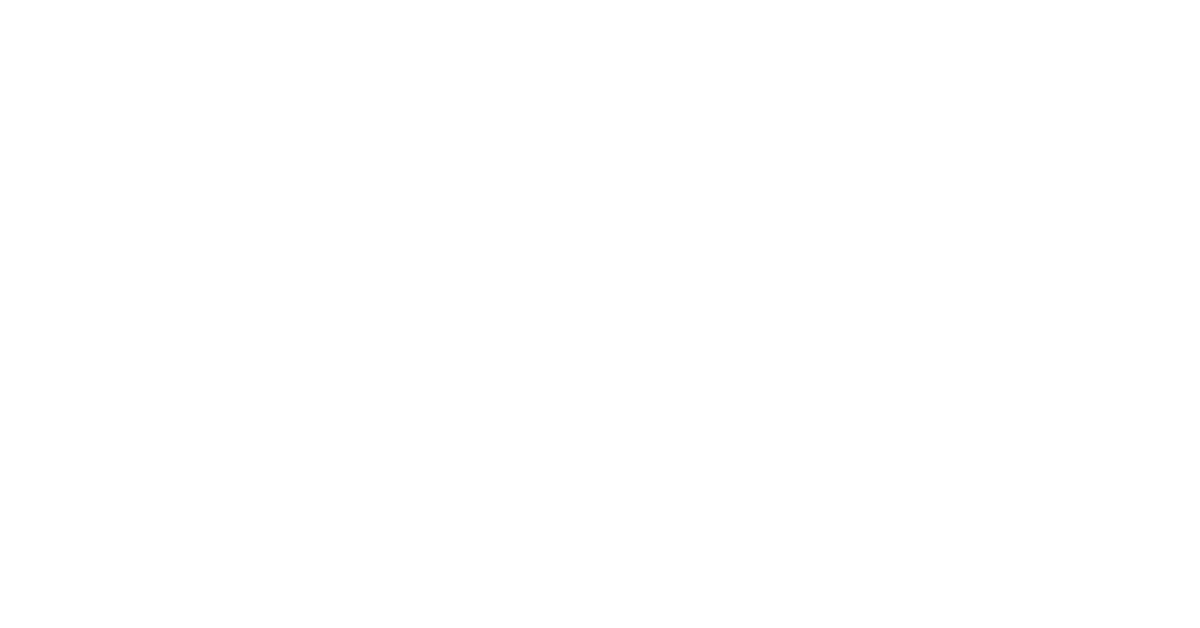
In my experience with Windows 10, I encountered a missing F1238_inicon32.ocx error while using the AccuLoad freeware software. This article aims to guide you through the process of fixing this issue and ensuring smooth functionality of the software on your Windows 10 system.
Recently, Fortect has become increasingly popular as a reliable and efficient way to address a wide range of PC issues. It's particularly favored for its user-friendly approach to diagnosing and fixing problems that can hinder a computer's performance, from system errors and malware to registry issues.
- Download and Install: Download Fortect from its official website by clicking here, and install it on your PC.
- Run a Scan and Review Results: Launch Fortect, conduct a system scan to identify issues, and review the scan results which detail the problems affecting your PC's performance.
- Repair and Optimize: Use Fortect's repair feature to fix the identified issues. For comprehensive repair options, consider subscribing to a premium plan. After repairing, the tool also aids in optimizing your PC for improved performance.
Common Error Messages and Headaches with F1238_inicon32.ocx
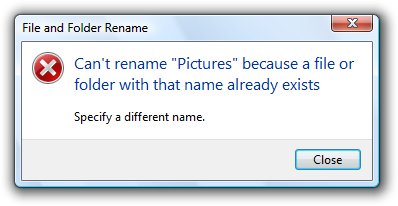
If you’re encountering error messages or experiencing headaches related to the F1238_inicon32.ocx file on your Windows 10 system, we’re here to help. This article provides concise instructions and guidance to fix the missing F1238_inicon32.ocx issue.
Here’s how to fix the missing F1238_inicon32.ocx error:
1. Download the missing file: Visit the official AccuLoad website and download the F1238_inicon32.ocx file. Ensure that you download the correct version compatible with your Windows 10 system.
2. Locate the downloaded file: Once the file is downloaded, locate it in your computer’s Downloads folder or the folder you specified during the download process.
3. Copy the file to the correct directory: Navigate to the directory where the F1238_inicon32.ocx file needs to be placed. In most cases, this would be the System32 folder located in the Windows directory (C:\Windows\System32).
4. Paste the file into the directory: Right-click on the F1238_inicon32.ocx file and select “Copy” from the context menu. Then, navigate to the System32 folder and right-click inside the folder. Select “Paste” from the context menu to copy the file into the correct directory.
5. Register the file: To ensure that the F1238_inicon32.ocx file is properly registered, open the Command Prompt as an administrator. Type the following command and press Enter:
regsvr32 C:\Windows\System32\F1238_inicon32.ocx
Note: Replace “C:\Windows\System32\” with the actual path to the System32 folder if it is different on your system.
6. Restart your computer: After completing the above steps, restart your computer to apply the changes.
This should resolve the missing F1238_inicon32.ocx error on your Windows 10 system. If you continue to encounter any issues or error messages, consider seeking further assistance from AccuLoad’s support team or consulting a professional.
Additional Tips:
– Ensure that you have the latest version of AccuLoad installed on your system. Check the official AccuLoad website for any available updates.
– Keep your Windows 10 system up to date by installing the latest Windows updates. This can help resolve compatibility issues and improve system stability.
– Perform a full system scan using reliable antivirus software to check for any malware or viruses that may be causing the error.
– Back up your important files and create a restore point before making any changes to your system’s files or settings.
Remember, it’s always important to exercise caution when downloading files from the internet. Ensure that you are downloading the file from a trusted source and that it has not been tampered with.
If you require additional assistance, feel free to reach out to AccuLoad’s support team or consult with a professional technician who specializes in Windows systems.
We hope this guide has helped you resolve the missing F1238_inicon32.ocx error on your Windows 10 system.
Necessary Microsoft Visual Basic Runtime Library Versions for F1238_inicon32.ocx
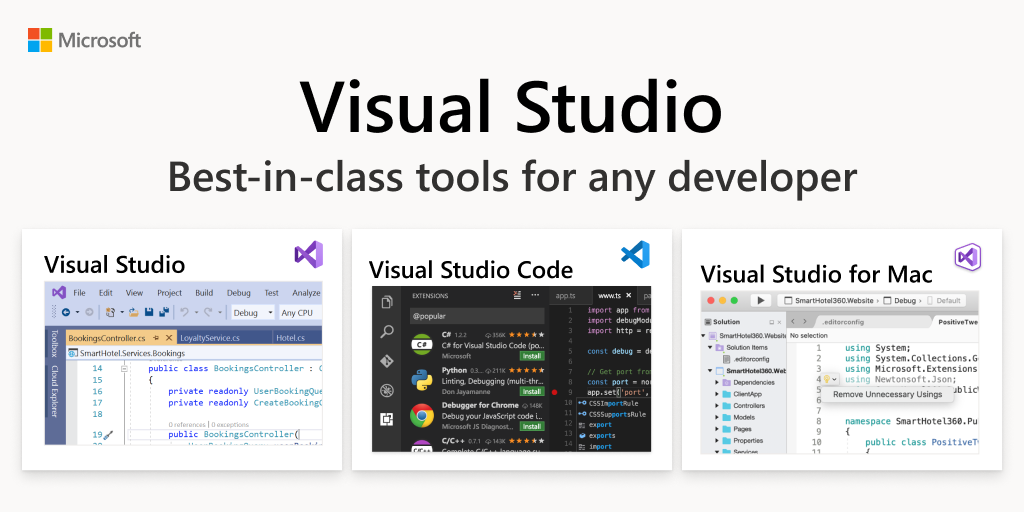
| Microsoft Visual Basic Runtime Library Version |
|---|
| Version 1.0 |
| Version 2.0 |
| Version 3.0 |
| Version 4.0 |
| Version 5.0 |
| Version 6.0 |
Troubleshooting and Repairing Outlook and Microsoft Office
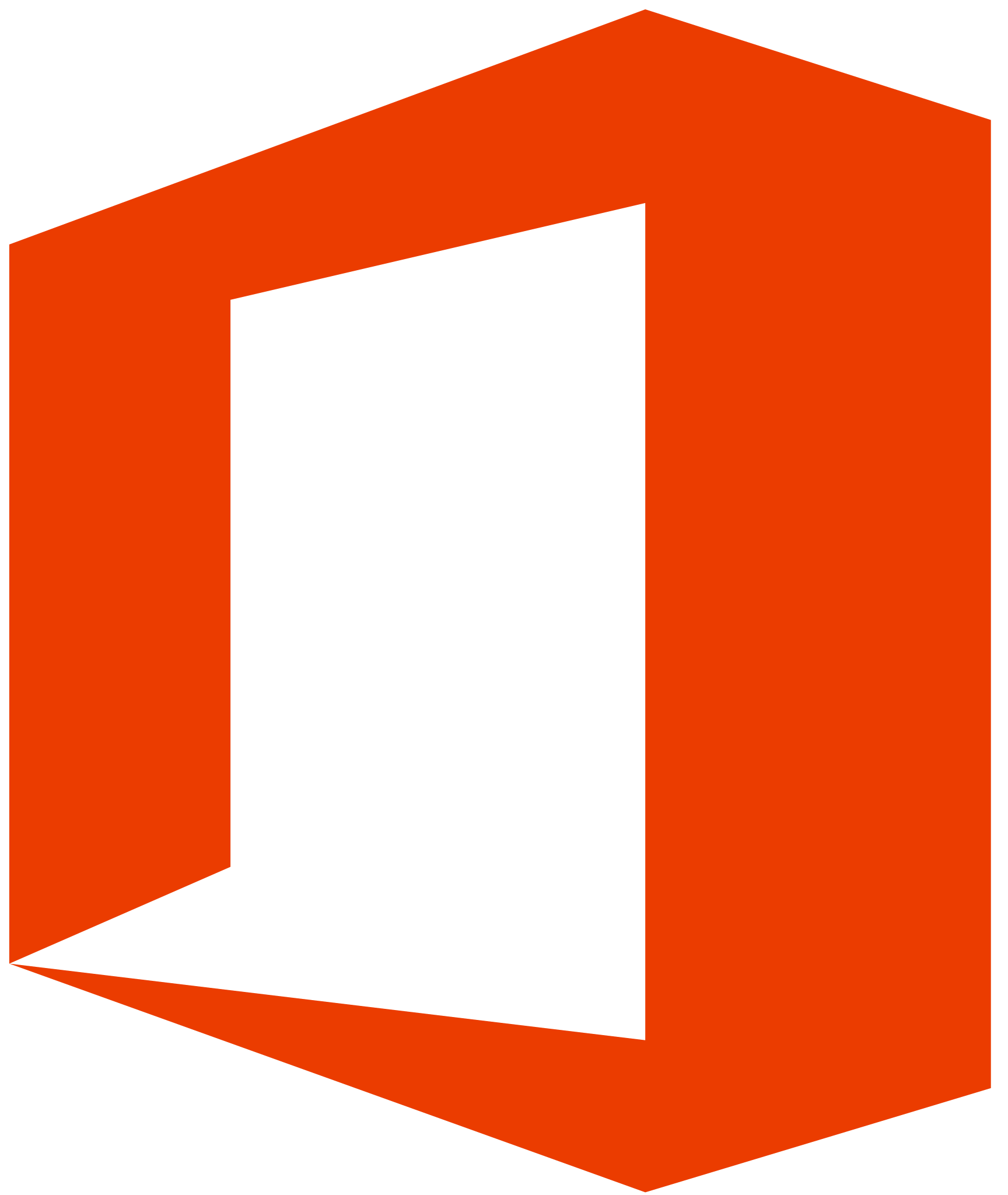
If you’re encountering the “Missing F1238_inicon32.ocx” error on your Windows 10 computer while using the freeware software AccuLoad, here are some steps you can take to fix the issue.
1. Reinstall AccuLoad: The first solution to try is reinstalling AccuLoad. To do this, follow these steps:
a. Press the Windows key + X on your keyboard and select “Apps and Features” from the menu.
b. Locate AccuLoad in the list of installed programs and click on it.
c. Click on the “Uninstall” button and follow the prompts to remove AccuLoad from your system.
d. Once the uninstallation is complete, download the latest version of AccuLoad from the official website and install it on your computer.
2. Register F1238_inicon32.ocx: If reinstalling AccuLoad doesn’t resolve the issue, you may need to manually register the F1238_inicon32.ocx file. Here’s how:
a. Press the Windows key + X on your keyboard and select “Command Prompt (Admin)” from the menu.
b. In the Command Prompt window, type the following command and press Enter: regsvr32 F1238_inicon32.ocx
c. You should see a message indicating that the registration was successful. Close the Command Prompt window and try running AccuLoad again.
3. Scan for Malware: It’s possible that the F1238_inicon32.ocx file has been infected by malware, which could be causing the error. To check for malware on your system, follow these steps:
a. Install and run a reputable antivirus or anti-malware program on your computer.
b. Perform a full system scan to detect and remove any malware infections.
c. Once the scan is complete, restart your computer and see if the error persists.
4. Repair Microsoft Office: If you’re still experiencing the error after trying the above solutions, it’s possible that there may be an issue with your Microsoft Office installation. Here’s how you can repair Microsoft Office:
a. Press the Windows key + X on your keyboard and select “Apps and Features” from the menu.
b. Locate Microsoft Office in the list of installed programs and click on it.
c. Click on the “Modify” or “Repair” button and follow the prompts to repair your Microsoft Office installation.
d. Once the repair process is complete, restart your computer and check if the error is resolved.
Enabling and Configuring Windows Search for F1238_inicon32.ocx
To fix the issue of a missing F1238_inicon32.ocx file on Windows 10, you can enable and configure Windows Search. Follow these steps to resolve the problem:
1. Open the Windows Registry Editor by pressing the Windows key + R on your keyboard, then typing “regedit” and pressing Enter.
2. In the Registry Editor, navigate to the following location:
HKEY_CLASSES_ROOT\CLSID\{F1238_inicon32.ocx}
3. Right-click on the {F1238_inicon32.ocx} folder and select “Export” to create a backup of the registry entry. Save the backup file to a location of your choice.
4. Once the backup is created, right-click on the {F1238_inicon32.ocx} folder again and select “Delete” to remove it from the registry.
5. Restart your computer to apply the changes.
6. After restarting, open the Windows Search settings by right-clicking on the Taskbar and selecting “Search” from the menu.
7. In the Search settings window, click on the “Searching Windows” tab.
8. Under the “File Types” section, click on the “Advanced” button.
9. In the Advanced Options window, click on the “Add new file type” button.
10. In the “File type” field, enter “.ocx” (without quotes).
11. In the “Filter description” field, enter “OCX Files” (without quotes).
12. Click on the “OK” button to save the changes.
13. Close the Windows Search settings window.
14. Now, Windows Search will be able to locate and index .ocx files, including the missing F1238_inicon32.ocx file.
15. Use the Windows Search feature to search for the F1238_inicon32.ocx file on your computer. To do this, press the Windows key + S on your keyboard, then type “F1238_inicon32.ocx” and press Enter.
16. If the file is found, you can copy it to the appropriate directory or folder where it is needed for the AccuLoad software to function properly.
17. If the file is not found, you may need to reinstall the AccuLoad software or contact the software developer for further assistance.
By enabling and configuring Windows Search to index .ocx files, you can easily locate and fix missing files like F1238_inicon32.ocx on your Windows 10 computer. Remember to always create a backup of the registry before making any changes, and proceed with caution when modifying system settings.
For more information and troubleshooting tips, refer to the AccuLoad software documentation or consult the software developer’s support resources.






