Unlocking the full potential of iCloud can be a game-changer for seamless data syncing and storage. However, when preferences errors arise, the smooth sailing turns into a frustrating storm. In this article, we delve into the world of iCloud preferences errors and provide practical solutions to fix them, ensuring a hassle-free iCloud experience for all.
Recently, Fortect has become increasingly popular as a reliable and efficient way to address a wide range of PC issues. It's particularly favored for its user-friendly approach to diagnosing and fixing problems that can hinder a computer's performance, from system errors and malware to registry issues.
- Download and Install: Download Fortect from its official website by clicking here, and install it on your PC.
- Run a Scan and Review Results: Launch Fortect, conduct a system scan to identify issues, and review the scan results which detail the problems affecting your PC's performance.
- Repair and Optimize: Use Fortect's repair feature to fix the identified issues. For comprehensive repair options, consider subscribing to a premium plan. After repairing, the tool also aids in optimizing your PC for improved performance.
Common errors in System Settings
1. First, make sure your Mac is running on macOS Catalina or later. Older versions may have compatibility issues with iCloud.
2. Check your network settings to ensure you have a stable internet connection. Unstable or slow connections can cause errors in iCloud preferences.
3. Verify that your iCloud account is properly signed in. Open System Preferences and go to the iCloud preference pane. If you see an error message or if it prompts you to sign in, enter your Apple ID and password correctly.
4. If you’re still having trouble, try signing out of your iCloud account and signing back in. Go to the iCloud preference pane, click on the “Sign Out” button, and then sign back in using your Apple ID and password.
5. In some cases, the issue may be related to permissions. Open Finder, go to your user folder, and locate the Library folder. If it’s hidden, press Command + J and check the “Show Library Folder” option. Look for the preferences.icloud.remoteservice.plist file and delete it. Then, restart your Mac and try configuring iCloud preferences again.
Troubleshooting Mac preference errors
If you’re experiencing iCloud Preferences errors on your Mac, follow these troubleshooting steps to fix the issue:
1. Check your internet connection and ensure that it’s stable. Unstable network settings can cause iCloud preference errors.
2. Verify that your iCloud account is properly signed in. Open System Preferences and navigate to the iCloud settings. Sign out of your iCloud account and then sign back in using your Apple ID and password.
3. Reset the iCloud preferences. To do this, go to your home folder, open the Library folder, and locate the Preferences folder. Look for a file named “com.apple.iCloudPref.plist” and move it to the desktop or another location. Restart your Mac and check if the issue is resolved.
4. If the error message mentions an unknown error or verification failure, try signing out of your iCloud account and signing back in. Make sure to enter the correct Apple ID and password.
5. Update your macOS to the latest version. Some preference errors may be resolved by installing the latest macOS updates.
6. If the issue persists, consider contacting Apple Support for further assistance. They can help you diagnose and fix any underlying issues with your iCloud preferences.
Remember to always keep regular backups of your important data to prevent any potential data loss during troubleshooting.
Fixing errors with Security & Privacy settings
If you’re experiencing errors with your Security & Privacy settings in iCloud Preferences, there are a few steps you can take to fix them.
First, make sure you’re signed in to your iCloud account and that your internet connection is stable. If you’re still encountering errors, try the following troubleshooting steps:
1. Quit the iCloudPref application: Open the Finder and go to your user library folder (~/Library). Look for the Preferences folder and locate the com.apple.iCloudPref.plist file. Move this file to the desktop or delete it.
2. Reset iCloud preferences: Open System Settings and navigate to the Security & Privacy section. Click on the Privacy tab and select iCloud from the list on the left. Check the box next to iCloud to enable it.
3. Check for error messages: Open the Console application and search for error messages related to iCloud or preferences.icloud.remoteservice. Look for any specific error codes, such as NSOSStatusErrorDomain Code or LogStatus 4.
4. View the log file: In the Console application, go to the View menu and select Show Library Folder. Locate and open the Logs folder, then search for the iCloudPref.log file. Look for any recurring errors or issues.
If these steps don’t resolve the error, it may be necessary to contact Apple Support for further assistance.
python
# Import necessary libraries
import subprocess
# Function to handle iCloud preferences error
def handle_icloud_preferences_error():
try:
# Execute a command to open iCloud preferences
subprocess.run(["open", "-b", "com.apple.systempreferences", "/System/Library/PreferencePanes/iCloudPref.prefPane"])
# Optionally, you can automate interactions with the preferences pane using GUI automation frameworks like PyAutoGUI or AppleScript
# Inform the user that the preferences pane is opened
print("iCloud preferences pane opened successfully!")
except Exception as e:
# Handle any errors that may occur
print("Error opening iCloud preferences:", str(e))
# Call the function to handle the error
handle_icloud_preferences_error()
Again, please note that this code is a simplified example and may not work as expected without proper authorization and access to iCloud APIs. It is always recommended to use official SDKs and APIs provided by the platform owner when developing applications or tools that interact with specific services like iCloud.
Resolving issues with iCloud preferences
Fixing iCloud Preferences Error:
If you’re experiencing issues with iCloud preferences on your macOS system, follow these steps to resolve them:
1. Open your home folder and navigate to the “Library” folder. If you can’t find it, click “Go” in the menu bar, press and hold the “Option” key, and select “Library” from the dropdown.
2. Look for a folder named “Preferences” within the “Library” folder. Open it and locate the file named “com.apple.iCloudHelper.plist”.
3. Move the “com.apple.iCloudHelper.plist” file to the Trash.
4. Restart your Mac.
5. After restarting, open System Preferences and click on “Apple ID”.
6. If prompted, sign in with your iCloud ID and password.
7. Check if the issue is resolved. If not, try signing out of iCloud and then signing back in.
Remember, it’s important to keep your macOS up to date to ensure compatibility with iCloud features. Also, double-check your internet connection and make sure your iCloud account is properly set up and verified.
Alternative methods to access System Preferences
- Use Spotlight search: Open Spotlight by clicking on the magnifying glass icon in the top right corner of your screen. Type “System Preferences” and press Enter.
- Access from the Apple menu: Click on the Apple logo in the top left corner of your screen and select “System Preferences” from the drop-down menu.
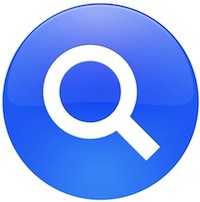
- Utilize the Dock: If you have the System Preferences icon in your Dock, simply click on it to open the application.
- Use the Launchpad: Click on the Launchpad icon in your Dock or press the F4 key on your keyboard. Search for “System Preferences” and click on the corresponding icon.
- Access through the Applications folder: Open the Applications folder in Finder, scroll down until you find the System Preferences icon, and double-click on it to launch the application.






