
Having trouble installing DisplayLink core software on Windows 10? Here’s how to troubleshoot the installation process.
Recently, Fortect has become increasingly popular as a reliable and efficient way to address a wide range of PC issues. It's particularly favored for its user-friendly approach to diagnosing and fixing problems that can hinder a computer's performance, from system errors and malware to registry issues.
- Download and Install: Download Fortect from its official website by clicking here, and install it on your PC.
- Run a Scan and Review Results: Launch Fortect, conduct a system scan to identify issues, and review the scan results which detail the problems affecting your PC's performance.
- Repair and Optimize: Use Fortect's repair feature to fix the identified issues. For comprehensive repair options, consider subscribing to a premium plan. After repairing, the tool also aids in optimizing your PC for improved performance.
Reinstalling DisplayLink Software
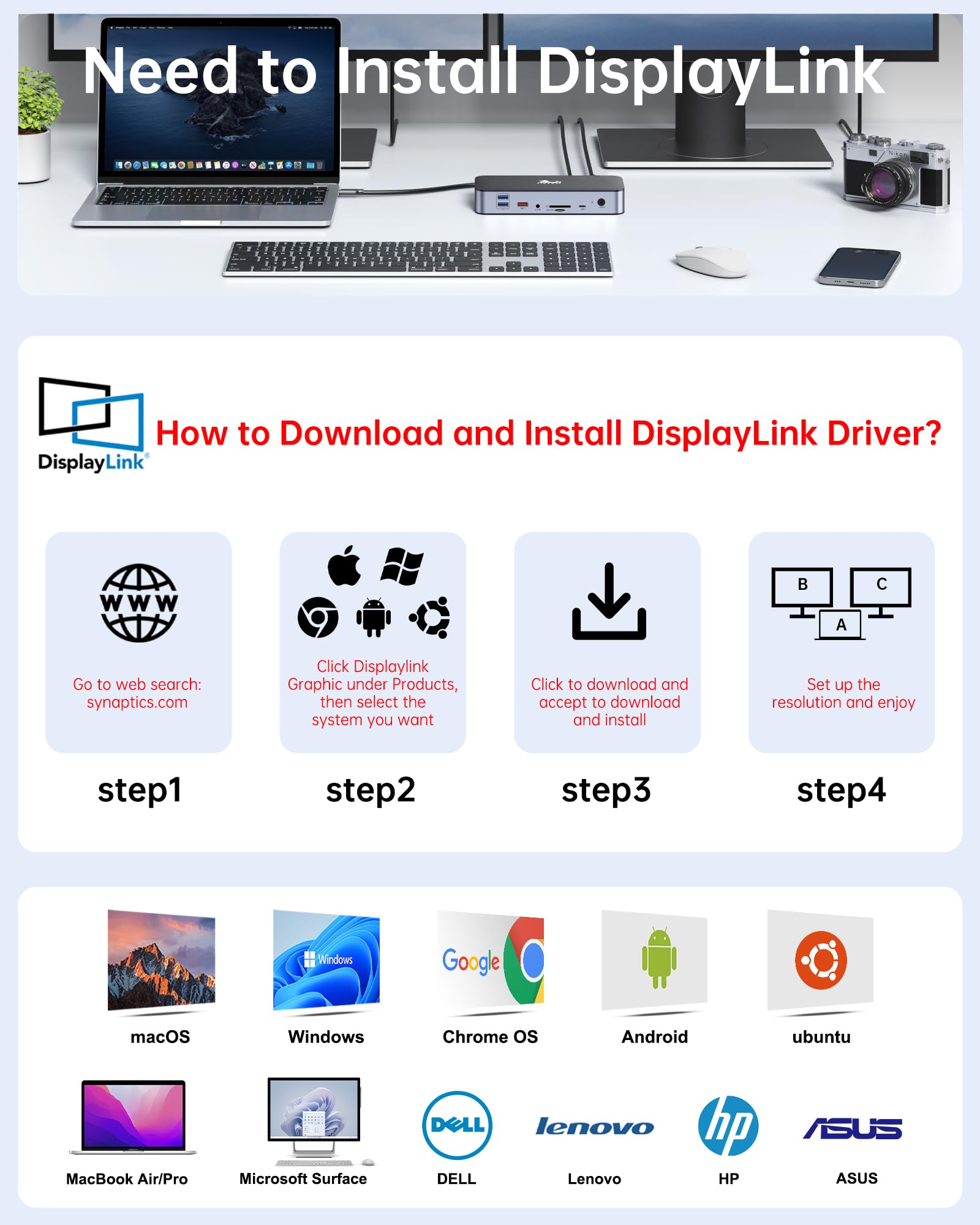
To reinstall DisplayLink software on Windows 10, first, download the latest version of the software from the official website. Once the download is complete, uninstall the current DisplayLink software from your computer using the Control Panel or a third-party uninstaller tool. After the uninstallation is complete, reboot your computer to ensure that all components of the software are removed from the system.
Next, run the DisplayLink installation file that you downloaded earlier and follow the on-screen instructions to complete the installation process. Make sure to disable any antivirus software or security programs temporarily during the installation to avoid any conflicts. Once the installation is complete, reboot your computer again to finalize the process.
After rebooting, check the Device Manager to ensure that the DisplayLink device drivers are installed and functioning properly. If you encounter any issues during the installation or after reinstalling the software, consider reaching out to DisplayLink technical support for further assistance.
Troubleshooting Ethernet and Audio Output Issues
If you are experiencing Ethernet and audio output issues after installing DisplayLink core software on Windows 10, there are a few steps you can take to troubleshoot the problem.
First, check your Ethernet cable and ensure it is properly connected to your computer and the network switch. You can also try using a different cable to see if that resolves the issue.
Next, navigate to the Control Panel and open the Device Manager. Look for any yellow exclamation marks next to your network adapter. If you see one, right-click on the adapter and select “Update driver” to see if that resolves the issue.
If you are still experiencing audio output issues, right-click on the speaker icon in the taskbar and select “Open Sound settings.” From there, you can troubleshoot and adjust your audio output settings as needed.
Utilizing DisplayLink Installation Cleaner
To troubleshoot DisplayLink core software installation on Windows 10, you can utilize the DisplayLink Installation Cleaner. This tool helps remove any remnants of previous installations that may be causing issues with the current installation. First, download the DisplayLink Installation Cleaner from the official DisplayLink website. Once downloaded, run the cleaner as an administrator to ensure it has the necessary permissions to remove all components. After running the cleaner, reboot your computer to complete the removal process.
Once your system has restarted, you can attempt to reinstall the DisplayLink core software. This cleaner can help resolve installation issues and ensure a successful installation of the DisplayLink software on Windows 10.
Restoring Multi-Monitor Connections
- Check physical connections
- Ensure all cables are securely connected to the appropriate ports on the computer and monitors.
- If using a docking station, make sure it is properly connected to the computer and power source.
- Restart the computer
- Close all open programs and restart the computer to see if the multi-monitor connections are restored.
- Update display drivers
- Open Device Manager by pressing Windows Key + X and selecting Device Manager.
- Expand the Display adapters category and right-click on the listed display adapter.
- Select Update driver and follow the on-screen instructions to update the driver.
- Reinstall DisplayLink software
- Uninstall the current DisplayLink software by opening Control Panel, selecting Programs and Features, and then uninstalling the DisplayLink software.
- Download the latest version of DisplayLink software from the official website and install it on the computer.
- Follow the installation prompts and restart the computer once the installation is complete.






