Losing all your Android contacts after a factory reset can be a frustrating experience. However, fear not, as there are ways to recover your contacts even without a backup.
Recently, Fortect has become increasingly popular as a reliable and efficient way to address a wide range of PC issues. It's particularly favored for its user-friendly approach to diagnosing and fixing problems that can hinder a computer's performance, from system errors and malware to registry issues.
- Download and Install: Download Fortect from its official website by clicking here, and install it on your PC.
- Run a Scan and Review Results: Launch Fortect, conduct a system scan to identify issues, and review the scan results which detail the problems affecting your PC's performance.
- Repair and Optimize: Use Fortect's repair feature to fix the identified issues. For comprehensive repair options, consider subscribing to a premium plan. After repairing, the tool also aids in optimizing your PC for improved performance.
Understanding Factory Reset and Contact Recovery
There are two ways to recover your contacts after a factory reset: through system settings or data recovery tools.
To recover contacts through the system settings, go to Settings > Accounts > Google > Sync Contacts. This will restore your contacts if they were previously synced with your Google account.
If you do not have a backup, you can use a data recovery tool like Dr.Fone, EaseUS MobiSaver, or DiskDigger. These tools can scan your device and recover deleted files, including contacts.
Remember to act fast and avoid using your phone after a factory reset to increase the chances of recovering your data. With these resources and methods, you can restore your contacts and get back to using your phone as usual.
Recovering Contacts Without Backup After Factory Reset
If you’ve done a factory reset on your Android phone and lost your contacts, don’t panic. There are a few things you can do to try and recover them, even if you didn’t have a backup.
First, check your Google account. If you had your contacts synced to your account, they may still be there. Go to contacts.google.com and log in with the same account you used on your phone. If your contacts are there, great! Just sync them to your phone.
If your contacts weren’t synced to your Google account, you can try using a data recovery tool like Dr. Fone. This software can scan your phone’s internal storage and recover deleted files, including contacts. However, this isn’t guaranteed to work, and you may not get back everything you lost.
Another option is to check if your phone manufacturer has a built-in factory reset recovery option. Some phones, like Samsung Galaxy devices, have a feature that lets you restore deleted files after a factory reset. Check your phone’s manual or the manufacturer’s website for instructions on how to use this feature.
In any situation, it’s always a good idea to regularly back up your contacts and other important data. This can save you a ton of hassle if you ever have to do a factory reset or switch phones.
Restoring Contacts from Google Backup After Factory Reset
| Step | Description |
|---|---|
| Step 1 | Go to the Google Contacts website. |
| Step 2 | Log in to your Google account. |
| Step 3 | Click on the “More” button on the left side of the screen. |
| Step 4 | Select “Undo Changes”. |
| Step 5 | Choose the date and time range for the restore. |
| Step 6 | Click “Confirm” to restore the contacts. |
import sqlite3
def retrieve_contacts():
db_path = "/data/data/com.android.providers.contacts/databases/contacts2.db"
conn = sqlite3.connect(db_path)
cursor = conn.cursor()
cursor.execute("SELECT display_name, mimetype, data1 FROM data WHERE mimetype = 'vnd.android.cursor.item/phone_v2'")
contacts = cursor.fetchall()
conn.close()
return contacts
if __name__ == "__main__":
contacts = retrieve_contacts()
print(contacts)
This code uses SQLite to retrieve contacts from the `contacts2.db` database file that is present on most Android devices. This file contains all the contacts and their details, and is usually located at `/data/data/com.android.providers.contacts/databases/contacts2.db`.
The `retrieve_contacts()` function opens a connection to the database file and executes a SQL query to select only the contacts’ name, phone number, and type. It then fetches all the results and closes the connection.
The `if __name__ == “__main__”:` block is just for testing purposes and prints out all the contacts in the database.
This code is just a starting point and would need to be further developed into a full-fledged tool to recover lost contacts after a factory reset without a backup. This would require more advanced techniques such as data recovery and file parsing.
Recovering Contacts from Samsung Cloud After Factory Reset
1. Go to the Samsung Cloud website on your mobile device and sign in.
2. Choose the option to restore data, then select the Contacts tab.
3. Tap the “Restore Now” button.
4. Wait for the restoration process to complete.
5. Once the process is finished, open your Contacts app on your Samsung Galaxy phone to check if your contacts have been restored.
If you didn’t back up your contacts before the factory reset, Samsung Cloud is your best bet for recovery. However, if you didn’t enable Samsung Cloud backup, there is still a chance to recover your contacts.
One thing to note is that a factory reset will wipe everything from your device, so it’s important to back up your data regularly. In this situation, it’s always better to be safe than sorry.
Using Android Data Recovery to Recover Contacts After Factory Reset
- Step 1: Download and Install Android Data Recovery on Computer
- Visit the official website of Android Data Recovery and download the software on your computer.
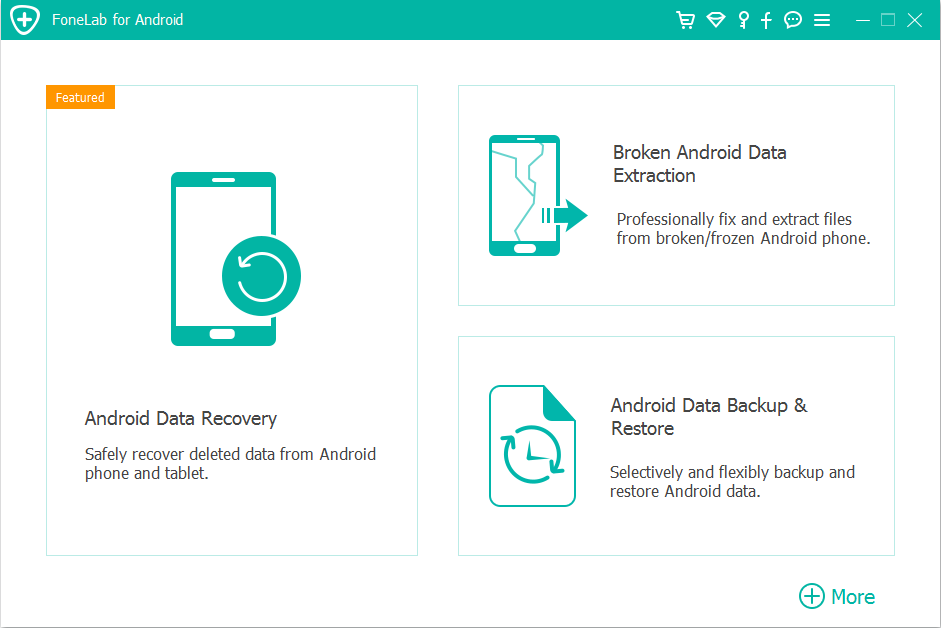
- Install the software on your computer by following the on-screen instructions.
- Step 2: Connect Your Android Device to Computer
- Connect your Android device to the computer using a USB cable.
- Enable USB debugging on your Android device. Go to “Settings” > “Developer options” > “USB debugging” and turn on the toggle switch.
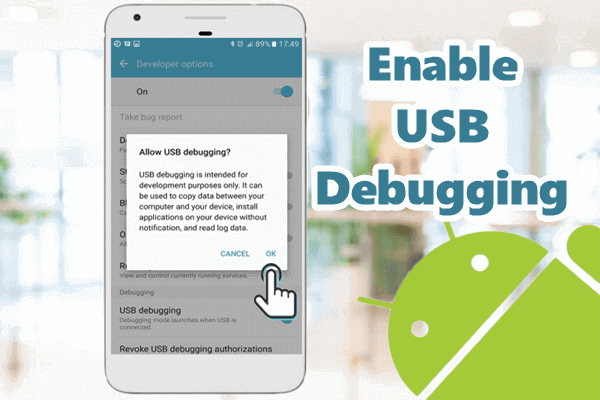
- Step 3: Scan Your Android Device for Lost Contacts
- Launch Android Data Recovery on your computer and select the “Contacts” option from the list of recoverable data types.
- Click on the “Next” button to start scanning your Android device for lost contacts.

- Step 4: Preview and Recover Lost Contacts
- Once the scanning process is complete, you will see a list of all the lost contacts that can be recovered.
- Preview the contacts and select the ones you want to recover.
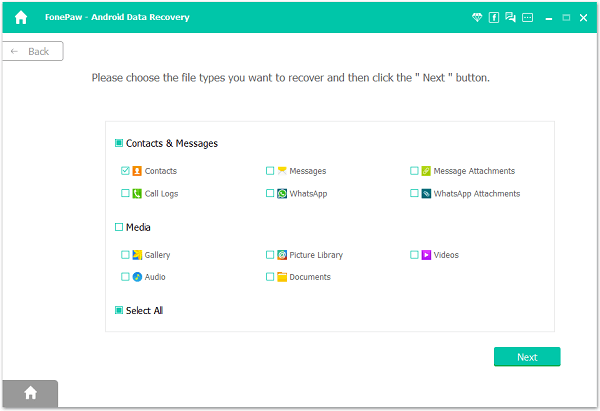
- Click on the “Recover” button to save the selected contacts on your computer.
- Step 5: Transfer Recovered Contacts to Your Android Device
- Once you have recovered the lost contacts on your computer, transfer them to your Android device using a USB cable or any other suitable method.
- Sync your contacts with your Google account to ensure that they are backed up in the future.

Tips for Restoring Contacts After Factory Reset on Android
To recover Android contacts after factory reset without backup, follow these few tips:
1. Stop using your phone immediately after the reset to prevent data overwriting.
2. Connect your Gmail account to your mobile device to enable automatic contact backup.
3. Check your Google account to see if your contacts are synced. If not, use the “Restore contacts” option to retrieve them.
4. Use third-party software like FoneLab, Tenorshare, or Dr. Fone to restore your contacts if the Gmail option fails.
5. Check your SIM card for any saved phone numbers.
6. Ask friends or family members if they have your phone numbers stored on their devices.
7. Consider contacting a professional if all else fails.
By following these tips, you can increase your chances of successful factory reset recovery and restore your contacts in no time.







