Excel formulas can be a lifesaver for many professionals, but what happens when they stop calculating? This article offers 14 effective solutions to troubleshoot the issue and get your formulas back on track.
Recently, Fortect has become increasingly popular as a reliable and efficient way to address a wide range of PC issues. It's particularly favored for its user-friendly approach to diagnosing and fixing problems that can hinder a computer's performance, from system errors and malware to registry issues.
- Download and Install: Download Fortect from its official website by clicking here, and install it on your PC.
- Run a Scan and Review Results: Launch Fortect, conduct a system scan to identify issues, and review the scan results which detail the problems affecting your PC's performance.
- Repair and Optimize: Use Fortect's repair feature to fix the identified issues. For comprehensive repair options, consider subscribing to a premium plan. After repairing, the tool also aids in optimizing your PC for improved performance.
Automatic Recalculation Settings
To do this, go to the Formulas tab and click Calculation Options. Select Automatic. You can also press “Alt + F9” to force a recalculation of all formulas in the workbook.
If the issue persists, check if your workbook is set to manual calculation mode. To change this, go to the Formulas tab, click Calculation Options, and select Automatic.
Another reason why formulas may not calculate is because the cell format is set to Text. Change the cell format to General to allow the formula to calculate.
In some situations, formulas may not calculate if there are blank cells in the range. Use the “IF” function to check if the cell is blank and return a value if it is not.
By following these solutions and checking your recalculation settings, you can easily troubleshoot Excel formula calculation issues.
Cell Formatting and Text Recognition
Cell formatting and text recognition are important components of troubleshooting Excel formulas that are not calculating properly. If your formulas are not working, there are several solutions to try.
First, check the calculation mode in the Formulas ribbon to ensure it is set to automatic. If it is set to manual, formulas will not calculate until you click the Calculate Now button.
Another possible reason for formula errors is blank cells. If a cell referenced in the formula is blank, the result will be blank as well. Use the IF function to check for blank cells and return a specific value if necessary.
Additionally, make sure that cell values are formatted as numbers and not text. You can check this by looking at the cell format in the dropdown list. If the cell is formatted as text, add an apostrophe to the beginning of the cell value to convert it to a number.
Circular Reference Checks
Circular reference checks are crucial to troubleshoot Excel formulas that aren’t calculating properly. This problem is common due to the existence of multiple copies of the same formula across different cells, causing a loop. To prevent this, go to the “Formulas” ribbon, click on “Calculation Options,” and select “Manual Calculation.” This will disable auto calculation and allow you to fix the problem. Another option is to use IF statements to ensure that the formula is only applied when a specific condition is met. Additionally, check for blank cells using NOT BLANK or AUTO SUM functions, and watch out for incorrect values with the APOSTROPHE option. It’s important to remember that this issue can arise in various situations, so consider different scenarios and choose the right solution for the specific file and situation.
import openpyxl
# Load Excel workbook
workbook = openpyxl.load_workbook('example.xlsx')
# Iterate through all worksheets
for sheet in workbook.worksheets:
# Check if any cells have formulas that are not being calculated
for row in sheet.iter_rows():
for cell in row:
if cell.data_type == 'f' and not cell.is_calculated:
# Print the address of the cell with the error
print(f"Error: {cell.coordinate} in worksheet {sheet.title} is not being calculated.")
# Save changes to workbook
workbook.save('example.xlsx')
This code uses the openpyxl library to load an Excel workbook and iterate through all its worksheets. It then checks each cell to see if it contains a formula that is not being calculated by Excel. If an error is detected, the code prints the address of the cell with the error and the name of the worksheet. Finally, any changes made to the workbook are saved.
This is just a simple example of code that could be used to create a tool that detects Excel calculation errors. However, creating a more comprehensive tool would require additional functionality, such as the ability to fix the errors automatically or provide users with detailed explanations of the errors and how to fix them.
Calculation Options and Modes
| Calculation Options and Modes |
|---|
| 1. Automatic Calculation Mode |
| 2. Manual Calculation Mode |
| 3. Semi-Automatic Calculation Mode |
| 4. Iterative Calculation Option |
| 5. Enable Iterative Calculation Option |
| 6. Maximum Iterations Option |
| 7. Maximum Change Option |
| 8. Precision Option |
| 9. Enable Precision as Displayed Option |
| 10. Enable Multi-Threaded Calculation Option |
| 11. Calculation Options in Formulas |
| 12. Calculation Options in Named Ranges |
| 13. Calculation Options in PivotTables |
| 14. Calculation Options in Power Query |
Understanding Manual Calculation Mode
Manual calculation mode in Excel disables automatic calculation of formulas in a workbook. This can be useful in situations where a large number of complex formulas are used, and automatic calculation slows down spreadsheet performance. To enable manual calculation mode, go to the “Formulas” ribbon and select “Calculation Options” from the dropdown list. Then choose “Manual”. To manually calculate formulas, go to the “Formulas” ribbon and select “Calculate Now”. Alternatively, use the shortcut “Shift + F9” to recalculate the active worksheet or “F9” to recalculate the entire workbook. Remember that formulas will not update automatically when in manual calculation mode, so it’s important to manually recalculate them when cell values change.
Troubleshooting Formula Calculation Issues
- Check Cell Formatting:
- Ensure cells are formatted as numbers or dates if necessary.
- Check for any spaces or non-numeric characters in cells.
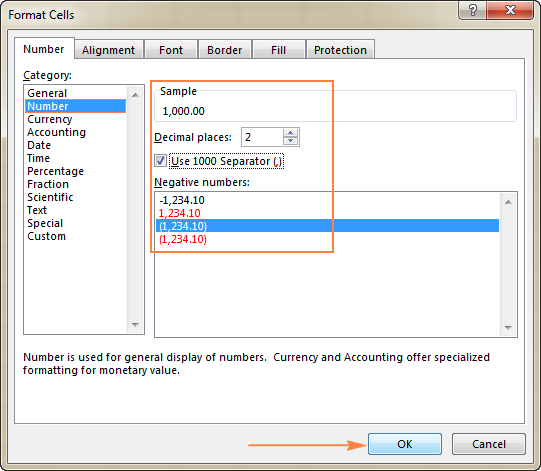
- Check Calculation Settings:
- Ensure automatic calculations are turned on.
- Check for any circular references in formulas.
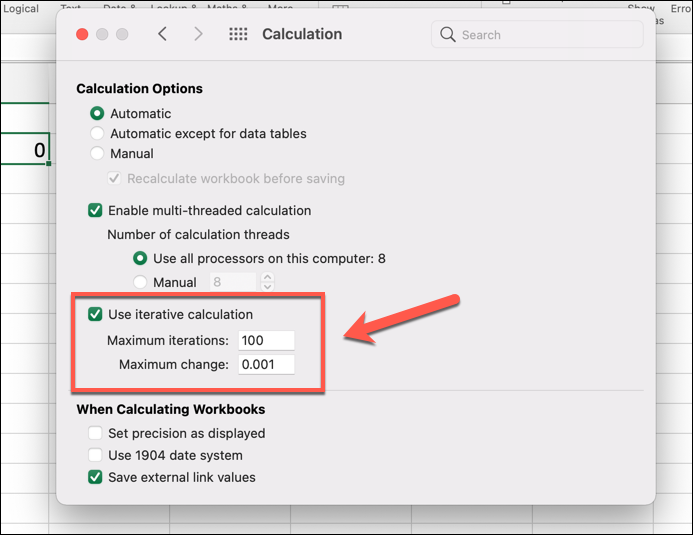
- Check Formula References:
- Check that formula references are correct and not pointing to the wrong cells.
- Double-check that any named ranges are spelled correctly.
- Check for Errors:
- Look for any error messages in cells that may be preventing calculations.
- Use the error checking tool to identify and fix errors.
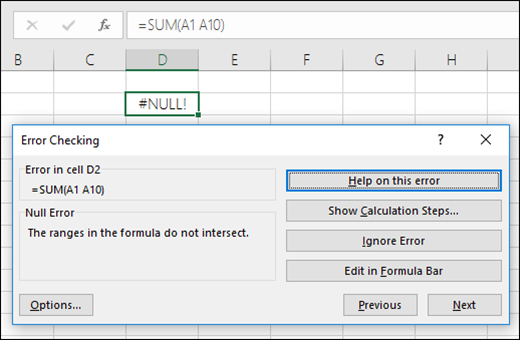
- Check for Data Types:
- Ensure that data types are consistent across cells and formulas.
- Convert text to numbers or dates if necessary.
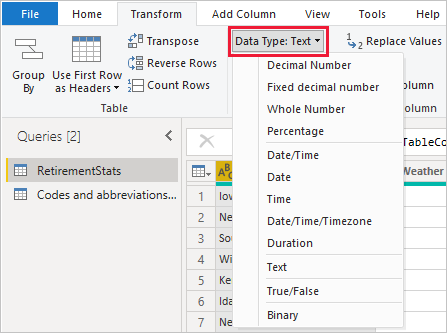
- Check for Calculation Options:
- Make sure that the correct calculation option is selected (automatic or manual).
- Check for any add-ins or external data sources that may be interfering with calculations.
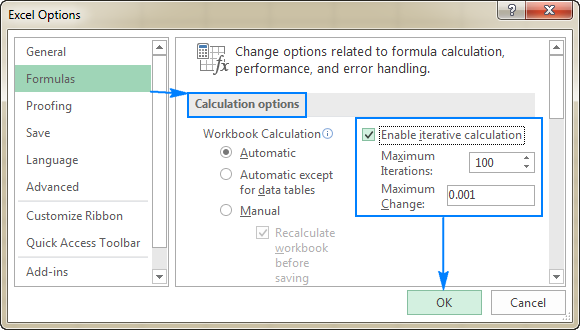
- Check for Protected Workbook:
- Ensure that the workbook is not protected and that calculations are allowed.
- Check for any password protection or read-only settings.
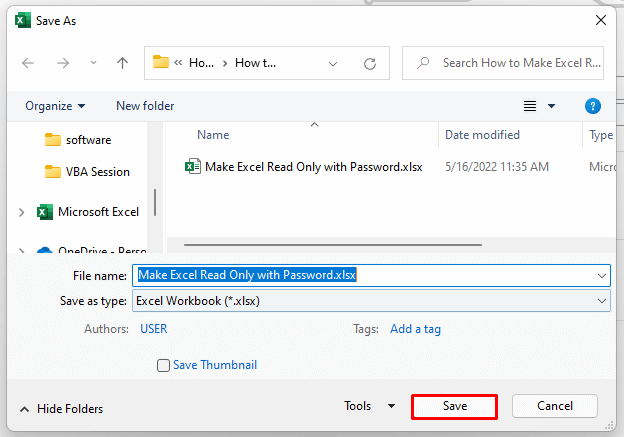
- Check for Hidden Cells:
- Make sure that there are no hidden cells that may be preventing calculations.
- Unhide any hidden cells and check for any issues.
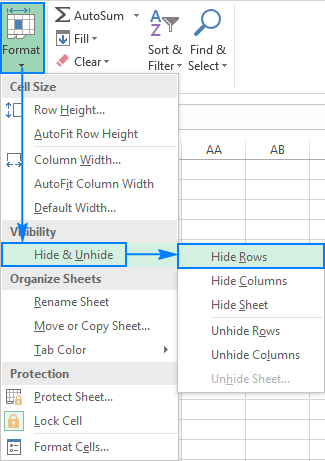
- Check for Linked Workbooks:
- Ensure that any linked workbooks are open and accessible.
- Check for any broken links or missing data sources.
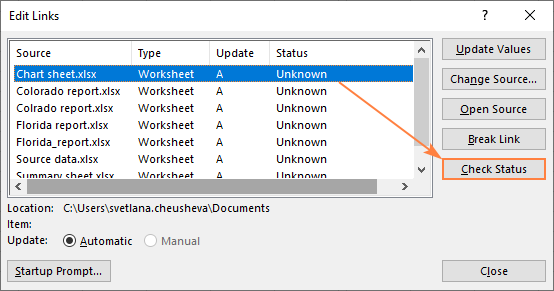
- Check for Large Data Sets:
- Make sure that the worksheet is not overloaded with data, which may slow down calculations.
- Consider using a pivot table or filtering to manage large data sets.
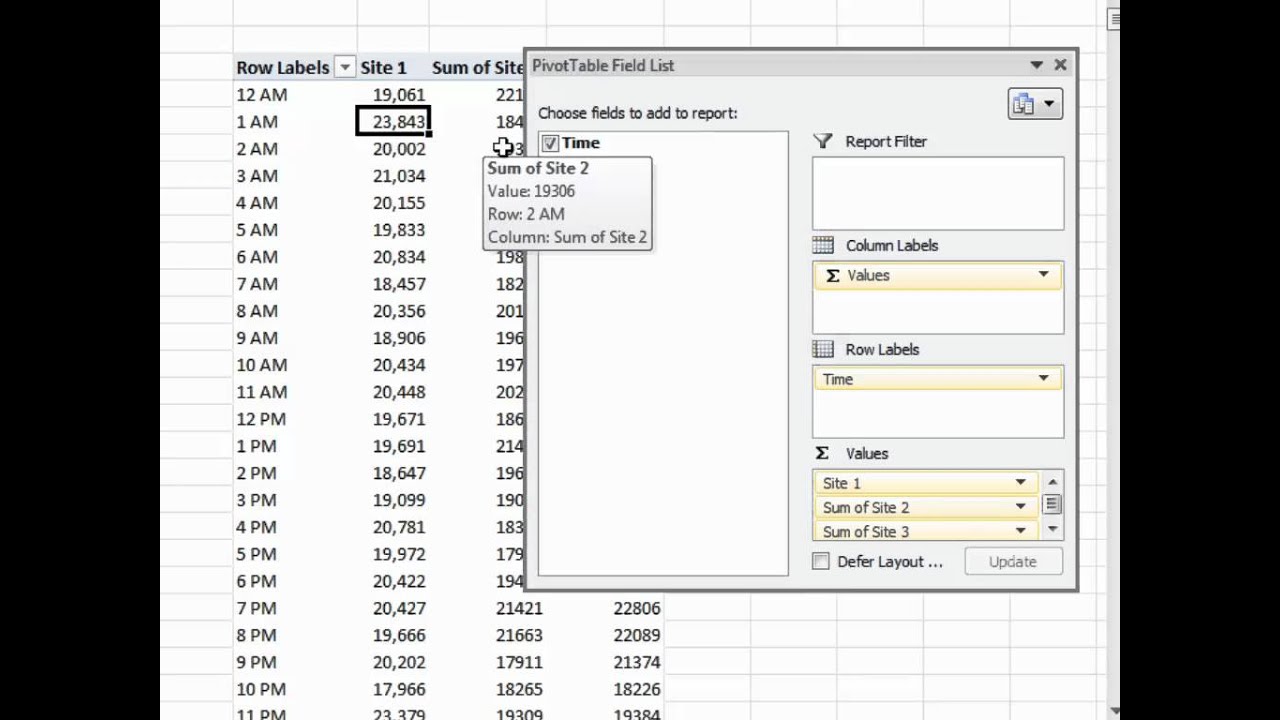
- Check for Corrupted Workbook:
- Use the built-in repair function to fix any corrupted workbooks.
- Consider restoring from a backup or creating a new workbook if the issue persists.

- Check for Macro Settings:
- Ensure that macro settings are not preventing calculations or causing errors.
- Consider disabling any macros and checking for issues.
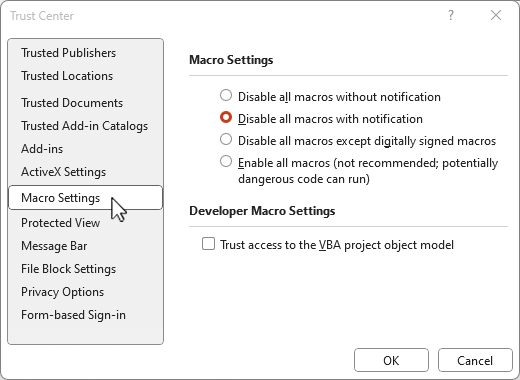
- Check for Compatibility:
- Make sure that the workbook is compatible with the version of Excel being used.
- Consider saving the workbook in a different format or upgrading to a newer version of Excel.
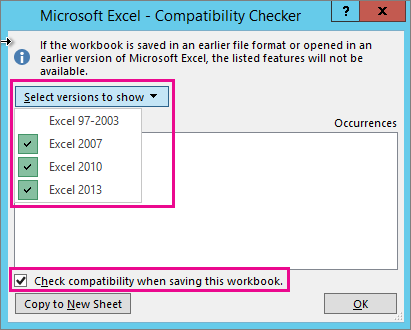
- Check for Hardware Issues:
- Ensure that the computer is running smoothly and that there are no hardware issues.
- Consider restarting the computer or freeing up resources if necessary.
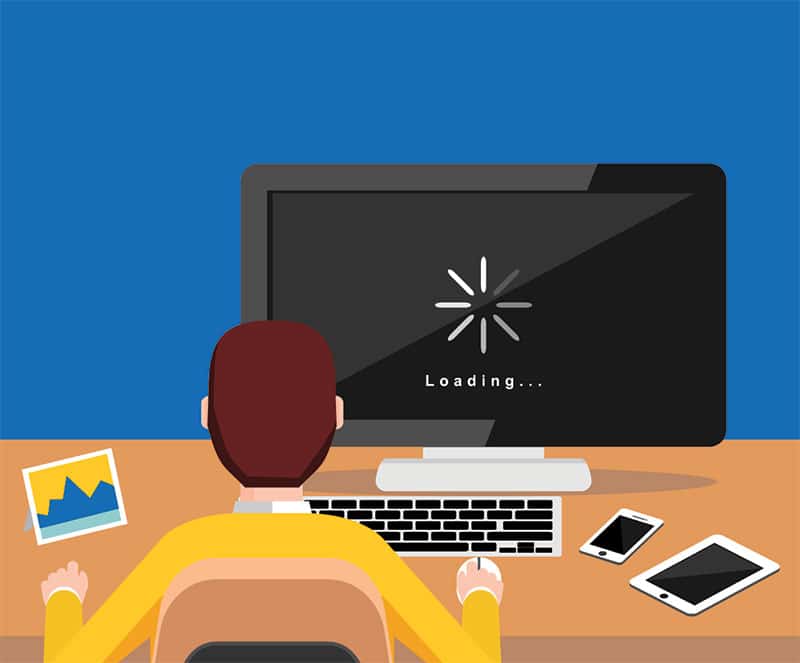
Spaces and Apostrophes in Formulas
When creating formulas in Excel, it’s important to pay attention to the use of spaces and apostrophes.
To troubleshoot issues with formulas not calculating, first check for any errors in the formula bar. Make sure you are using the correct syntax for functions and operators, and that all references to cells are accurate.
If you are copying formulas from one cell to another, ensure that the cell references are updated correctly. Use absolute references (with $ symbols) to fix references to a specific cell.
Check that auto calculation is turned on in your spreadsheet’s Formula options. If the calculation mode is set to manual, formulas will not update automatically.
Use IF functions to check for specific values in cells, and use AutoSum to quickly calculate totals.
Make sure to use the correct syntax for sum functions, as =SUM() and =AutoSum are not equal. Finally, check for blank cells in your calculations and use logical operators to handle different scenarios.
Using the Show Formulas Feature
To troubleshoot Excel formulas not calculating, you can use the Show Formulas feature. This will display all the formulas in your spreadsheet, making it easier to identify any errors. To activate this feature, press Ctrl + `.
Once you have identified the issue, here are some solutions to try:
– Check for typos or incorrect syntax in your formulas.
– Make sure the calculation mode is set to Automatic.
– Check that the cell values are correct and formatted properly.
– Use the Formula Bar to identify any errors.
– Confirm that the formula is actually a function and not just text.
– Ensure that the cells being referenced are correct and not empty.
– Try using the AutoSum function to simplify your formulas.
– Use the IF function to calculate values based on a specific condition.
– Check that any copies or files being used have the correct formulas.
– Use the Categories feature to organize your formulas.
– Use the Formulas ribbon to access additional tools for troubleshooting.
– Watch a tutorial or video to improve your Excel skills.
– Seek advice from an expert like Brett or computergaga.
– Talk to your management team or executives to determine the driving force behind the issue.
Remember, if one solution doesn’t work, try another. With these 14 solutions, you should be able to troubleshoot any situation where Excel formulas are not calculating.
Resources for Excel Formula Help
14 solutions for troubleshooting Excel formulas not calculating:
1. Check if calculation mode is set to automatic (File > Options > Formulas > Calculation Options)
2. Ensure cell values are formatted as numbers, not text
3. Check if there are circular references in the formula
4. Use the right function to extract data from a text string (=RIGHT(cell, number of characters))
5. Use a not function to invert Boolean logic (=NOT(logical test))
6. Make sure the formula is not equal to blank (=IF(cell<>“”, formula, “”))
7. Use the auto sum function for quick totals (click on the cell below the column or row to total and press Alt + =)
8. Use the if function to check conditions (=IF(condition, value if true, value if false))
9. Double-check if the formula is correct by referencing tutorials or resources such as Brett’s Computergaga or Excel Campus
10. Verify if the file is corrupted or damaged
11. Check if the driving force behind the formulas has been changed
12. Make sure executives or management meetings haven’t altered the calculation modes
13. Use online videos or articles to improve skill level and understanding of spreadsheet formulas
14. Categorize formulas and files to easily identify and troubleshoot issues based on the issue’s category
Bottom line: Whether you’re a beginner or an advanced user, there are many resources available to help with Excel formula troubleshooting. By following these 14 solutions, you’ll be better equipped to identify and resolve issues and ensure accurate calculations in your spreadsheets.






