Introducing the Ultimate Solution: Resolving Roblox Purchase Error
Recently, Fortect has become increasingly popular as a reliable and efficient way to address a wide range of PC issues. It's particularly favored for its user-friendly approach to diagnosing and fixing problems that can hinder a computer's performance, from system errors and malware to registry issues.
- Download and Install: Download Fortect from its official website by clicking here, and install it on your PC.
- Run a Scan and Review Results: Launch Fortect, conduct a system scan to identify issues, and review the scan results which detail the problems affecting your PC's performance.
- Repair and Optimize: Use Fortect's repair feature to fix the identified issues. For comprehensive repair options, consider subscribing to a premium plan. After repairing, the tool also aids in optimizing your PC for improved performance.
Troubleshooting “Purchase Could Not Be Completed” Error on Roblox Mobile
If you’re encountering the “Purchase Could Not Be Completed” error on Roblox Mobile, we’ve got a few troubleshooting steps to help you resolve the issue. First, ensure that you’re using a stable internet connection and that your device’s software is up to date.
If the error persists, try signing out of your Roblox account and then signing back in. Additionally, double-check that your payment method is valid and that you have sufficient funds.
If you’re using an Android device, make sure that your Google Play Store is up to date. For iOS users, verify that your Apple ID and iTunes payment information are accurate.
If none of these steps solve the problem, reach out to Roblox support for further assistance. They may be able to provide additional troubleshooting solutions specific to your situation.
Solutions to Fix “Purchase Could Not Be Completed” Error on Roblox Mobile
- Check Internet Connection:
- Make sure you have a stable and reliable internet connection.
- If using Wi-Fi, ensure you are connected to a strong signal.

- If using mobile data, make sure you have a strong and stable cellular signal.
- Update Roblox App:
- Go to your device’s app store (Google Play Store for Android or App Store for iOS) and check for any available updates for the Roblox app.
- If an update is available, download and install it.
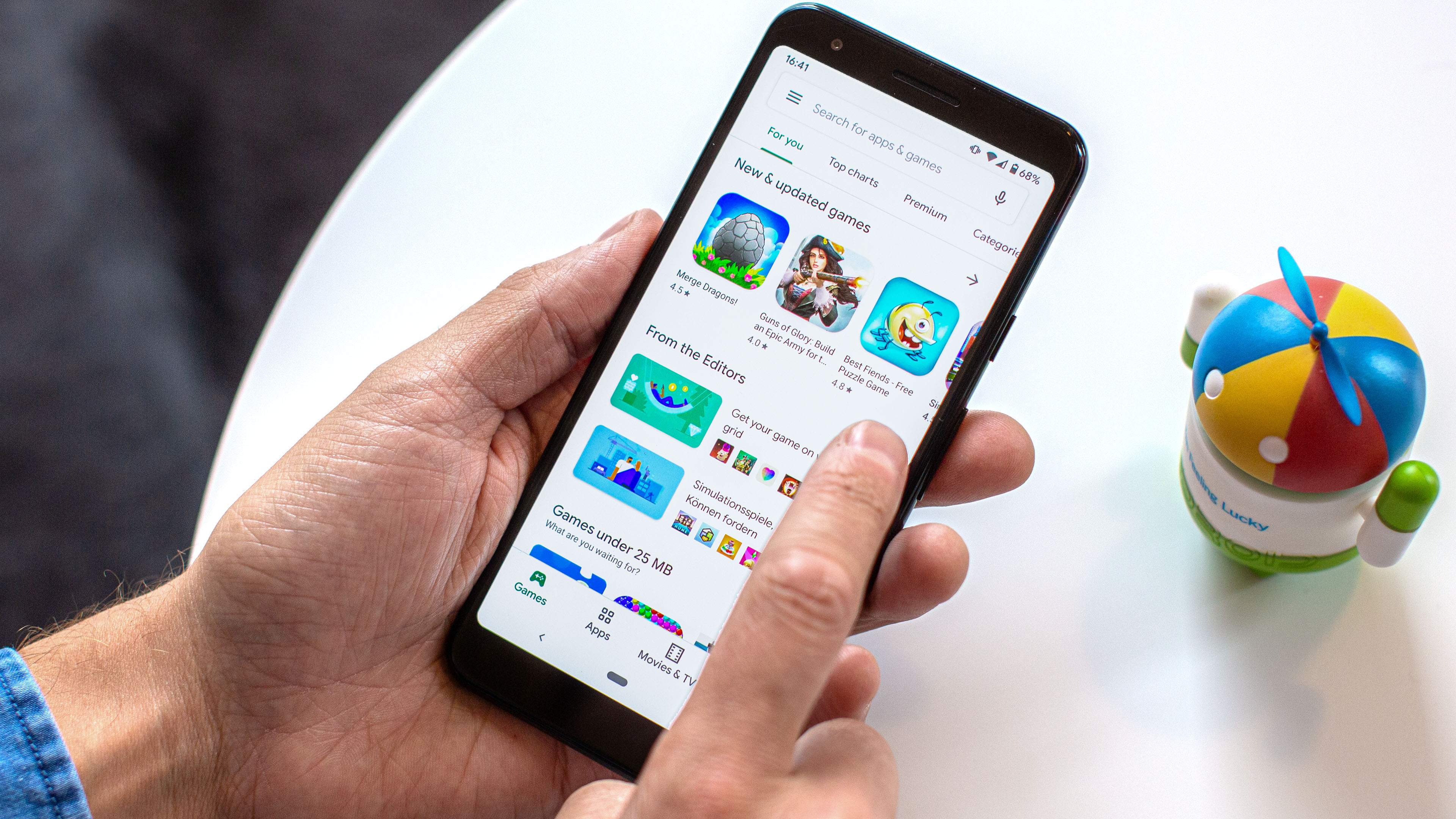
- Restart your device after the update is complete.
- Clear Cache and Data:
- Open the settings menu on your mobile device.
- Go to the “Apps” or “Application Manager” section.
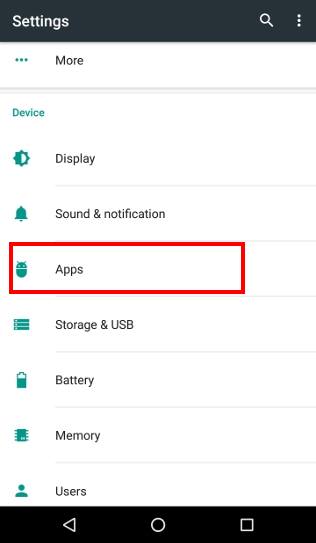
- Find and select the Roblox app from the list of installed apps.
- Tap on “Storage” or “Storage & cache”.
- Click on “Clear cache” and confirm the action.
- Restart your device.
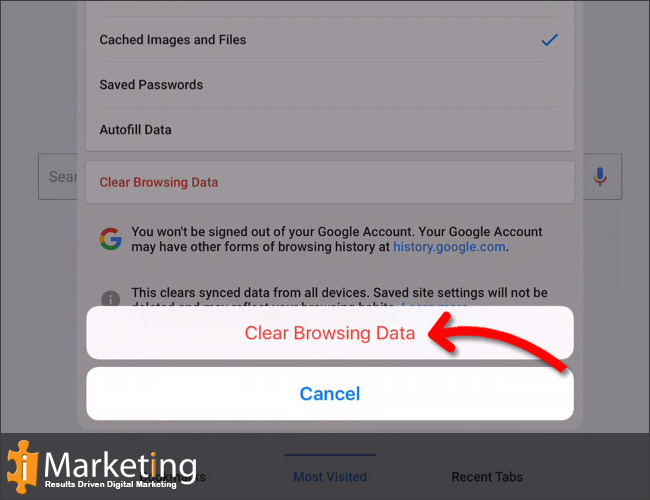
- Check Roblox Account Balance:
- Make sure you have sufficient Robux or virtual currency in your Roblox account to complete the purchase.
- If your balance is low, consider adding more Robux to your account.

- You can purchase Robux through the Roblox website or the in-app store.
- Contact Roblox Support:
- If the error persists after trying the above steps, reach out to Roblox support for further assistance.
- Provide them with details about the error, including any error codes displayed.
- They will be able to investigate the issue and provide you with a solution.
Checking the Roblox Server
If you’re experiencing a purchase error while playing Roblox, it’s important to check the Roblox server first. This can help identify if the issue is with the game’s server or your device.
To check the Roblox server, follow these steps:
1. Open the Roblox game on your device.
2. Navigate to the server or world where the error occurred.
3. Pay attention to any error messages or notifications that appear on your screen.
4. Take note of the error message and the reasons it may have occurred.
If the error message suggests a problem with the Roblox server, there are a few possibilities:
1. The server may be experiencing technical difficulties.
2. There could be an issue with your internet connection.
3. The server may be overloaded with players.
To troubleshoot the issue, try the following:
1. Refresh the game by closing and reopening it.
2. Check your internet connection and try reconnecting.
3. Wait for some time and try again later.
Remember, checking the Roblox server is an essential step in resolving purchase errors.
python
class Product:
def __init__(self, name, price):
self.name = name
self.price = price
class ShoppingCart:
def __init__(self):
self.products = []
def add_product(self, product):
self.products.append(product)
def remove_product(self, product):
if product in self.products:
self.products.remove(product)
def calculate_total(self):
total = 0
for product in self.products:
total += product.price
return total
class PaymentGateway:
def process_payment(self, total):
# Code for processing payment through a payment gateway API
pass
def main():
# Create some products
product1 = Product("Roblox T-shirt", 10)
product2 = Product("Roblox Game Card", 20)
# Add products to the cart
cart = ShoppingCart()
cart.add_product(product1)
cart.add_product(product2)
# Calculate the total price
total_price = cart.calculate_total()
# Process payment
payment_gateway = PaymentGateway()
payment_gateway.process_payment(total_price)
# Print the order confirmation
print("Purchase completed!")
if __name__ == "__main__":
main()
In this sample code, we have a basic e-commerce system that allows adding products to a shopping cart, calculating the total price, processing payment through a payment gateway, and confirming the purchase. However, note that this code does not directly integrate with the Roblox platform. It serves to demonstrate a general approach to handling purchases in an e-commerce system.
Reopening the Roblox App
If you’re encountering a purchase error while using the Roblox app, don’t worry, we’re here to help. Sometimes, technical issues can cause frustration, but we have a few ways to resolve this for you.
First, try reopening the Roblox app on your phone or device. This simple step can often fix minor errors and glitches. If the error persists, there may be a deeper issue.
To troubleshoot the problem, follow these steps:
1. Clear your cache and cookies: This can help resolve any temporary issues that may be causing the error.
2. Check your internet connection: A stable internet connection is crucial for smooth gameplay and purchasing transactions.
3. Update your app: Make sure you have the latest version of the Roblox app installed on your device.
4. Contact Roblox support: If none of the above steps work, reach out to Roblox support for further assistance. They have a dedicated team to help you with any purchase-related issues.
Remember, sometimes errors occur due to reasons beyond your control. Roblox is constantly working to improve the platform and provide the best gaming experience for users.
Restarting Your Mobile Device
If you’re experiencing a Roblox purchase error on your mobile device, a simple restart can often resolve the issue. Restarting your device refreshes its system and can clear any temporary glitches or conflicts that may be causing the error. To restart your mobile device, follow these steps:
1. On your device, locate the power button.
2. Press and hold the power button until a menu appears.
3. Select the option to restart or power off and then power on again.
After restarting your device, try making the purchase again on Roblox. If the error persists, you may need to explore other troubleshooting steps. Remember to check your internet connection, ensure you have sufficient funds or a valid payment method, and verify that you are using the correct account for the purchase.
Verifying Date and Time Settings on Your Device
If you’re experiencing a Roblox purchase error, one possible cause could be incorrect date and time settings on your device. This can lead to issues with transactions and cause frustration for players. To fix this, follow these steps:
1. Open your device’s settings menu.
2. Locate the date and time settings.
3. Ensure that your device is set to the correct date, time, and time zone.
4. If necessary, enable the automatic date and time option.
5. Restart your device to apply the changes.
By verifying and adjusting your date and time settings, you can resolve potential issues with purchases in Roblox. Remember to double-check these settings whenever you encounter a purchase error to ensure smooth gameplay and transactions.
Clearing Unnecessary Data and Cache on Your Mobile
If you’re experiencing the Roblox Purchase Error while buying Robux or completing a transaction, it could be due to unnecessary data and cache stored on your mobile device. To fix this issue, follow these steps:
1. On your phone, go to the Settings menu.
2. Look for the “Storage” or “Storage & USB” option and tap on it.
3. Select “Cached data” and choose to clear it. This will remove any unnecessary files that might be causing the error.
4. Next, go back to the Settings menu and find the “Apps” or “Applications” section.
5. Locate the Roblox app and tap on it.
6. Select “Storage” and click on “Clear cache” to remove any temporary files that could be causing the error.
By clearing unnecessary data and cache, you can resolve the Roblox Purchase Error and enjoy a smoother gaming experience. Remember to repeat these steps periodically to keep your phone running efficiently.
Force-Stopping the Roblox Mobile App
If you encounter a purchase error while using the Roblox mobile app, force-stopping the app can often resolve the issue. This simple troubleshooting step can help clear any temporary glitches or conflicts that may be causing the error.
To force-stop the Roblox mobile app on your device, follow these steps:
1. On iOS devices: Double-click the home button (or swipe up from the bottom of the screen on iPhone X and newer models) to access the app switcher. Then, swipe left or right to find the Roblox app preview. Swipe it up or off the top of the screen to close the app.
2. On Android devices: Open the app switcher by tapping the Recent Apps or Overview button. Then, swipe left or right to find the Roblox app preview. Swipe it left or right to close the app.
Once the app is force-stopped, relaunch it and try making the purchase again. If the error persists, you may need to explore other troubleshooting options or contact Roblox support for further assistance.
Remember, force-stopping the app is just one of the potential solutions for fixing Roblox purchase errors. If this method doesn’t work for your specific case, it’s recommended to check out other articles or resources for alternative solutions.






