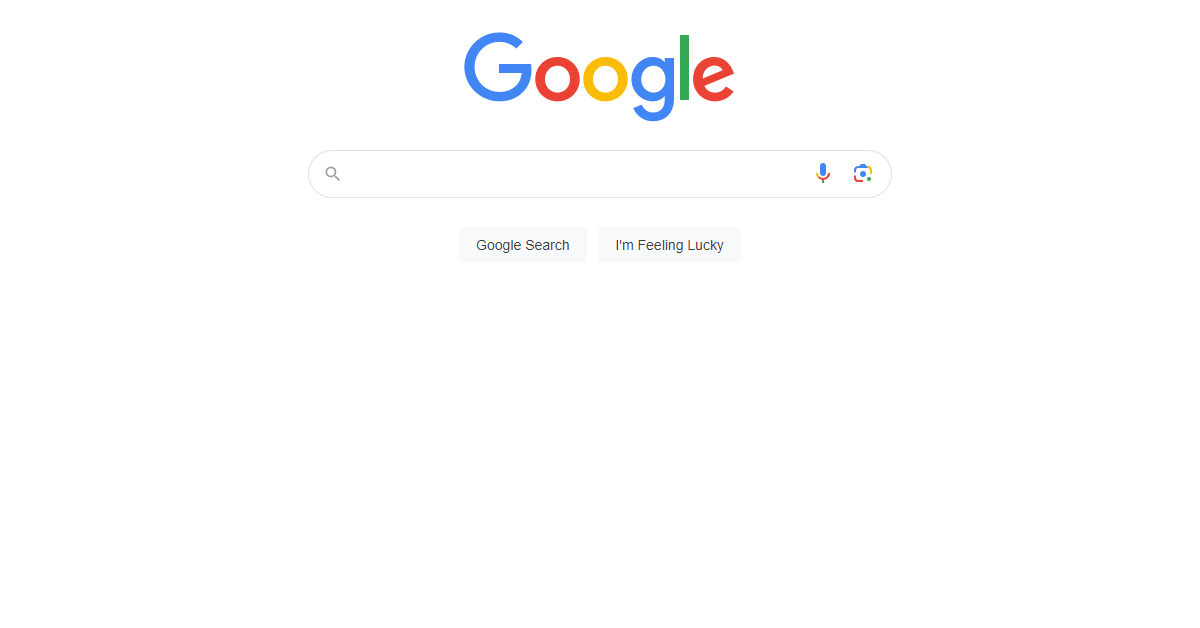
Having trouble with Google Search not working? Here’s a quick guide to resolve the issue and get your search engine up and running smoothly again.
Recently, Fortect has become increasingly popular as a reliable and efficient way to address a wide range of PC issues. It's particularly favored for its user-friendly approach to diagnosing and fixing problems that can hinder a computer's performance, from system errors and malware to registry issues.
- Download and Install: Download Fortect from its official website by clicking here, and install it on your PC.
- Run a Scan and Review Results: Launch Fortect, conduct a system scan to identify issues, and review the scan results which detail the problems affecting your PC's performance.
- Repair and Optimize: Use Fortect's repair feature to fix the identified issues. For comprehensive repair options, consider subscribing to a premium plan. After repairing, the tool also aids in optimizing your PC for improved performance.
Improve Internet Coverage
1. Check your Wi-Fi connection: Make sure your device is connected to a stable Wi-Fi network. If you’re using a mobile device, try toggling the Wi-Fi off and on again to refresh the connection.
2. Clear cache and cookies: Sometimes, accumulated cache and cookies can interfere with Google search. Go to your device’s settings, find the application manager or storage settings, and clear the cache and cookies for the Google Search app.
3. Check mobile data or cellular network: If you’re using mobile data, ensure that you have a strong signal and that you have mobile data enabled. You can also try switching between mobile data and Wi-Fi to see if the issue persists.
4. Update Google Search app: Make sure you have the latest version of the Google Search app installed on your device. Updates often include bug fixes and improvements that can resolve issues like this.
5. Restart your device: Sometimes, a simple restart can solve many connectivity issues. Turn off your device, wait for a few seconds, and then turn it back on.
6. Check your internet service provider: If the issue persists, contact your internet service provider to ensure there are no network outages or connectivity problems in your area.
7. Reset router and modem: If you’re experiencing connectivity issues with multiple devices, resetting your router and modem can help. Turn off both devices, wait for a few minutes, and then turn them back on.
Remember, it’s always a good idea to double-check your password and ensure it is entered correctly. Additionally, if you’re in an area with weak signal or poor internet coverage, consider moving closer to a router or finding a location with better signal strength.
Update the Google App
1. Open the Google Play Store on your Android device.
2. Tap on the menu icon (usually three horizontal lines) in the top-left corner of the screen.
3. Select “My apps & games” from the menu.
4. Under the “Installed” tab, you’ll find a list of all the apps on your device that have updates available.
5. Scroll down or search for the Google app in the list.
6. If an update is available for the Google app, you’ll see an “Update” button next to it. Tap on it to start the update.
Note: It’s important to have a stable internet connection, such as mobile broadband or a Wi-Fi network, to download and install the update successfully.
After updating the Google app, you may also want to clear the cache. Clearing the cache can resolve any issues caused by corrupted or outdated data. Here’s how you can clear the cache for the Google app:
1. Go to the Settings app on your Android device.
2. Scroll down and tap on “Apps” or “Applications” (the name may vary depending on your device).
3. Find and tap on the Google app from the list of installed apps.
4. On the App info page, tap on “Storage & cache” or “Storage” (again, the name may vary).
5. Tap on “Clear cache” to remove the temporary files stored by the app.
By updating the Google app and clearing its cache, you should be able to resolve any issues with Google Search not working on your device. If the problem persists, you may consider restarting your device or contacting Google support for further assistance.
Enable Lite Mode and Notifications
1. Open your web browser and go to the Google Search website.
2. Click on the three horizontal lines in the top left corner to open the menu.
3. Scroll down and click on “Settings” to access the Google Search settings.
4. In the Settings menu, click on “Lite Mode” to enable the Lite Mode feature. Lite Mode helps optimize the search experience for slower internet connections, such as mobile broadband or cellular networks. It reduces data usage and speeds up page loading.
5. To enable Notifications for Google Search, go back to the Settings menu and click on “Notifications.”
6. Toggle the switch next to “Notifications” to turn them on. This will allow Google Search to send you notifications for important updates and information.
Remember to periodically clear your cache to ensure smooth functioning of Google Search. To do this, go to your browser settings, find the option to clear cache, and follow the instructions.
Activate Voice Search
1. Open the Google app on your mobile device or tablet.
2. Tap on the microphone icon in the search bar to activate voice search.
3. If it’s your first time using voice search, you may need to grant the app permission to access your microphone.
4. Once activated, you’ll see a “Speak now” prompt. Simply speak your search query or command.
5. Google will process your voice input and provide you with the search results or perform the requested action.
If you encounter any issues with Google search not working, here are a few troubleshooting steps you can try:
1. Clear your browser cache or app data: This can help resolve any temporary issues with the stored data that may be affecting Google search.
2. Check your internet connection: Ensure that you have a stable internet connection, either through a cellular network or Wi-Fi, as a poor connection can impact Google search functionality.
3. Restart your device: Sometimes a simple restart can fix minor glitches. Turn off your device, wait a few seconds, and then turn it back on.
4. Update the Google app: Make sure you have the latest version of the Google app installed on your device. Updates often include bug fixes and improvements.
5. Check your language settings: Ensure that the language settings on your device are correctly set to your preferred language. This can affect the accuracy of voice search results.
Troubleshoot and Enhance Browser Compatibility
- Clear browser cache and cookies:
- Open the browser settings
- Locate the “Clear browsing data” or “Clear cache and cookies” option
- Select the appropriate time range (e.g., “All time”)
- Check the boxes for “Cache” and “Cookies”
- Click on the “Clear data” or “Clear” button
- Disable browser extensions:
- Access the browser’s extensions or add-ons settings
- Disable all extensions by toggling them off
- Restart the browser
- Check if the issue persists
- Update the browser to the latest version:
- Open the browser settings
- Look for the “About” or “Help” section
- Find the option to check for updates
- If an update is available, follow the prompts to install it
- Restart the browser
- Disable browser security settings:
- Open the browser settings
- Go to the security or privacy settings
- Disable any settings related to blocking certain websites or scripts
- Save the changes
- Restart the browser
- Try a different browser:
- Download and install an alternative browser
- Open the new browser
- Access Google Search or the specific website
- Check if the issue persists
- Reset browser settings to default:
- Open the browser settings
- Search for the “Reset” or “Restore settings” option
- Click on the button to reset the browser settings
- Confirm the action
- Restart the browser
Ensure Browser is Up-to-Date
To ensure that Google search is working properly, it is important to keep your browser up-to-date. Outdated browsers can cause compatibility issues and prevent certain features from functioning correctly. Here’s how you can check and update your browser:
1. Open your web browser, whether it’s Chrome, Firefox, Safari, or any other browser.
2. Look for the menu icon, typically represented by three horizontal lines or dots, usually located in the top-right corner of the browser window.
3. Click on the menu icon and navigate to the “Settings” or “Preferences” option.
4. In the settings menu, look for the “About” or “Help” section. This is where you can find information about your browser version.
5. Click on the “About” or “Help” option to access details about your browser.
6. Check if there are any available updates for your browser. If there are, follow the instructions to install them. Remember to save any important work and close any open tabs before updating.
7. After the update is complete, relaunch your browser and try using Google search again.
Updating your browser ensures that you have the latest security patches, bug fixes, and feature enhancements. It can also resolve any compatibility issues that may be causing Google search to malfunction.
By keeping your browser up-to-date, you can ensure a smooth and efficient Google search experience.
Verify Google Service Status
To verify the status of Google services, follow these steps:
1. Open a web browser on your device (computer, mobile app, tablet, etc.).
2. Go to the Google App Status Dashboard website.
3. Look for the different Google services listed, such as Google Search, Gmail, YouTube, etc.
4. Check if there are any reported issues or service disruptions for Google Search.
5. If there is a problem reported, it may be affecting your search functionality.
6. If there are no reported issues, the problem might be specific to your device or network.
To troubleshoot Google Search not working on your device:
1. Clear your browser cache. This can help resolve any temporary data conflicts that may be causing the issue. Go to your browser settings and clear the cache.
2. Restart your device. Sometimes, a simple restart can fix minor software glitches.
3. Check your internet connection. Ensure you have a stable internet connection and try accessing Google Search again.
4. Disable any VPN or proxy settings, as these can sometimes interfere with Google services.
5. Ensure that your device’s date and time settings are accurate. Incorrect settings can cause issues with secure connections to Google.
6. If you are using the Google app on an Android device, try clearing its cache and data. Go to Settings > Apps > Google > Storage > Clear cache and Clear data.
7. Update the Google app or your device’s operating system to the latest version. Outdated software can sometimes cause compatibility issues.
Adjust DNS Settings
| Step | Description |
|---|---|
| Step 1 | Open the Network and Sharing Center on your computer. |
| Step 2 | Click on “Change adapter settings” from the left sidebar. |
| Step 3 | Right-click on your active network connection and select “Properties”. |
| Step 4 | In the Properties window, select “Internet Protocol Version 4 (TCP/IPv4)” and click on “Properties”. |
| Step 5 | Choose the option to “Use the following DNS server addresses”. |
| Step 6 | Enter the preferred DNS server and alternate DNS server addresses provided by your internet service provider (ISP) or use public DNS servers like Google DNS (8.8.8.8 and 8.8.4.4). |
| Step 7 | Click “OK” to save the changes. |
| Step 8 | Close any open browser windows and restart your computer. |
After following these steps, your DNS settings should be adjusted and Google Search should start working properly again. If you continue to experience issues, you may need to contact your ISP for further assistance.
F.A.Q.
How can I fix my Google search?
To fix your Google search, you can try clearing your browser history and cache, disabling conflicting browser extensions, or updating your browser to the latest version. Problems with browser settings or extensions can often interfere with the functioning of Google search.
How do I fix Google search glitch?
To fix a Google search glitch, you can try the following steps:
1. Clear your browser cache and cookies.
2. Disable any browser extensions or add-ons that may be causing conflicts.
3. Restart your device and ensure that you have a stable internet connection.
4. Update your browser to the latest version.
5. Try using a different browser to see if the issue persists.
6. If the problem continues, reach out to Google support for further assistance.
Why Google is not working properly?
Google may not be working properly due to network connection issues. It is recommended to check your Wi-Fi or Ethernet connection for stability and strength.
Is there a problem with Google search?
No, currently there are no issues with Google search. The last recorded outage occurred on Thursday, December with a duration of approximately 2 hours.






