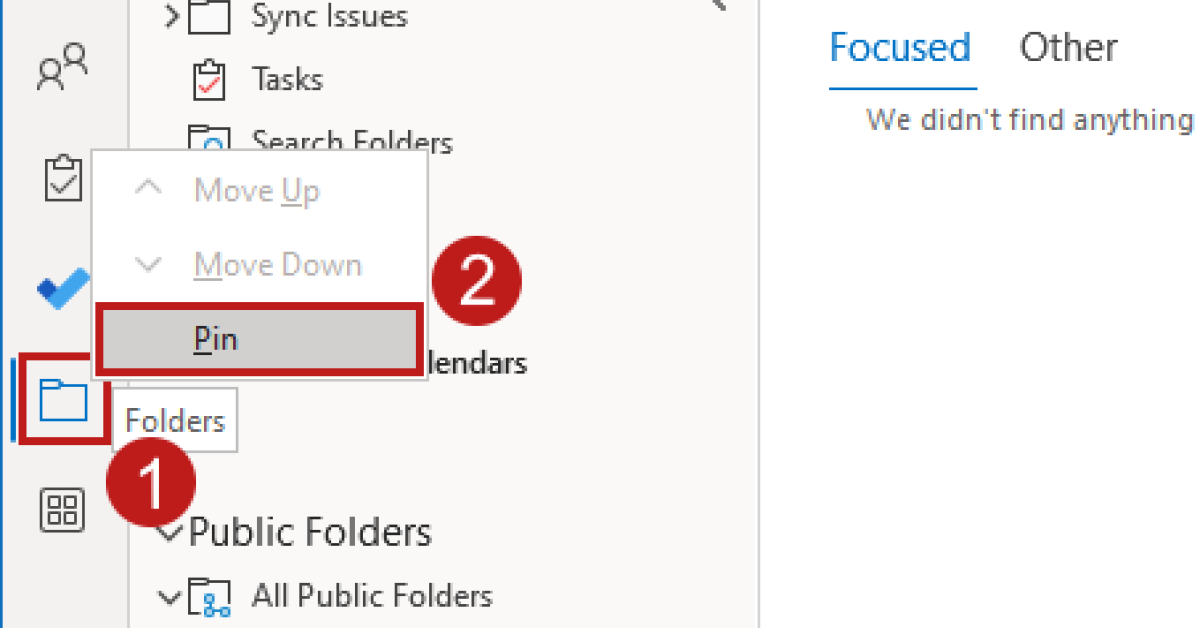
Have you ever experienced Outlook folders disappearing? It can be frustrating, but there are a few ways to fix this issue.
Recently, Fortect has become increasingly popular as a reliable and efficient way to address a wide range of PC issues. It's particularly favored for its user-friendly approach to diagnosing and fixing problems that can hinder a computer's performance, from system errors and malware to registry issues.
- Download and Install: Download Fortect from its official website by clicking here, and install it on your PC.
- Run a Scan and Review Results: Launch Fortect, conduct a system scan to identify issues, and review the scan results which detail the problems affecting your PC's performance.
- Repair and Optimize: Use Fortect's repair feature to fix the identified issues. For comprehensive repair options, consider subscribing to a premium plan. After repairing, the tool also aids in optimizing your PC for improved performance.
Common Reasons for Folder Disappearance
If you suspect that your Outlook folders have disappeared, the first step is to check the Trash or Deleted Items folder to see if the missing folders can be undeleted. If the folders are not there, you can try accessing Outlook in Safe Mode to see if the issue is related to a plug-in or third-party application causing the problem.
If the folders are still missing, you may need to use the repair tool in Microsoft Office or restore from a backup to recover the lost data. It’s important to regularly back up your Outlook data to prevent the loss of important emails and folders. Additionally, keeping your computer and software up to date with the latest security patches can help prevent issues related to computer viruses or operating system problems.
Proven Methods to Retrieve Folders
- Open Outlook and go to the Folder List.
- Look for Filtered Folders and see if the missing folders are there.
- If found, right-click on the folder and select Show in Favorites to bring it back to the main folder list.
- Open Outlook and go to File > Account Settings > Account Settings.
- Select the Data Files tab and choose the Outlook Data File associated with the missing folders.
- Click Settings > Advanced > Outlook Data File Settings and then select Compact Now to repair the data file.
- Open Outlook and go to File > Open & Export > Import/Export.
- Select Import from Another Program or File and then choose Outlook Data File (.pst).
- Browse to the location of the backup file and follow the prompts to restore the missing folders.
Method 1: Check for Filtered Folders
Method 2: Repair Outlook Data File
Method 3: Restore from Backup
Advanced Recovery Techniques
1. Use Outlook’s Built-in Recovery Tool: Start by opening Outlook and navigating to the “Deleted Items” folder. Look for the disappeared folders here. If you find them, simply right-click on the folder and select “Move” > “Other Folder” to move it back to its original location.
If the folders are not in the “Deleted Items” folder, you can try using Outlook’s built-in recovery tool. Go to the “File” menu and select “Options” > “Advanced” > “Export” > “Open & Export” > “Import/Export”. From here, you can choose the “Recover Deleted Items from Server” option to retrieve any folders that may have been permanently deleted.
2. Check the Outlook Data File: Another way to fix disappeared Outlook folders is to check the Outlook Data File (.pst). Go to the “File” menu and select “Account Settings” > “Account Settings” again > “Data Files”. Select the appropriate data file and click “Open File Location”. Look for any additional .pst files and check if the disappeared folders are located there. If so, you can simply drag and drop them back into your main Outlook mailbox.
3. Use a Professional Recovery Tool: If the above methods do not work, you can consider using a professional recovery tool designed specifically for Outlook data recovery. These tools are capable of recovering permanently deleted items and can help restore disappeared Outlook folders that cannot be retrieved using built-in methods.
By using these advanced recovery techniques, you can effectively fix disappeared Outlook folders and regain access to your important emails and data.
Additional Tips for Missing Folders
If your Outlook folders are still missing after trying the previous methods, there are a few additional tips you can try to resolve the issue.
First, check the “Trash” or “Deleted Items” folder in Outlook to see if the missing folders were accidentally deleted. If you find them there, you can easily restore them by right-clicking on the folder and selecting “Move” > “Other Folder” and choosing the location to restore it to.
If the missing folders are not in the Trash or Deleted Items folder, you can try accessing Outlook in Safe Mode to see if the issue is related to a plug-in or add-on causing the problem. To do this, hold down the Control key on your keyboard while opening Outlook. If the missing folders appear in Safe Mode, you may need to disable or remove any recent plug-ins or add-ons that could be causing the issue.
Another option is to check if the missing folders are located in a different directory or email box within Outlook. You can navigate to the “File” tab in Outlook, select “Open & Export” > “Other User’s Folder” and enter the email address of the account to see if the folders are located there.






