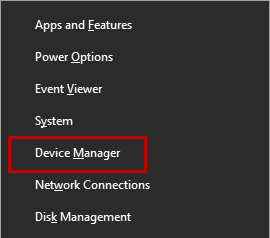Troubleshooting Bluetooth problems can be a frustrating endeavor, especially when it hinders your connectivity in Windows 8.1. In this article, we delve into effective solutions to fix Bluetooth issues, ensuring seamless connectivity for your devices.
Recently, Fortect has become increasingly popular as a reliable and efficient way to address a wide range of PC issues. It's particularly favored for its user-friendly approach to diagnosing and fixing problems that can hinder a computer's performance, from system errors and malware to registry issues.
- Download and Install: Download Fortect from its official website by clicking here, and install it on your PC.
- Run a Scan and Review Results: Launch Fortect, conduct a system scan to identify issues, and review the scan results which detail the problems affecting your PC's performance.
- Repair and Optimize: Use Fortect's repair feature to fix the identified issues. For comprehensive repair options, consider subscribing to a premium plan. After repairing, the tool also aids in optimizing your PC for improved performance.
Bluetooth connectivity issues
1. Press the Windows key + R to open the Run command window.
2. Type “regedit” and press Enter to open the Registry Editor.
3. Navigate to HKEY_LOCAL_MACHINE\SYSTEM\CurrentControlSet\Services\BTHPORT\Parameters\Keys\
4. Look for a key named “85D99A2BECC27043E2A1029458C145C515D8437B” and delete it.
5. Open PC Settings and go to the Devices option.
6. Switch off the Bluetooth option and wait for a few seconds.
7. Switch on the Bluetooth option again and check if the issue is resolved.
If the problem persists, try the following additional steps:
1. Open Device Manager and expand the Bluetooth category.
2. Right-click on your Bluetooth adapter and select Update Driver.
3. Choose the option to search automatically for updated driver software.
4. If an update is found, follow the instructions to install it.
These steps should help resolve Bluetooth connectivity issues in Windows 8.1 and enable you to connect your Bluetooth devices without any problems.
Troubleshooting Bluetooth disconnections
If you are experiencing Bluetooth disconnections in Windows 8.1, follow these troubleshooting steps to fix the issue and enable connectivity:
1. Update your Bluetooth drivers: Go to Device Manager, expand the “Bluetooth” category, right-click on your Bluetooth device, and select “Update driver.” Choose the option to search for drivers automatically.
2. Check Power settings: Open PC Settings, click on “Bluetooth,” and make sure that “Allow Bluetooth devices to find this PC” is checked.
3. Reset Bluetooth settings: Press the Windows key + R to open the Run command window, type “regedit,” and press Enter. In the Registry Editor, navigate to HKEY_LOCAL_MACHINE\SYSTEM\CurrentControlSet\Services\BTHPORT\Parameters\Keys and delete the folder with the SHA1 key.
4. Disable Wi-Fi: Sometimes, Wi-Fi interference can cause Bluetooth issues. Temporarily disable Wi-Fi in your PC settings and check if the problem persists.
5. Check for Windows updates: Make sure you have the latest updates installed by going to Settings > Update & Security > Windows Update.
Follow these steps to troubleshoot Bluetooth disconnections in Windows 8.1 and ensure a smooth and uninterrupted Bluetooth functionality.
Enabling or disabling Bluetooth in Windows 8.1
To enable or disable Bluetooth in Windows 8.1, follow these simple steps:
1. Open the Start menu and search for “Device Manager.”
2. Click on the “Device Manager” app that appears in the search results.
3. In the Device Manager window, locate the “Bluetooth” category.
4. Expand the Bluetooth category to reveal the available Bluetooth devices.
5. Right-click on the Bluetooth device you want to enable or disable.
6. From the context menu, select “Enable” or “Disable” to control the Bluetooth functionality.
If you’re experiencing Bluetooth issues, here are some troubleshooting steps you can try:
1. Make sure your Bluetooth device is turned on and in pairing mode.
2. Check if the Bluetooth driver is up to date. If not, visit the manufacturer’s website to download and install the latest driver.
3. Verify that your computer supports Bluetooth. Some laptops may not have built-in Bluetooth capabilities.
4. Ensure that the Bluetooth Support Service is running. Open the Services app and look for “Bluetooth Support Service.” If it’s not running, right-click on it and select “Start.”
5. Adjust your power settings to prevent Bluetooth from turning off to save battery juice. Go to the Power Options in the Control Panel and select the “Balanced” or “High performance” plan.
These steps should help you fix Bluetooth issues and enable Bluetooth connectivity on your Windows 8.1 computer.
Installing drivers and maintaining PC health
| Article: Fix Bluetooth Issues in Windows 8.1 and Enable Connectivity | |
|---|---|
| Section 1: Installing Drivers | Section 2: Maintaining PC Health |
Steps to Install Bluetooth Drivers
|
Tips for Maintaining PC Health
|
ConclusionBy following the steps to install Bluetooth drivers and maintaining overall PC health, you can fix Bluetooth issues in Windows 8.1 and ensure smooth connectivity with Bluetooth devices. |
|