Are you tired of encountering RPC Connect Error when trying to use Realtek Audio? In this article, we’ll explore some simple solutions to fix this issue and get your audio device up and running again.
Recently, Fortect has become increasingly popular as a reliable and efficient way to address a wide range of PC issues. It's particularly favored for its user-friendly approach to diagnosing and fixing problems that can hinder a computer's performance, from system errors and malware to registry issues.
- Download and Install: Download Fortect from its official website by clicking here, and install it on your PC.
- Run a Scan and Review Results: Launch Fortect, conduct a system scan to identify issues, and review the scan results which detail the problems affecting your PC's performance.
- Repair and Optimize: Use Fortect's repair feature to fix the identified issues. For comprehensive repair options, consider subscribing to a premium plan. After repairing, the tool also aids in optimizing your PC for improved performance.
Troubleshoot Realtek Audio Services
When troubleshooting Realtek Audio Services, one common issue is the RPC Connect Error. To fix this error, start by opening Device Manager and locating your Realtek audio card device. Right-click on it and select Update driver software.
If that doesn’t work, try opening the Realtek Audio Console and checking if the RPC service is running. If it’s not running, start it by clicking on the Services tab and selecting Realtek Audio Service.
Another solution is to check your computer’s audio settings and make sure that the Realtek audio option is selected as the default playback device. Additionally, ensure that your audio drivers are up-to-date by visiting the Realtek website and downloading the latest version.
If none of these methods work, it’s possible that a service issue is the culprit. In this case, you may need to seek assistance from Realtek or one of their partners to resolve the error.
Ensure Realtek Services are Enabled on Startup
To ensure Realtek services are enabled on startup, follow these steps:
1. Press the Windows key + R to open the Run dialog box.
2. Type “services.msc” and hit Enter.
3. In the Services window, locate the Realtek Audio Service and double-click it.
4. In the Properties window, set the Startup type to “Automatic.”
5. Click the “Start” button to start the service if it is not running.
6. Click “Apply” and “OK” to save the changes.
Once you have completed these steps, restart your computer and see if the RPC Connect Error has been resolved. If the error persists, you may need to update your audio drivers or reinstall the Realtek Audio Console. Check the Realtek website for solutions to common service issues.
It’s important to note that enabling Realtek services on startup may impact your computer’s performance. Consider reviewing your audio settings in the Device Manager or Audio Console to ensure they are optimized for your needs. Additionally, be aware of any data processing and consent policies related to Realtek services, as transparency and privacy are increasingly important to users.
Inspect Realtek Audio Card Device
- Check if the Realtek audio card is correctly installed in the device manager
- Update the Realtek audio driver to the latest version
- Restart the computer and check if the error still occurs
- Disable any other audio devices and only use the Realtek audio card
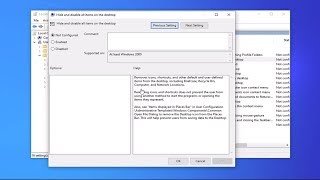
- Run the Windows Audio Troubleshooter to diagnose and fix the issue
- Check if the audio services are running and set to automatic in the Services window
- Restore the system to a previous point when the Realtek audio card was working properly
python
import socket
def check_rpc_service(host, port):
"""
Check if an RPC service is available on the specified host and port.
"""
try:
# create a socket object
s = socket.socket(socket.AF_INET, socket.SOCK_STREAM)
# set timeout to 5 seconds
s.settimeout(5)
# connect to the RPC service
s.connect((host, port))
# close the socket
s.close()
return True
except Exception:
return False
To use this function, you can simply call it and pass the host and port of the RPC service you want to check:
python
# check if the RPC service is available on host 'localhost' and port 8080
if check_rpc_service('localhost', 8080):
print('RPC service is available')
else:
print('RPC service is not available')
This code creates a socket object and tries to connect to the specified host and port. If the connection is successful, it means that the RPC service is available, and the function returns True. Otherwise, it returns False. You can modify this code to suit your specific needs and requirements.
Update or Reinstall Realtek Audio Drivers
To update or reinstall Realtek audio drivers and fix the RPC Connect Error, follow these steps:
1. Go to the Realtek website and download the latest audio drivers for your computer.
2. Uninstall the current Realtek audio drivers from your computer by going to the Device Manager and selecting the audio option.
3. Restart your computer to complete the uninstallation process.
4. Install the new Realtek audio drivers that you downloaded from the website.
5. Restart your computer again to complete the installation process.
6. Check if the RPC Connect Error has been resolved by testing your computer audio.
If you still cannot connect to RPC, there may be a service issue or another software problem. Check the Realtek website or seek further technical assistance.
Check Realtek Audio Universal Service on Startup
To fix Realtek Audio RPC Connect Error, you need to check the Realtek Audio Universal Service on startup. Follow these steps:
1. Press the Windows key + R to open the Run dialog box.
2. Type “services.msc” and press Enter.
3. Scroll down and locate “Realtek Audio Universal Service”.
4. Right-click on it and choose Properties.
5. Under the General tab, change the Startup type to “Automatic”.
6. Click Apply and then click OK.
7. Restart your computer.
This should resolve the RPC Connect Error. If the problem persists, try updating or reinstalling the Realtek HD audio driver. Remember to always be cautious when making changes to your computer’s settings and only download drivers from trusted sources.








