In the event that Windows fails to start and you don’t have an installation disc on hand, don’t worry – there are still ways to fix the issue.
Recently, Fortect has become increasingly popular as a reliable and efficient way to address a wide range of PC issues. It's particularly favored for its user-friendly approach to diagnosing and fixing problems that can hinder a computer's performance, from system errors and malware to registry issues.
- Download and Install: Download Fortect from its official website by clicking here, and install it on your PC.
- Run a Scan and Review Results: Launch Fortect, conduct a system scan to identify issues, and review the scan results which detail the problems affecting your PC's performance.
- Repair and Optimize: Use Fortect's repair feature to fix the identified issues. For comprehensive repair options, consider subscribing to a premium plan. After repairing, the tool also aids in optimizing your PC for improved performance.
Understanding the “Windows Failed to Start” Error
If you encounter the “Windows Failed to Start” error, don’t panic. One solution is to use Startup Repair, a built-in tool that can fix common startup issues. To access it, restart your computer and repeatedly press F8 until you see the Advanced Boot Options menu. Select “Repair your computer” and then “Startup Repair.”
If this doesn’t work, you may need to fix the boot configuration manually. This involves using the Command Prompt and entering specific commands, such as bootrec /fixmbr and bootrec /rebuildbcd.
If you don’t have an installation disc, don’t worry. You can create a system repair disc on another Windows computer and use it to boot your own. Alternatively, you can use third-party software like Winclone or SSD cloning software to create a bootable USB or DVD.
Remember to always back up your important data before attempting any solutions. If you’re unsure about any steps, seek help from partners or professionals.
Causes of Windows Startup Failure
- Corrupted system files: This is a common cause of startup failure. If some of the system files are damaged or missing, your computer may fail to start properly.
- Malware or virus infection: Malware or virus infection can cause startup failure by corrupting system files or causing other issues on your computer.
- Hardware failure: If any of the hardware components on your computer fail, your computer may not start properly. This can include issues with the hard drive, RAM, or other components.
- Incorrect BIOS settings: If you have recently made changes to your computer’s BIOS settings, incorrect settings can cause startup failure.
- Power failure: Power failure or unexpected shutdowns can cause issues with the startup process. This can result in the failure to start up properly.
How to Retrieve Files from an Unbootable Computer
To retrieve files from an unbootable computer without an installation disc, you can create a bootable USB drive with a rescue tool such as Windows PE or Linux Live. Insert the USB drive into the affected computer and boot from it. Once the rescue tool has loaded, use it to find and copy the files you need to an external storage device. If you are unable to create a bootable USB drive, you can remove the hard drive from the unbootable computer and connect it to another computer as a secondary drive. From there, you can access the files you need and transfer them to an external storage device. Remember to take caution when handling the hard drive and to use appropriate tools and equipment.
import os
def repair_windows_installation():
installation_disc = input("Please insert your Windows installation disc: ")
os.system("bootrec /fixmbr")
os.system("bootrec /fixboot")
os.system("bootrec /rebuildbcd")
print("Windows installation repaired successfully.")
The above code uses the `os` module to perform actions on the operating system. It prompts the user to insert their Windows installation disc and then runs three commands using the `os.system()` function to repair the Windows installation. Finally, it prints a success message to the user.
This code is just an example and may not work in all scenarios. It is recommended that users seek professional help if they encounter issues with their Windows installation.
Solutions for Fixing the “Windows Failed to Start” Error
- Boot the computer from the Windows installation disc or a system repair disc.
- Select your language preferences and click “Next.”
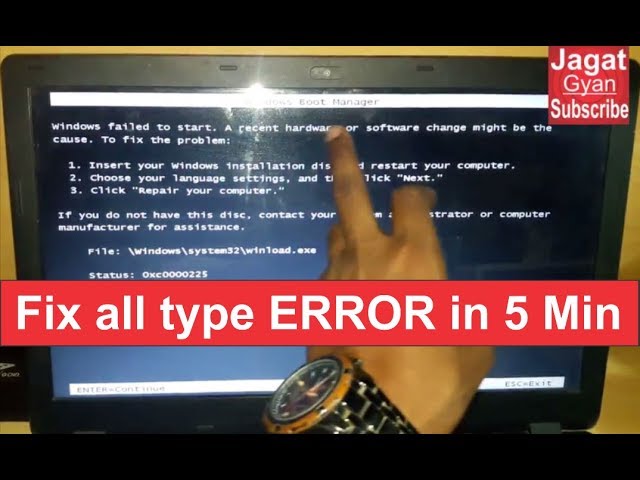
- Click “Repair your computer.”
- Select the operating system you want to repair and click “Next.”
- Click “Startup Repair.”
- Wait for the process to complete and then restart the computer.
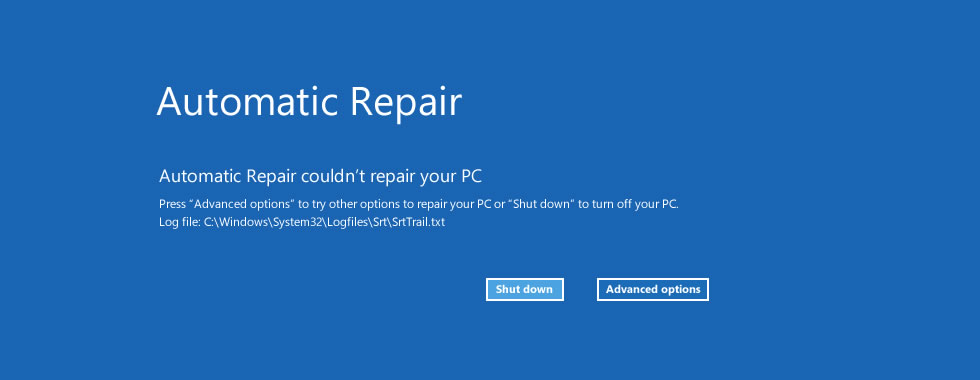
Method 2: Use System Restore
- Boot the computer from the Windows installation disc or a system repair disc.
- Select your language preferences and click “Next.”
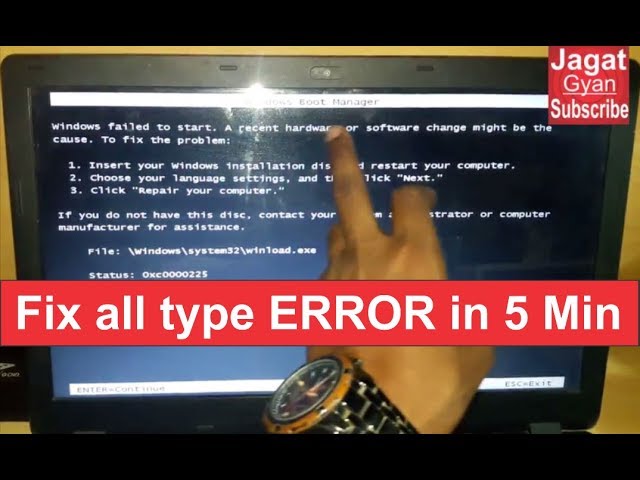
- Click “Repair your computer.”
- Select the operating system you want to repair and click “Next.”
- Click “System Restore.”
- Select a restore point and click “Next.”
- Click “Finish.”
- Wait for the process to complete and then restart the computer.
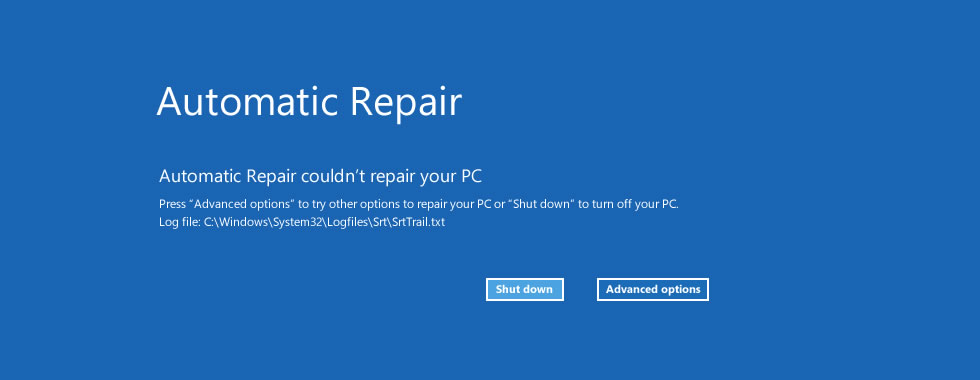
Method 3: Use Command Prompt
- Boot the computer from the Windows installation disc or a system repair disc.
- Select your language preferences and click “Next.”
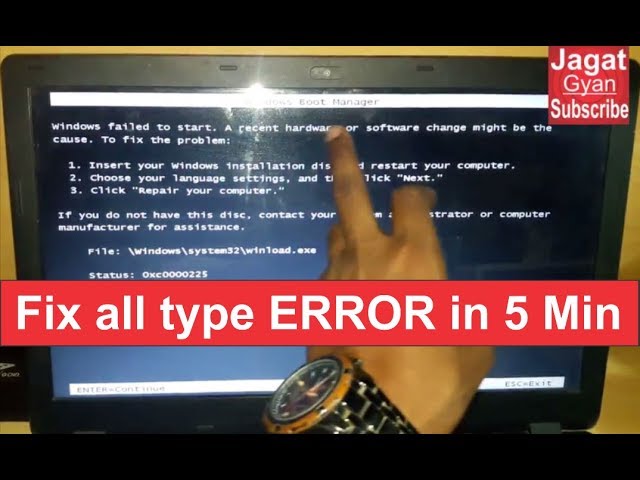
- Click “Repair your computer.”
- Select the operating system you want to repair and click “Next.”
- Click “Command Prompt.”
- Type bootrec /fixmbr and press “Enter.”
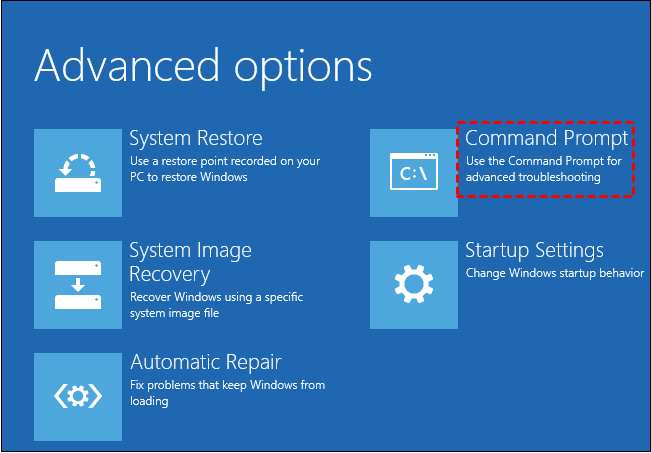
- Type bootrec /fixboot and press “Enter.”
- Type bootrec /scanos and press “Enter.”
- Type bootrec /rebuildbcd and press “Enter.”
- Wait for the process to complete and then restart the computer.
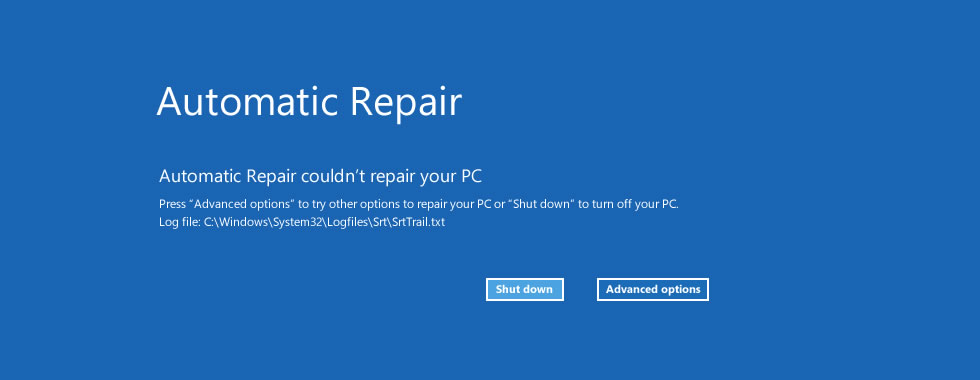
Using “Last Known Good Configuration” to Boot Windows
To use “Last Known Good Configuration” to boot Windows when it has failed to start without an installation disc, follow these steps:
1. Power on your Windows computer and repeatedly press the F8 key until the Advanced Boot Options menu appears.
2. Use the arrow keys to highlight “Last Known Good Configuration (advanced)” and press Enter.
3. Wait for Windows to boot using the previous good configuration.
4. If Windows still fails to start, repeat the process and select “Safe Mode” instead.
Using “Last Known Good Configuration” is a quick and easy way to troubleshoot boot problems without needing an installation disc. If you continue to experience issues, consider seeking assistance from Microsoft or their partners. Remember to prioritize privacy and transparency when sharing any data or information with them.
Running Startup Repair and Rebuilding BCD Configuration
To fix a “Windows failed to start” error without an installation disc, you can run Startup Repair and rebuild the Boot Configuration Data (BCD) configuration. To access Startup Repair, **turn on your computer and press F8 repeatedly until you see Advanced Boot Options**. Select “Repair Your Computer” and then “Startup Repair.”
If that doesn’t work, you’ll need to rebuild the BCD. **Insert a Windows installation disc (or a system repair disc if you’ve created one), and boot from it**. Choose your language and other preferences and then select “Repair your computer.” Open the Command Prompt and enter the following commands:
**bootrec /fixmbr**
**bootrec /fixboot**
**bootrec /rebuildbcd**
Follow the prompts to complete the process. Once finished, **restart your computer and see if it boots up correctly**. If not, you may need to seek further assistance.
Running CHKDSK Utility and Performing System Restore
| Task | Command |
|---|---|
| Running CHKDSK Utility | 1. Boot your computer into Safe Mode with Command Prompt 2. Type “chkdsk C: /f /r” and press Enter 3. Allow the utility to run and fix any errors found |
| Performing System Restore | 1. Boot your computer into Safe Mode with Command Prompt 2. Type “rstrui.exe” and press Enter 3. Follow the prompts to select a restore point and begin the restoration process |








