In my experience with Excel, I have often encountered the frustrating message “Excel Ran Out of Resources.” In this article, we will explore potential fixes and techniques to overcome this issue and improve calculation attempts.
Recently, Fortect has become increasingly popular as a reliable and efficient way to address a wide range of PC issues. It's particularly favored for its user-friendly approach to diagnosing and fixing problems that can hinder a computer's performance, from system errors and malware to registry issues.
- Download and Install: Download Fortect from its official website by clicking here, and install it on your PC.
- Run a Scan and Review Results: Launch Fortect, conduct a system scan to identify issues, and review the scan results which detail the problems affecting your PC's performance.
- Repair and Optimize: Use Fortect's repair feature to fix the identified issues. For comprehensive repair options, consider subscribing to a premium plan. After repairing, the tool also aids in optimizing your PC for improved performance.
Understanding the “Excel ran out of resources” error
If you’ve encountered the “Excel ran out of resources” error in Microsoft Excel, don’t worry – we’re here to help you fix it. This error message typically appears when Excel reaches its limit in terms of memory or processing power, resulting in the inability to perform certain calculations or tasks.
To resolve this issue, there are a few steps you can take. First, try reducing the size of your spreadsheet by removing any unnecessary data or formulas. This can help free up resources and improve Excel’s performance.
If that doesn’t work, you might consider optimizing your formulas. Complex formulas or large lookup tables can put a strain on Excel’s resources. Simplifying or breaking down formulas into smaller parts can help alleviate the issue.
Another potential solution is to restart Excel and your computer. Sometimes, a simple restart can clear out any temporary issues or conflicts that may be causing the error.
If none of these steps work, it’s possible that you’ve encountered a software bug or an infinite loop. In this case, you may need to reach out to Microsoft Support for further assistance.
Remember, it’s always a good idea to save your work frequently to avoid losing any data in the event of an error or crash. Excel’s autosave feature is a helpful tool for this purpose.
We hope these tips help you resolve the “Excel ran out of resources” error and get back to your calculations without any headaches.
Effective solutions for the “Excel ran out of resources” error
- Open Task Manager by pressing Ctrl+Shift+Esc.
- Under the Processes tab, identify any unnecessary programs or processes that are consuming high resources.
- Right-click on the selected program/process and choose End Task to close it.
- Repeat this process for all other unnecessary programs/processes.
- Restart Excel and check if the error persists.
Repair Method 2: Disable Add-Ins
- Open Excel and go to the File tab.
- Select Options from the drop-down menu.
- In the Excel Options window, click on Add-Ins.
- Locate the Manage dropdown menu at the bottom and select COM Add-ins.
- Click on the Go button.
- Uncheck all the add-ins listed and click OK.
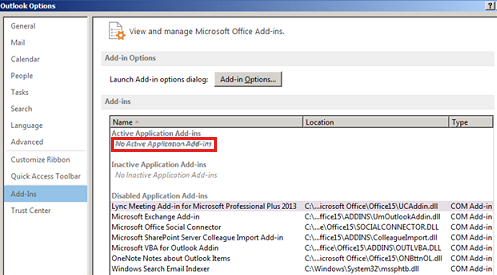
- Restart Excel and see if the error is resolved.
Repair Method 3: Increase Virtual Memory
- Press Windows Key + Pause/Break to open the System window.
- Click on Advanced system settings on the left-hand side.
- In the System Properties window, go to the Advanced tab.
- Under the Performance section, click on Settings.
- In the Performance Options window, go to the Advanced tab.
- Click on Change under the Virtual memory section.
- Uncheck the Automatically manage paging file size for all drives option.
- Select the Custom size radio button.
- Enter a higher value for both the Initial size and Maximum size boxes.
- Click OK to save the changes.
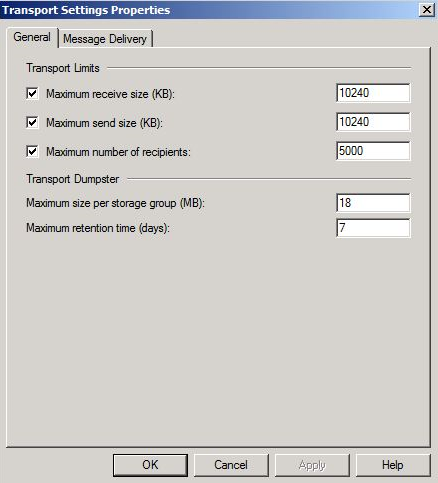
- Restart your computer and check if the error is resolved.
Repair Method 4: Repair or Reinstall Microsoft Office
- Press Windows Key + R to open the Run dialog box.
- Type appwiz.cpl and press Enter.
- In the Programs and Features window, locate Microsoft Office.
- Right-click on Microsoft Office and choose Change or Repair.
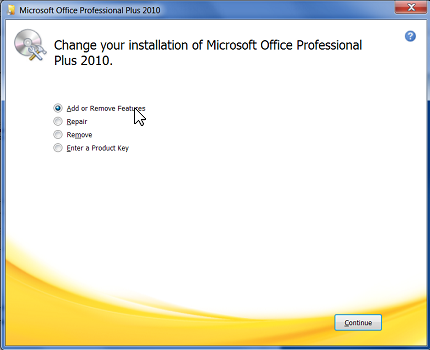
- Follow the on-screen instructions to repair Microsoft Office.
- If the repair process does not fix the issue, uninstall Microsoft Office completely.
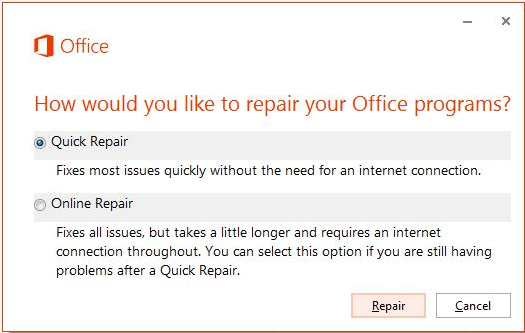
- After uninstalling, download and reinstall Microsoft Office from the official website.
- Restart your computer and check if the error is resolved.
Tips to optimize Excel performance and prevent resource depletion
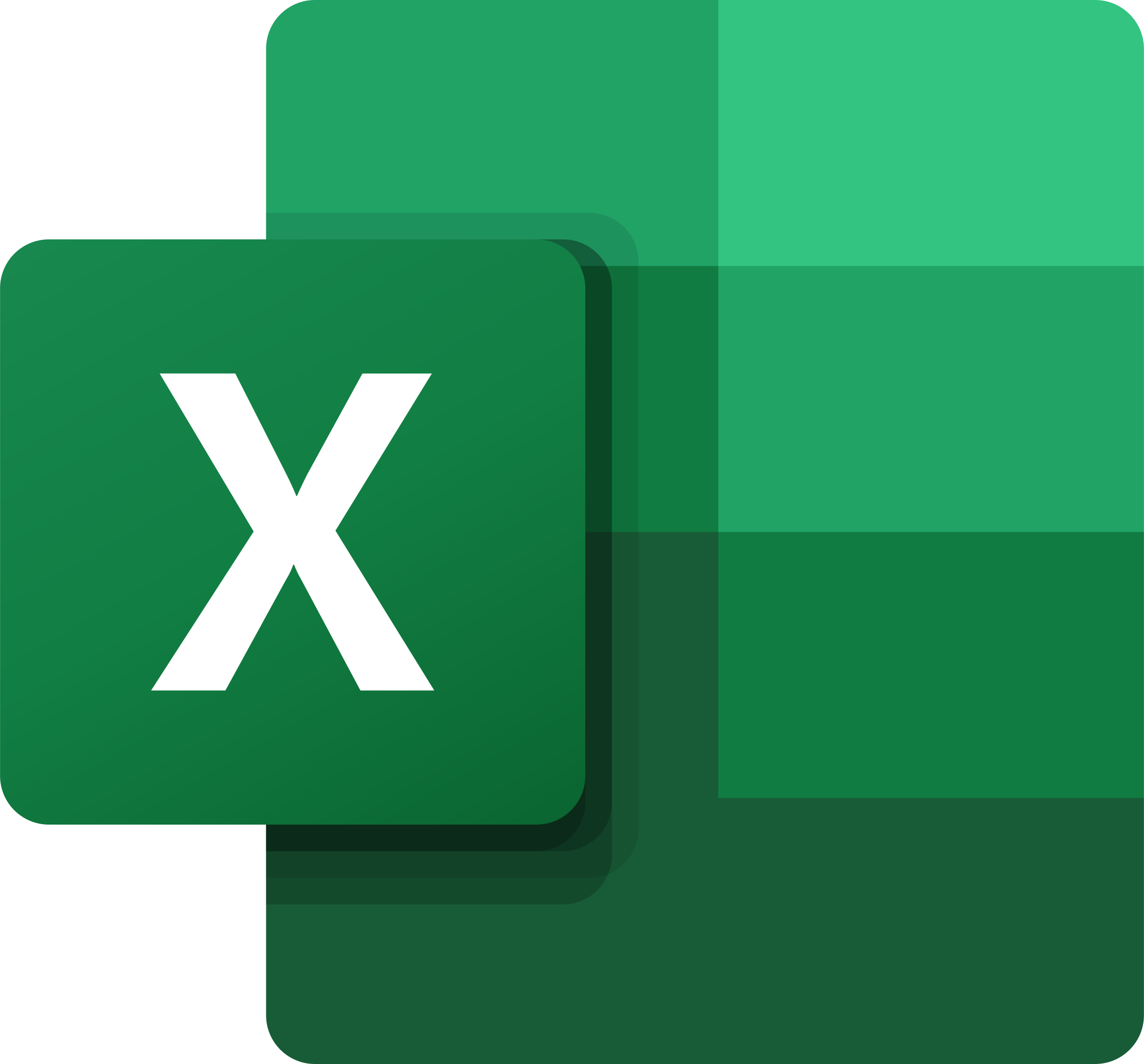
To optimize Excel performance and prevent resource depletion, follow these tips:
1. Minimize the use of volatile functions: Functions like NOW(), TODAY(), and RAND() recalculate every time a change is made, which can slow down your spreadsheet. Replace them with static values whenever possible.
2. Avoid unnecessary calculations: If you have formulas that reference a large number of cells or perform complex calculations, consider breaking them down into smaller, more manageable parts. Use lookup tables or array formulas to simplify complex calculations.
3. Check for circular references: Circular references occur when a formula refers to itself, causing an infinite loop. To fix this, go to “Formulas” tab, click on “Error Checking” and choose “Circular References”. Resolve any circular references found.
4. Use efficient formulas: Some formulas, like VLOOKUP and INDEX/MATCH, can be resource-intensive. Consider using alternative formulas or techniques to achieve the same result.
5. Disable unnecessary add-ins: Add-ins can consume valuable resources. Go to “File” > “Options” > “Add-Ins” and disable any add-ins that you don’t use regularly.
6. Minimize the use of conditional formatting: Conditional formatting can slow down Excel, especially if applied to a large range of cells. Use it sparingly and only when necessary.
7. Close unnecessary applications: Other applications running in the background can compete for system resources. Close any unnecessary applications to free up CPU and memory.
By implementing these tips, you can optimize Excel performance and prevent resource depletion, ensuring a smooth and efficient spreadsheet experience.
python
import psutil
def check_memory_usage():
memory_info = psutil.virtual_memory()
print(f"Total Memory: {memory_info.total / (1024 ** 2)} MB")
print(f"Available Memory: {memory_info.available / (1024 ** 2)} MB")
print(f"Used Memory: {memory_info.used / (1024 ** 2)} MB")
print(f"Percentage Used: {memory_info.percent}%")
check_memory_usage()
This code uses the `psutil` library in Python to retrieve and display information about memory usage. It prints the total memory, available memory, used memory, and the percentage of memory used. Running this code periodically or integrating it into a larger application can help monitor memory usage on your system but does not directly address Excel-specific resource limitations.
Troubleshooting common formula issues in Excel
| Issue | Cause | Solution |
|---|---|---|
| Formula not calculating | 1. Calculation mode set to manual 2. Circular references 3. Formulas referencing cells with text 4. Cells formatted as text 5. Invalid formula syntax |
1. Change calculation mode to automatic 2. Remove circular references 3. Remove text from referenced cells 4. Format cells as numbers 5. Correct formula syntax |
| #VALUE! error | 1. Non-numeric data used in a mathematical operation 2. Incorrect data types in a function argument |
1. Check for non-numeric data and fix it 2. Ensure correct data types are used |
| #REF! error | 1. Referenced cell(s) deleted or moved 2. Incorrect cell reference in a formula |
1. Restore or update referenced cell(s) 2. Correct the cell reference in the formula |
| #DIV/0! error | Division by zero in a formula | Check for zero denominators and handle them appropriately |
| #NAME? error | 1. Misspelled function name 2. Function not recognized in Excel version |
1. Correct the function name 2. Use a compatible function or upgrade Excel version |
| #N/A error | Value not available or not found in a lookup operation | Check the lookup range and ensure the value is present |
| Slow calculation | 1. Large data range or complex formulas 2. Insufficient memory or system resources |
1. Simplify formulas or narrow down data range 2. Close unnecessary applications and increase available memory |
| Excel ran out of resources | 1. Large data range or complex formulas 2. Insufficient memory or system resources |
1. Simplify formulas or narrow down data range 2. Close unnecessary applications and increase available memory |






