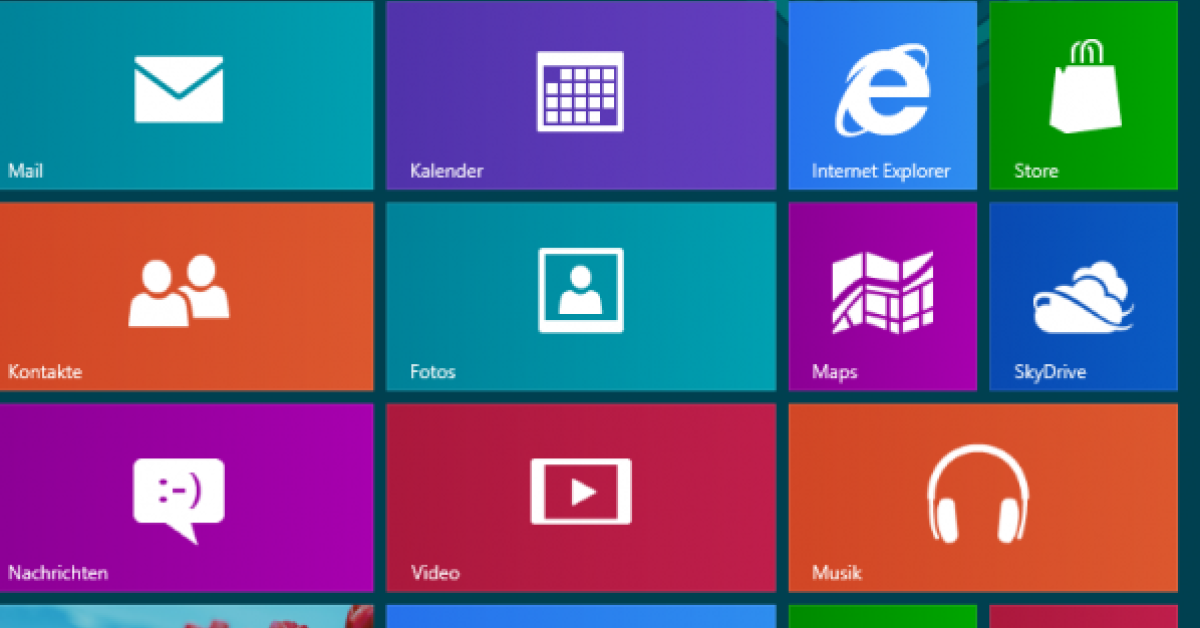
In this article, I will discuss 9 solutions to fix error code 0xc000000f on Windows 8.
Recently, Fortect has become increasingly popular as a reliable and efficient way to address a wide range of PC issues. It's particularly favored for its user-friendly approach to diagnosing and fixing problems that can hinder a computer's performance, from system errors and malware to registry issues.
- Download and Install: Download Fortect from its official website by clicking here, and install it on your PC.
- Run a Scan and Review Results: Launch Fortect, conduct a system scan to identify issues, and review the scan results which detail the problems affecting your PC's performance.
- Repair and Optimize: Use Fortect's repair feature to fix the identified issues. For comprehensive repair options, consider subscribing to a premium plan. After repairing, the tool also aids in optimizing your PC for improved performance.
Understanding the Cause
To fix Error Code 0xc000000f on Windows 8, you need to understand the cause behind it. One common reason is a corrupted or missing Boot Configuration Data (BCD) file. You can resolve this issue by rebuilding the BCD. Boot your computer from a Windows installation disc or USB drive and select “Repair your computer.” Then, choose “Troubleshoot” > “Advanced options” > “Command Prompt.” Type the following commands:
– bootrec /scanos
– bootrec /rebuildbcd
– bootrec /fixmbr
– bootrec /fixboot
After executing these commands, restart your computer and check if the error is resolved. If not, you may need to check for other issues such as a faulty hard drive or corrupt system files.
Rebuilding BCD Manually
- Boot from the Windows installation media
- Choose the correct time and keyboard type
- Select “Repair your computer”
- Click on “Troubleshoot”
- Select “Advanced options”
- Choose “Command Prompt”
- Type commands to rebuild the BCD: bootrec /scanos, bootrec /rebuildbcd, bootrec /fixmbr, bootrec /fixboot
- Restart your computer
- Check if the issue is resolved
Utilizing Bootrec.exe Utility
To utilize the Bootrec.exe utility to fix Error Code 0xc000000f in Windows 8, follow these steps:
1. Boot from a Windows installation USB or DVD.
2. Choose your language and click on “Repair your computer.”
3. Select “Troubleshoot” then “Advanced options.”
4. Click on “Command Prompt.”
5. Type the following commands:
bootrec /ScanOS
bootrec /RebuildBcd
bootrec /FixMbr
bootrec /FixBoot
6. Restart your computer and check if the issue is resolved.
Repairing BOOTMGR with Startup Repair
To repair BOOTMGR using Startup Repair, you can follow these steps:
Step 1: Insert your Windows installation media or recovery drive into your computer.
Step 2: Restart your computer and boot from the installation media or recovery drive.
Step 3: Select your language, time format, and keyboard input when prompted.
Step 4: Click on “Repair your computer” at the bottom left corner of the screen.
Step 5: Select “Troubleshoot” from the options provided.
Step 6: Click on “Advanced options” and then choose “Startup Repair.”
Step 7: Follow the on-screen instructions to complete the Startup Repair process.
Step 8: Restart your computer once the repair is complete and check if the error code 0xc000000f has been resolved.
Performing System Restore
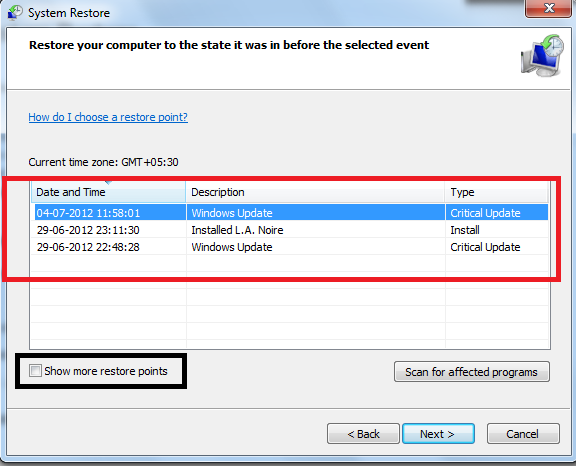
To perform a System Restore on Windows 8 to fix error code 0xc000000f, follow these steps. First, boot your computer using a Windows Setup USB flash drive. Then, navigate to the Troubleshoot option and select System Restore. Choose a restore point before the error occurred and let the process complete.
After the System Restore is done, your computer should restart. If the error persists, try repeating the process with a different restore point. System Restore can help undo recent changes that may have caused the error, such as software installations or updates.
Checking Data Cables, BIOS, and Drivers
| Issue | Possible Solution |
|---|---|
| Checking Data Cables | Ensure all data cables are securely connected and not damaged. |
| BIOS | Update BIOS to the latest version. |
| Drivers | Update all drivers to the latest version. |
Running CHKDSK Utility

To run the CHKDSK utility on Windows 8 to fix Error Code 0xc000000f, follow these steps. First, open Command Prompt as an administrator. Then, type “chkdsk C: /f /r” and press Enter to initiate the scan.
Allow the utility to check for any errors on the disk and repair them. This process may take some time to complete, so be patient. Once CHKDSK finishes, restart your computer to apply the changes. This should help resolve the Error Code 0xc000000f issue on your Windows 8 system.
Disabling Secure Boot in BIOS
To disable Secure Boot in BIOS, follow these steps:
1. Restart your computer and enter the BIOS setup by pressing the designated key (usually Del, F2, or F10) during the boot process.
2. Navigate to the “Security” or “Boot” tab using the arrow keys on your keyboard.
3. Locate the Secure Boot option and change it from “Enabled” to “Disabled” using the arrow keys.
4. Save your changes and exit the BIOS setup.
5. Restart your computer and check if the error code 0xc000000f is resolved.
Disabling Secure Boot in BIOS can sometimes fix boot-related issues on Windows 8 systems.
Reinstalling Windows
To reinstall Windows and fix Error Code 0xc000000f on Windows 8, you can try the following solutions:
1. Use a USB flash drive: Create a bootable USB drive with Windows Setup files.
2. Boot from the USB drive: Change the boot order in BIOS settings to boot from the USB drive.
3. Start Windows Setup: Follow the on-screen instructions to reinstall Windows.
4. Choose the installation drive: Select the drive where Windows is currently installed.
5. Format the drive: Delete the existing partitions and create a new one.
6. Install Windows: Proceed with the installation process.
7. Complete setup: Follow the prompts to set up Windows.
8. Install necessary drivers: Download and install drivers for your hardware.
9. Update Windows: Make sure to install all available updates for your operating system.
F.A.Q.
How do I fix error 0xc00000f on Windows 8?
To fix error 0xc00000f on Windows 8, you can start by following on-screen instructions, performing a soft reset, removing external drives and all devices, performing a force shutdown, checking for faulty cables, refreshing your PC, or resetting your PC.
How do I fix 0xc000000f error while booting Windows?
To fix the 0xc000000f error while booting Windows, you can try performing Startup Repair, using Bootrec.exe in the Windows RE, rebuilding BCD, running the CHKDSK command, resetting your PC, or reinstalling Windows 11.
How to fix 0xc00000f without Windows installation disc?
To fix 0xc00000f without a Windows installation disc, you can try launching Startup Repair, performing a quick scan for errors in Windows 10, running BootRec Commands, using System Restore, resetting This PC, or conducting System Image Recovery.








