Welcome to the world of seamless productivity on Windows 10! In this article, we will explore the wonders of automatically opening apps at startup, helping you effortlessly dive into your favorite applications right from the moment you boot up your computer. Say goodbye to wasted time and embrace a smoother, more efficient Windows experience. Let’s dive in and uncover this time-saving feature together.
Recently, Fortect has become increasingly popular as a reliable and efficient way to address a wide range of PC issues. It's particularly favored for its user-friendly approach to diagnosing and fixing problems that can hinder a computer's performance, from system errors and malware to registry issues.
- Download and Install: Download Fortect from its official website by clicking here, and install it on your PC.
- Run a Scan and Review Results: Launch Fortect, conduct a system scan to identify issues, and review the scan results which detail the problems affecting your PC's performance.
- Repair and Optimize: Use Fortect's repair feature to fix the identified issues. For comprehensive repair options, consider subscribing to a premium plan. After repairing, the tool also aids in optimizing your PC for improved performance.
Customizing Startup Programs in Windows 10
To customize startup programs in Windows 10 and automatically open apps on startup, follow these steps:
1. Access the Startup folder by pressing the Windows key + R and typing “shell:startup” (without quotes). Hit Enter.
2. The Startup folder will open. This is where you can add or remove apps to start automatically when you log in to Windows.
3. To add an app, open the file location of the app you want to add. Right-click the app’s shortcut or executable file and select “Open file location”.
4. Once in the file location, copy the app’s shortcut.
5. Go back to the Startup folder, right-click inside the folder, and select “Paste shortcut”. The app will now start automatically on startup.
6. To disable startup programs, simply remove their shortcuts from the Startup folder.
By customizing your startup programs, you can control which apps automatically open when you start Windows 10.
Understanding the Windows Startup Process
To understand the Windows startup process and automatically open apps on Windows 10 startup, follow these steps:
1. Access the Windows startup folder by pressing the Windows key + R and typing “shell:startup” in the Run dialog box. This will open the startup folder where you can add or remove shortcuts to programs.
2. To stop a program from opening at startup, right-click on its shortcut in the startup folder and select “Delete”. This will prevent the program from automatically opening when you start your computer.
3. If you want to change which apps open at startup, go to the Task Manager by pressing Ctrl + Shift + Esc. In the “Startup” tab, you can enable or disable programs to open at startup.
4. Another way to stop apps from opening at startup is through the Settings app. Go to “Settings” > “Apps” > “Startup” and toggle off the apps you don’t want to open automatically.
Potential Issues with Adding Programs to Windows 10 Startup
When adding programs to the Windows 10 startup, there are a few potential issues that you may encounter. Firstly, it’s important to note that not all programs are suitable for automatic startup, as some may slow down your device or cause compatibility issues.
To avoid these issues, it is recommended to only add programs that you frequently use and need to open automatically. Additionally, be cautious when adding programs that require administrative permissions, as this can pose security risks.
If you encounter any problems with the startup programs, you have a few options to address them. Firstly, you can disable startup programs by following these steps:
1. Press Ctrl + Shift + Esc to open the Task Manager.
2. Go to the Startup tab.
3. Right-click on the program you want to disable and select Disable.
Alternatively, you can change the startup apps by accessing the Windows Startup folder. To do this, follow these steps:
1. Press Win + R to open the Run dialog box.
2. Type “shell:startup” and click OK.
3. In the Startup folder, you can add or remove shortcuts to programs you want to automatically open at startup.
If you’re using Windows Server, the process may vary slightly. It’s recommended to consult Microsoft’s documentation or seek help from the Microsoft Communities for specific instructions.
start "" "path\to\application.exe"
2. Scripting:
Using scripting languages like PowerShell or VBScript, you can automate the process of opening applications. Here's an example using PowerShell:
powershell
$applicationPath = "path\to\application.exe"
Start-Process -FilePath $applicationPath
3. Desktop Shortcut:
You can create a desktop shortcut for an application and double-clicking the shortcut will open the app. To create a shortcut, follow these steps:
– Right-click on the desktop and select “New” > “Shortcut.”
– In the “Create Shortcut” window, browse to the application’s executable file and select it.
– Click “Next” and provide a name for the shortcut.
– Click “Finish” to create the shortcut.
These are just a few examples of how you can open applications on Windows 10. The specific method you choose may depend on your requirements and programming language preferences.
Managing Auto-Running Apps on Windows 10
- Open the Start menu by clicking on the Windows icon in the bottom left corner of the screen.
- Click on Settings to open the Windows Settings menu.
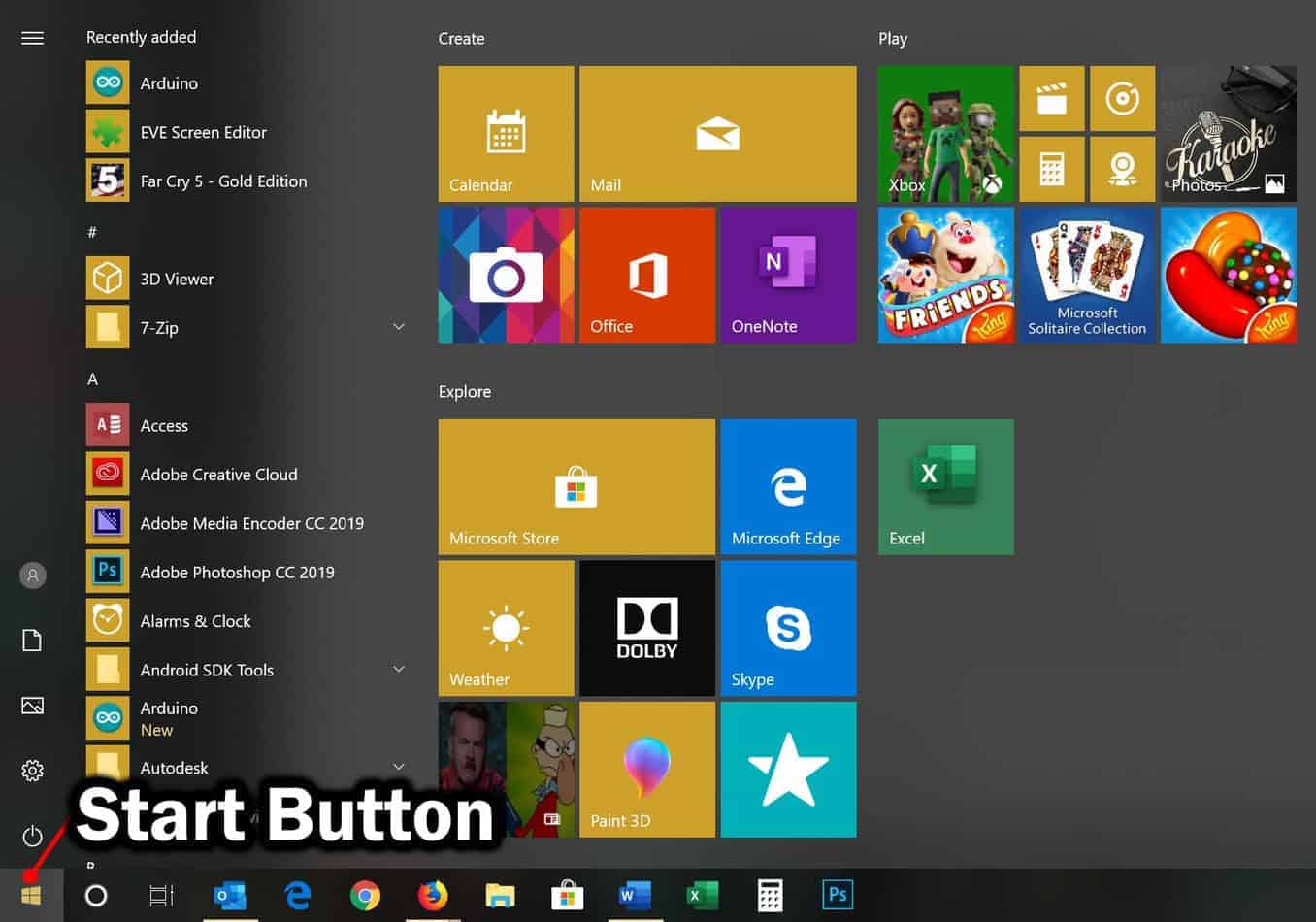
- Within the Settings menu, click on Apps to access the Apps settings.
- Click on Startup in the left-hand menu to view the list of apps that automatically run on startup.
- To prevent an app from auto-running on startup, toggle the switch next to the app to the Off position.
- Repeat step 5 for each app you want to disable from auto-running on startup.
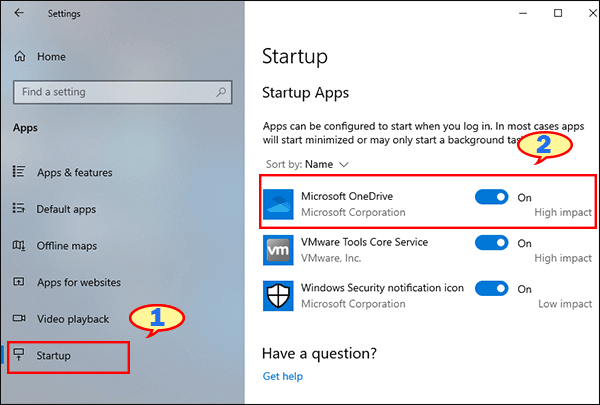
- Restart your computer for the changes to take effect.
Method 2: Disable Auto-Running Apps through Task Manager
- Open Task Manager by pressing Ctrl+Shift+Esc on your keyboard.
- Within the Task Manager window, click on the Startup tab to view the list of apps that automatically run on startup.
- Right-click on the app you want to disable from auto-running and select Disable from the context menu.
- Repeat step 3 for each app you want to disable from auto-running on startup.
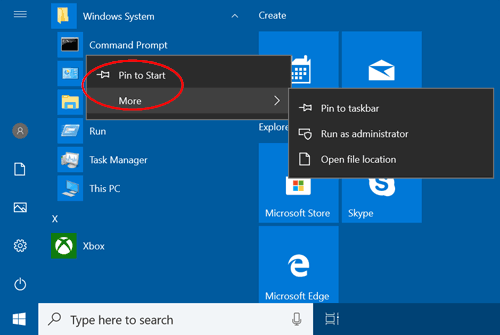
- Close Task Manager and restart your computer for the changes to take effect.
Method 3: Disable Auto-Running Apps through System Configuration
- Press the Windows key + R on your keyboard to open the Run dialog box.
- Type msconfig into the Run dialog box and press Enter or click OK.
- In the System Configuration window, click on the Startup tab to view the list of apps that automatically run on startup.
- Uncheck the box next to the app you want to disable from auto-running on startup.
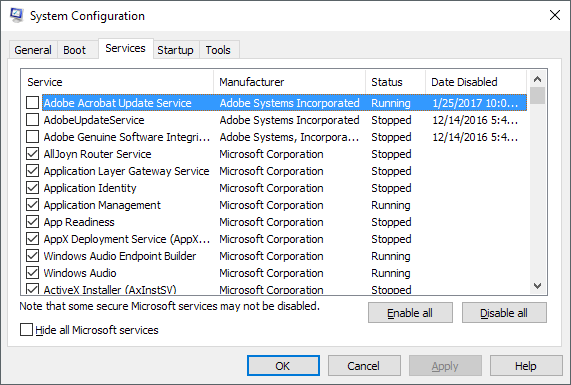
- Repeat step 4 for each app you want to disable from auto-running on startup.
- Click Apply and then OK to save the changes.
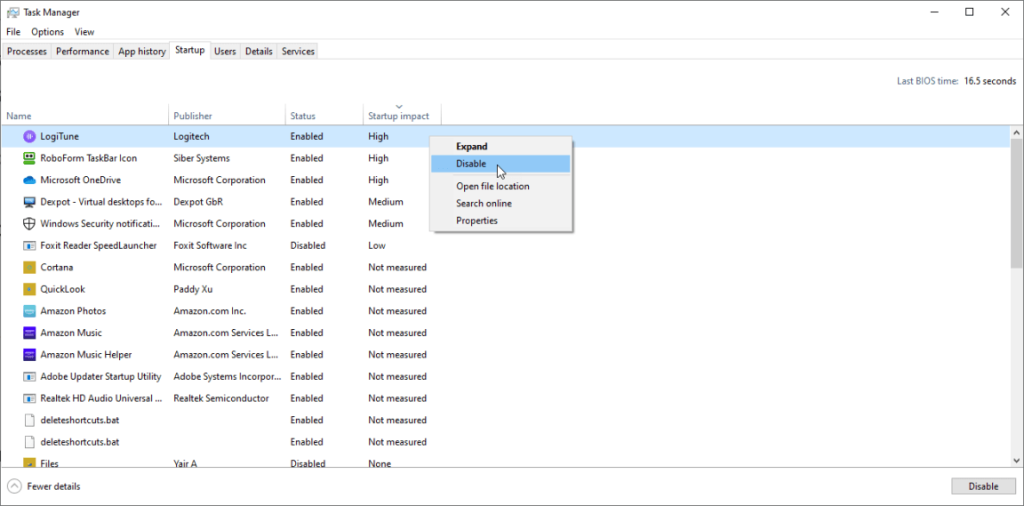
- Restart your computer for the changes to take effect.








