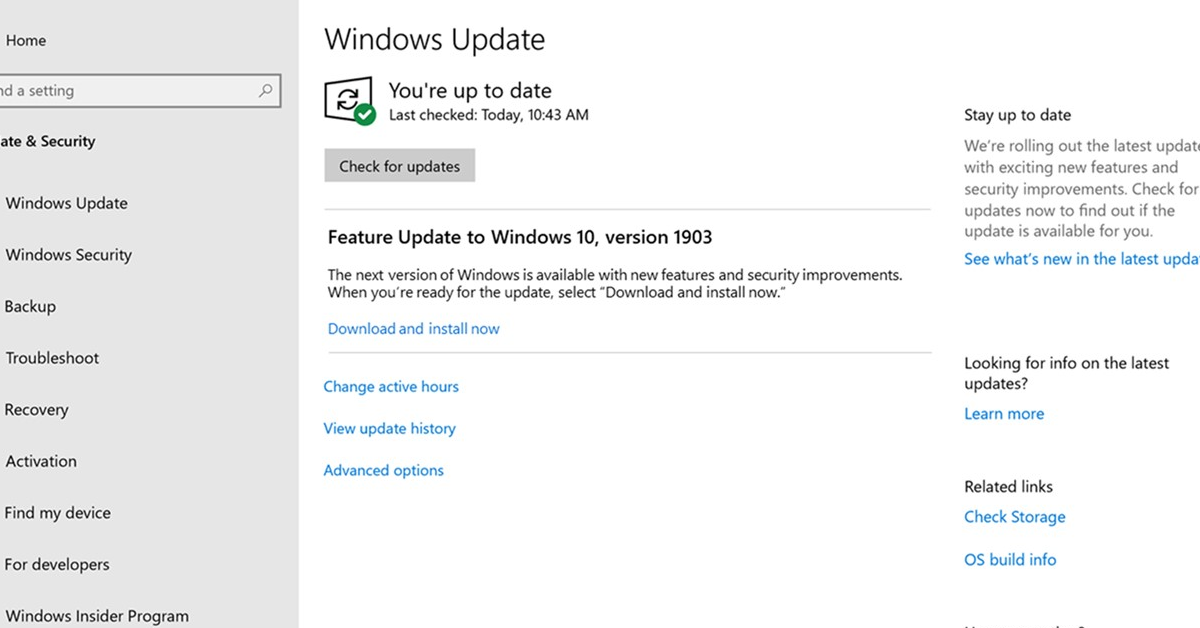
Struggling with the Windows 11/10 update error 0x800736b3 related to NET Framework 3.5? Let’s explore how to fix this issue.
Recently, Fortect has become increasingly popular as a reliable and efficient way to address a wide range of PC issues. It's particularly favored for its user-friendly approach to diagnosing and fixing problems that can hinder a computer's performance, from system errors and malware to registry issues.
- Download and Install: Download Fortect from its official website by clicking here, and install it on your PC.
- Run a Scan and Review Results: Launch Fortect, conduct a system scan to identify issues, and review the scan results which detail the problems affecting your PC's performance.
- Repair and Optimize: Use Fortect's repair feature to fix the identified issues. For comprehensive repair options, consider subscribing to a premium plan. After repairing, the tool also aids in optimizing your PC for improved performance.
Utilize System Repair Tools and Services
If the System File Checker tool does not resolve the error, you can use the Deployment Image Servicing and Management tool to repair the Windows image. In Command Prompt, type “Dism /Online /Cleanup-Image /RestoreHealth” and press Enter. This will check for component store corruption and attempt to fix it.
Another method is to use the .NET Framework Repair Tool provided by Microsoft. Download and run the tool, then follow the on-screen instructions to repair any issues related to .NET Framework 3.5.
In some cases, performing a clean boot can help resolve update errors. To do this, open the System Configuration tool by typing “msconfig” in the Run dialog box. Under the Services tab, check the “Hide all Microsoft services” box, then click “Disable all”. Next, go to the Startup tab and click “Open Task Manager”. Disable all startup items, then restart your computer.
If the error persists, consider seeking professional assistance or contacting Microsoft Support for further troubleshooting steps. It’s important to ensure that your system is free from malware and that all Windows updates are successfully installed to prevent future errors.
Remember to back up your important files before making any system changes, and always download tools and software from trusted sources to avoid potential risks to your computer.
By utilizing these system repair tools and services, you can effectively troubleshoot and fix Windows 11/10 Update Error 0x800736b3 related to NET Framework 3.5, ensuring the smooth functioning of your operating system.
Reinstall and Update .NET Framework
![]()
To fix Windows 11/10 Update Error 0x800736b3 related to the .NET Framework 3.5, you may need to reinstall and update the .NET Framework. Here’s how you can do it:
1. Uninstall .NET Framework: Press the Windows key, type “Control Panel,” and open it. Go to Programs > Programs and Features. Click “Turn Windows features on or off.” Uncheck the box for .NET Framework 3.5 (includes .NET 2.0 and 3.0) and click OK. Follow the prompts to uninstall it.
2. Install .NET Framework: Press the Windows key, type “Control Panel,” and open it. Go to Programs > Programs and Features. Click “Turn Windows features on or off.” Check the box for .NET Framework 3.5 (includes .NET 2.0 and 3.0) and click OK. Follow the prompts to install it.
3. Update .NET Framework: Open the Settings app by pressing the Windows key + I. Go to Update & Security > Windows Update. Click “Check for updates” and install any available updates for the .NET Framework.
Remember to restart your computer after uninstalling, installing, or updating the .NET Framework to apply the changes.
If the error persists after reinstalling and updating the .NET Framework, you may need to seek further assistance or consider other troubleshooting methods for Windows Update errors.
Perform System and Update Troubleshooting
- Run Windows Update Troubleshooter
- Open Settings and go to Update & Security
- Select Troubleshoot and then click on Windows Update
- Follow the on-screen instructions to complete the troubleshooting process
- Reset Windows Update Components
- Open Command Prompt as an administrator
- Type the following commands and press Enter after each one:
- net stop wuauserv
- net stop cryptSvc
- net stop bits
- net stop msiserver
- ren C:\Windows\SoftwareDistribution SoftwareDistribution.old
- ren C:\Windows\System32\catroot2 catroot2.old
- net start wuauserv
- net start cryptSvc
- net start bits
- net start msiserver
- Check for System File Corruption
- Open Command Prompt as an administrator
- Type sfc /scannow and press Enter
- Wait for the scan to complete and follow any on-screen instructions
Adjust System Settings and Components
To fix Windows 11/10 Update Error 0x800736b3 related to .NET Framework 3.5, you can try adjusting system settings and components. First, open the Control Panel and go to “Programs” > “Turn Windows features on or off.”
Next, check the box for “.NET Framework 3.5 (includes .NET 2.0 and 3.0)” and click “OK.” This will initiate the installation process for the required components.
If the installation fails, you can try using the Deployment Image Servicing and Management (DISM) tool. Open Command Prompt as an administrator and type the following command: “DISM /Online /Enable-Feature /FeatureName:NetFx3 /All /LimitAccess /Source:
Alternatively, you can also try using the Windows installation media to enable .NET Framework 3.5. Insert the installation media and open Command Prompt as an administrator. Then, type the following command: “dism /online /enable-feature /featurename:NetFX3 /All /Source:
If you encounter any errors during these processes, you can try running the System File Checker (SFC) tool to repair corrupted system files. Open Command Prompt as an administrator and type “sfc /scannow,” then press Enter.
After completing these steps, restart your computer and check if the .NET Framework 3.5 has been successfully installed. If the issue persists, you may need to consider seeking further assistance or consulting with a professional.








