Troubleshooting display driver issues on Windows XP can be a daunting task, but fear not! In this article, we will explore effective methods to fix the frustrating “Display Driver Stopped Responding” error. So, grab your tech-savvy hat and let’s dive into the world of troubleshooting!
Recently, Fortect has become increasingly popular as a reliable and efficient way to address a wide range of PC issues. It's particularly favored for its user-friendly approach to diagnosing and fixing problems that can hinder a computer's performance, from system errors and malware to registry issues.
- Download and Install: Download Fortect from its official website by clicking here, and install it on your PC.
- Run a Scan and Review Results: Launch Fortect, conduct a system scan to identify issues, and review the scan results which detail the problems affecting your PC's performance.
- Repair and Optimize: Use Fortect's repair feature to fix the identified issues. For comprehensive repair options, consider subscribing to a premium plan. After repairing, the tool also aids in optimizing your PC for improved performance.
Resolving the display driver stopped responding error
Method 1: Update Graphics Drivers
To fix the display driver stopped responding error, you can try updating your graphics drivers. Press the Windows key + R and type “devmgmt.msc” to open the Device Manager window. Expand the Display adapters section, right-click on your graphics card, and select Update driver. Choose the option to search automatically for updated driver software. If Windows finds any updates, follow the on-screen instructions to install them.
Method 2: Use Driver Easy
Another solution is to use Driver Easy, a reliable driver update tool. Download and install Driver Easy from their official website. Launch the program and click the Scan Now button. Driver Easy will scan your computer and identify any outdated or missing drivers. Click the Update button next to your graphics driver to automatically download and install the latest version.
Updating and adjusting graphics drivers for better performance
To update and adjust your graphics drivers on Windows XP for better performance, follow these steps:
1. Open the Device Manager window by pressing the Windows key + R, then typing “devmgmt.msc” and hitting Enter.
2. Expand the “Display adapters” category to see your graphics driver.
3. Right-click on your graphics driver and select “Update driver.”
4. Choose the option to “Search automatically for updated driver software.”
5. Windows will search for the latest driver and install it if available.
6. Restart your computer to apply the changes.
If you’re experiencing display driver issues, such as the “Display driver stopped responding and has recovered” error message, you can try the following solutions:
1. Update your graphics driver using the steps mentioned above.
2. Use the Windows built-in troubleshooting tool to fix the issue.
3. Check for overheating GPU and ensure proper cooling.
4. Close any unnecessary programs or browser windows to reduce the load on your GPU.
5. Consider using third-party software like Driver Easy to automatically update your drivers.
Increasing the GPU processing time to prevent the error
To prevent the “Display Driver Stopped Responding” error on Windows XP, you can increase the GPU processing time. This error often occurs when the graphics hardware takes too long to respond, triggering a Timeout Detection and Recovery (TDR) feature.
To fix this issue, follow these steps:
1. Press the Windows key + R to open the Run dialog box.
2. Type “regedit” and press Enter to open the Registry Editor.
3. Navigate to the following key: HKEY_LOCAL_MACHINE\SYSTEM\CurrentControlSet\Control\GraphicsDrivers
4. Right-click on an empty space and select New > DWORD (32-bit) Value.
5. Name the new value “TdrDelay” (without quotes) and set its value data to 8.
6. Close the Registry Editor and restart your PC.
Increasing the GPU processing time should help prevent the error from occurring. If you continue to experience problems, consider updating your display drivers or seeking further assistance from Microsoft support or online forums.
python
import time
import pyautogui
# Function to simulate a display driver crash
def simulate_display_driver_crash():
while True:
try:
# Move the mouse cursor to a random position on the screen
x, y = pyautogui.position()
pyautogui.moveTo(x + 10, y + 10)
time.sleep(0.1)
pyautogui.moveTo(x, y)
time.sleep(0.1)
except pyautogui.FailSafeException:
break
# Main program
if __name__ == "__main__":
print("Simulating display driver crash...")
time.sleep(2) # Delay before starting the simulation
simulate_display_driver_crash()
print("Simulation complete!")
Note that this code is for educational purposes only and should not be used to intentionally cause system issues. Simulating a display driver crash can disrupt the normal functioning of your computer, so exercise caution when running this code.
Please keep in mind that Windows XP is an outdated operating system, and it is recommended to upgrade to a more recent version to ensure better security and compatibility with modern software.
Relieving stress on the GPU and cleaning off impurities
1. Check for overheating: Ensure your GPU is not overheating by cleaning the dust off the fans and vents. This can help improve performance and prevent the error.
2. Update your graphics driver: Use a reliable driver update tool like Driver Easy to automatically update your drivers to the latest versions. This can fix compatibility issues and optimize performance.
3. Adjust the TDR value: Modify the Timeout Detection and Recovery (TDR) value in the Windows registry. This can prevent the GPU from timing out and triggering the error. Follow the instructions in our post to make this adjustment.
4. Close unnecessary programs: Running too many programs or browser windows simultaneously can strain your GPU. Close any unnecessary applications to relieve the stress on your graphics hardware.
Additional options and language availability
- Update your display driver: Ensure that you have the latest version of your display driver installed. Visit the manufacturer’s website or use Windows Update to download and install any available updates.
- Roll back the display driver: If you recently updated your display driver and started experiencing the “Display Driver Stopped Responding” error, you can try rolling back to the previous version of the driver.
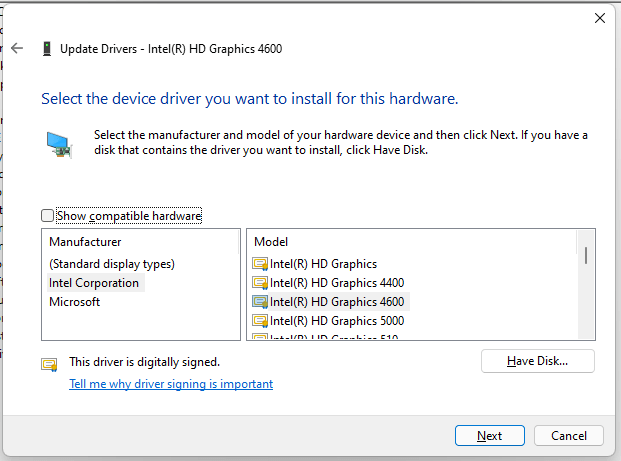
- Adjust visual effects settings: Decrease the visual effects settings on your computer to reduce the strain on your display driver. This can help prevent the error from occurring.
- Check for overheating: Overheating can cause display driver issues. Make sure that your computer is properly cooled and that the fans are working efficiently.
- Reinstall the display driver: Uninstall the current display driver and then reinstall it. This can help resolve any corrupted files or settings that may be causing the error.
- Perform a clean boot: Temporarily disable all startup programs and services to determine if a conflict is causing the “Display Driver Stopped Responding” error.
- Test with a different monitor: If possible, connect your computer to a different monitor to check if the issue is related to your monitor rather than the display driver.
- Check for system updates: Ensure that your Windows XP operating system is up to date. Install any available updates to address potential compatibility issues.
- Switch to a different graphics card: If all else fails, consider upgrading or replacing your graphics card to a model that is compatible with Windows XP and offers better driver support.







