
Having trouble with Devices and Printers not opening on your Windows 7 computer? Let’s troubleshoot the issue together.
Recently, Fortect has become increasingly popular as a reliable and efficient way to address a wide range of PC issues. It's particularly favored for its user-friendly approach to diagnosing and fixing problems that can hinder a computer's performance, from system errors and malware to registry issues.
- Download and Install: Download Fortect from its official website by clicking here, and install it on your PC.
- Run a Scan and Review Results: Launch Fortect, conduct a system scan to identify issues, and review the scan results which detail the problems affecting your PC's performance.
- Repair and Optimize: Use Fortect's repair feature to fix the identified issues. For comprehensive repair options, consider subscribing to a premium plan. After repairing, the tool also aids in optimizing your PC for improved performance.
Running an SFC Scan
To run an SFC scan on Windows 7 to troubleshoot Devices and Printers not opening, follow these steps:
1. **Open Command Prompt** by typing “cmd” in the search bar and right-clicking on Command Prompt to choose “Run as administrator.”
2. **Type the Command** “sfc /scannow” and press Enter. This will start the System File Checker scan to check for and repair corrupted system files.
3. **Wait for the Scan** to complete. It may take some time depending on the system’s speed and the number of files to scan.
4. **Restart the Computer** after the scan finishes to apply any repairs made by the SFC tool.
Registering the IE8 DLL
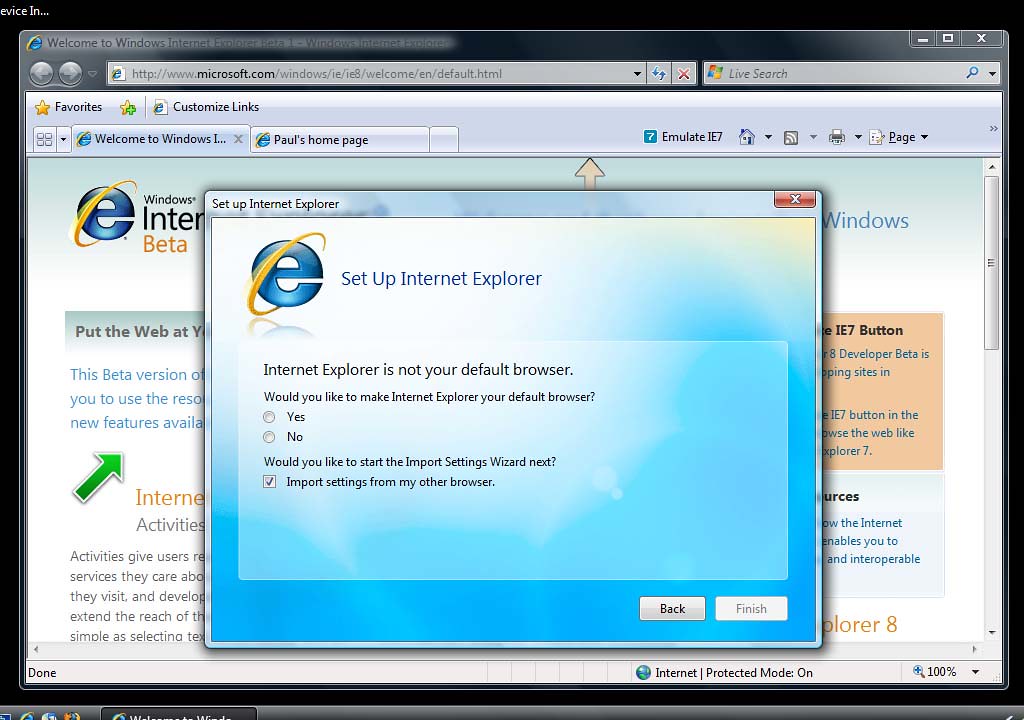
| Steps to Register the IE8 DLL |
|---|
| 1. Open Command Prompt as an administrator by right-clicking on the Command Prompt icon and selecting “Run as administrator”. |
| 2. Type the following command and press Enter: regsvr32 actxprxy.dll |
| 3. You should see a message indicating that the DLL was successfully registered. |
| 4. Close Command Prompt and try opening Devices and Printers again to see if the issue has been resolved. |
Starting Necessary Services
- Step 1: Open Services by typing “services.msc” in the Start menu search bar and hitting Enter.
- Step 2: Locate the following services in the list: Remote Procedure Call (RPC), DCOM Server Process Launcher, and RPC Endpoint Mapper.
- Step 3: Double-click on each of these services and ensure that their Startup Type is set to Automatic.
- Step 4: If any of the services are not running, click on the Start button to start them.
- Step 5: Click Apply and then OK to save the changes.
- Step 6: Close the Services window and try opening Devices and Printers again.
Applying a Microsoft Hotfix
To apply a Microsoft Hotfix to troubleshoot Windows 7 Devices and Printers not opening, follow these steps:
1. Download the hotfix from the official Microsoft website.
2. Double-click on the downloaded file to run the hotfix installer.
3. Follow the on-screen instructions to complete the installation process.
4. Restart your computer to apply the hotfix and check if the issue is resolved.
If the Devices and Printers issue persists, consider checking for any conflicting software or drivers, as well as performing a system restore to a previous working state.
Frequently Asked Questions
How do I fix devices and Printers not showing?
To fix devices and printers not showing, you can start by selecting the Start button, then go to Settings > Bluetooth & Devices > Printers & scanners. Ensure your printer is turned on and connected, then select the Add device (or Refresh) button to allow Windows to search for connected printers.
How do I enable my printer on Windows 7?
To enable your printer on Windows 7, first ensure that the printer is turned on. Then, open Control Panel and go to Devices and Printers. Click on Add Printer and select Add Local Printer, followed by clicking Next. Choose to create a new port and select Standard TCP/IP from the menu. Enter the static IP assigned to the printer in the Hostname or IP address field.
Where is devices and Printers in Windows 7?
Devices and Printers in Windows 7 can be found by navigating to Control Panel within Windows Tools and selecting Hardware and Sound, where you will see the Devices and Printers option.
How do I open my printer and device?
To open your printer and device, you can simply click on the Start button and then select Devices and Printers. Another option is to type “device” in the Start Search box and press Enter to access the Devices and Printers folder.







