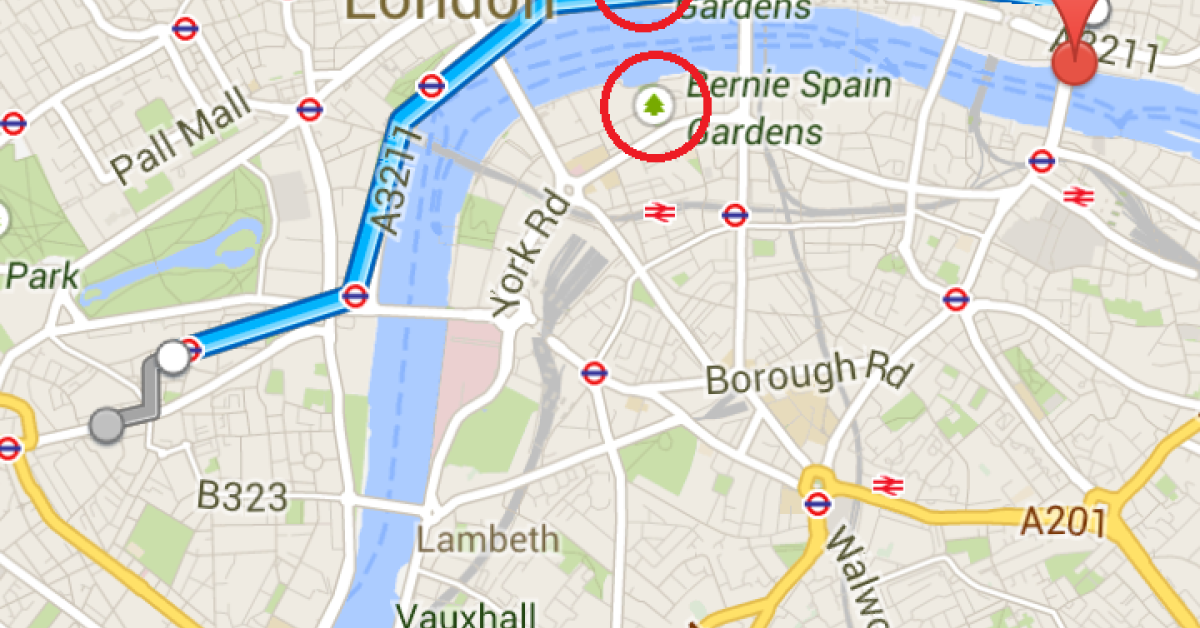
Having trouble with Google Maps not working? Here are 13 ways to resolve the issue.
Recently, Fortect has become increasingly popular as a reliable and efficient way to address a wide range of PC issues. It's particularly favored for its user-friendly approach to diagnosing and fixing problems that can hinder a computer's performance, from system errors and malware to registry issues.
- Download and Install: Download Fortect from its official website by clicking here, and install it on your PC.
- Run a Scan and Review Results: Launch Fortect, conduct a system scan to identify issues, and review the scan results which detail the problems affecting your PC's performance.
- Repair and Optimize: Use Fortect's repair feature to fix the identified issues. For comprehensive repair options, consider subscribing to a premium plan. After repairing, the tool also aids in optimizing your PC for improved performance.
Check Internet Connection
To check your internet connection and ensure it’s not the cause of Google Maps not working, first make sure your device is connected to Wi-Fi or mobile data. Check if other apps or websites are loading properly to confirm the issue is specific to Google Maps. If you’re connected but still experiencing problems, try resetting your router or switching to a different network. It’s also helpful to clear the cache of the Google Maps app to resolve any potential software bugs related to stored data.
Enable Mobile Data on Android
To enable mobile data on Android for Google Maps, first, go to your device’s settings. Next, tap on the “Network & internet” option. Then, select “Mobile network” and toggle the switch to turn on mobile data. If you are still experiencing issues, try restarting your phone and checking for any software updates.
Additionally, ensure that your SIM card is properly inserted and working correctly. Make sure to enable mobile data on your Android device to ensure Google Maps functions properly.
Enable Cellular Data on iPhone

To enable cellular data on your iPhone and fix Google Maps not working, follow these steps:
1. Go to Settings on your iPhone.
2. Tap on Cellular.
3. Toggle the switch to turn on Cellular Data.
4. If the issue persists, try restarting your iPhone.
5. Check if there are any restrictions set for cellular data usage.
6. Ensure your SIM card is properly inserted.
7. Update your iPhone’s software to the latest version.
8. Reset network settings on your iPhone if needed.
Disable Wi-Fi Only Mode
To disable Wi-Fi Only Mode in Google Maps, open the app on your smartphone or tablet. Next, tap on the menu icon in the top left corner. Then, select “Settings” and choose “Wi-Fi Only” under the “Offline maps” section. Finally, toggle the switch to turn off Wi-Fi Only Mode. This will allow Google Maps to use your cellular network for data when Wi-Fi is unavailable.
Restart the App
To restart the Google Maps app, close the app completely by swiping it away from your recent apps list. Then, re-open the app from your home screen or app drawer. This simple step can often resolve any minor glitches or issues that may be causing Google Maps to not work properly. If restarting the app doesn’t work, you can move on to trying other troubleshooting methods to get Google Maps up and running smoothly again.
Force Close App on Android
To force close the Google Maps app on your Android device, simply swipe up from the bottom of the screen to access the recent apps menu. Next, locate the Google Maps app and swipe it off the screen to close it. This will help refresh the app and may resolve any issues you are experiencing. If force closing the app does not work, you can also try clearing the app’s cache and data in the device settings. This can often resolve any underlying issues with the app’s performance.
Close App on iPhone
To close the Google Maps app on your iPhone, simply swipe up from the bottom of the screen and pause in the middle to access the app switcher. Next, locate the Google Maps app card and swipe it up and off the screen to close it completely. This can help resolve any issues you may be experiencing with the app not working properly.
Restart Your Device
To restart your device, simply press and hold the power button until the device powers off. Wait a few seconds, then press the power button again to turn it back on. This simple step can often resolve issues with Google Maps not working properly. If you continue to experience problems after restarting your device, try some of the other troubleshooting methods mentioned in this article.
Update Google Maps
To update Google Maps on your device, open the Google Play Store on your smartphone or tablet. Search for Google Maps and click on the Update button. Alternatively, you can go to the App Store on your iPad or iPhone and follow the same steps. Updating the app can help resolve any issues you may be experiencing with Google Maps not working properly. It is important to regularly update your applications to ensure they are running smoothly and efficiently.
Clear Cache and Data
To clear cache and data on Google Maps, first open the app on your device. Next, navigate to the “Settings” menu. Then, locate the “Apps” or “Applications” section. Look for Google Maps in the list of apps and tap on it. From there, select “Storage” and then click on “Clear Cache” and “Clear Data. “ This will remove any temporary files or data that may be causing the app to malfunction.
Use Incognito Mode
To use Incognito Mode in Google Maps, simply open the Google Maps app on your device. Next, tap on your profile picture in the top right corner. Then, select “Turn on Incognito mode. ” This will prevent your searches and directions from being saved to your Google account.
Incognito Mode is a great option if you want more privacy while using Google Maps.
Improve Location Accuracy
To improve location accuracy on Google Maps, first, make sure your device’s location services are enabled. Next, ensure that the app has permission to access your location. If the issue persists, try clearing the cache of the Google Maps app. Additionally, update the app to the latest version available on the Google Play Store or App Store. You can also try restarting your device or checking for software updates that may resolve any bugs affecting location accuracy.
Finally, consider resetting your device’s network settings if all else fails.
Calibrate Google Maps
To calibrate Google Maps, go to Settings in the app. Tap on Navigation and select Calibrate with Live View. Follow the on-screen instructions to help Google Maps better understand your surroundings. This can improve accuracy when navigating.
You can also try clearing the app’s cache or reinstalling it if issues persist. Make sure your device has a strong internet connection for optimal performance. Calibrating Google Maps can help ensure a smoother and more accurate navigation experience for your journeys.
Download Maps for Offline Use
To download maps for offline use on Google Maps, open the app on your mobile device. Search for the location you want to download and tap on it. Scroll down and select “Download”. Choose the area you want to download by adjusting the square box. Tap on “Download” again and the map will be saved for offline use.
This is useful when you have limited internet access or are traveling to areas with poor signal. Offline maps can be accessed by going to the “Offline maps” section in the app menu.
Enable Background App Refresh
To enable Background App Refresh for Google Maps on your device, go to Settings on your phone or tablet. Next, select General and then Background App Refresh. Toggle the switch to enable Background App Refresh for Google Maps. This will allow the app to refresh its content in the background, ensuring you have the latest information and updates when you open the app. Enabling Background App Refresh can help resolve issues with Google Maps not working properly by ensuring the app is always up to date with real-time data.
Check Google Maps Server Status
If Google Maps is still not working, try accessing it on a different network or device to see if the problem is specific to your setup. Ensure that your internet connection is stable and that there are no restrictions on accessing Google Maps. If all else fails, consider reinstalling the app or checking for any software updates on your device.
Check Date and Time Accuracy
To check the date and time accuracy on your device, navigate to your settings and locate the “Date & Time” section. Ensure that the “Automatic date & time” option is enabled to sync with the network-provided time. If this option is already enabled, try toggling it off and back on to refresh the connection. Verify that your time zone is correctly set to your current location to avoid any discrepancies.
Confirm that your device has a stable internet connection before checking the date and time accuracy. If the issue persists, restart your device to apply any changes made to the settings.
Try Google Maps Go
If Google Maps is not working properly, try using Google Maps Go as an alternative. This lightweight version of the app is designed for devices with limited memory or slower internet connections. To access Google Maps Go, simply go to the Google Maps website on your mobile browser and click on the “Go to Google Maps Go” button.
Clear the cache on your device to resolve any issues with Google Maps not working properly. This can help to refresh the app and clear out any temporary data that may be causing problems.
If you are still experiencing issues, try updating the Google Maps app on your device. Check the App Store for any available updates and install them to ensure you have the latest version of the app.
Restart your device to see if that resolves the issue with Google Maps not working properly. Sometimes a simple restart can help to refresh the device and clear out any temporary bugs or glitches.
Frequently Asked Questions
Why has Google Maps stopped working?
Google Maps has stopped working due to potential issues with the app’s cache or data. To resolve this, you can check for updates in the Google Play Store, clear the app’s cache and data, or uninstall and reinstall the app.
Is there a problem with Google Maps right now?
There is currently no problem with Google Maps. The last outage occurred on Saturday, Ma and lasted about 45 minutes.
Why isn’t Google Maps working on my iPhone?
Google Maps may not be working on your iPhone if Location Services and Location Access are not enabled for the Maps app. Check your device’s settings to ensure that Location Services is turned on, and that Maps is set to have access while using the app or widgets. Additionally, make sure that the date, time, and time zone settings on your device are correct.
How do I reset my Google Maps?
To reset Google Maps, you can clear all data and then enable it again. Simply open the app after doing so.






