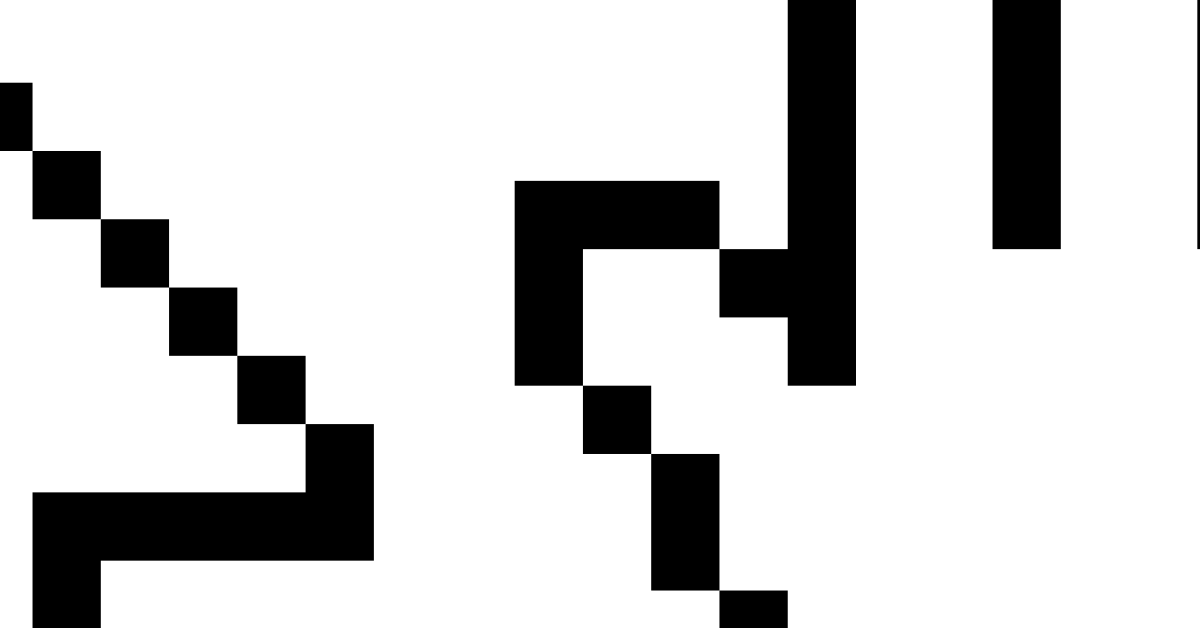
Are you experiencing the frustrating issue of a disappearing mouse cursor on your Windows 10/11 or Mac computer? Let’s explore some effective ways to fix this problem and get your cursor back on track.
Recently, Fortect has become increasingly popular as a reliable and efficient way to address a wide range of PC issues. It's particularly favored for its user-friendly approach to diagnosing and fixing problems that can hinder a computer's performance, from system errors and malware to registry issues.
- Download and Install: Download Fortect from its official website by clicking here, and install it on your PC.
- Run a Scan and Review Results: Launch Fortect, conduct a system scan to identify issues, and review the scan results which detail the problems affecting your PC's performance.
- Repair and Optimize: Use Fortect's repair feature to fix the identified issues. For comprehensive repair options, consider subscribing to a premium plan. After repairing, the tool also aids in optimizing your PC for improved performance.
Common Reasons for Disappearance
Common reasons for the disappearance of the mouse cursor on Windows 10/11 & Mac can vary from simple settings issues to more complex hardware or driver problems. One common reason for a disappearing mouse cursor is a glitch in the system, which can be fixed by restarting your computer or reconnecting the mouse or touchpad if you are using a laptop.
Another reason could be an outdated or corrupted device driver, which can be resolved by updating the driver software through the device manager on Windows or the system preferences on Mac. Additionally, if you are using a wireless mouse, the issue could be related to the USB receiver or the mouse batteries needing replacement.
Sometimes, the mouse cursor disappears due to an incorrect display setting or a software conflict, which can be fixed by adjusting the display settings or running a troubleshooting tool to identify and resolve conflicts.
In some cases, the disappearance of the mouse cursor could be attributed to a malware or virus infection, which can be fixed by running a full system scan using a reliable antivirus program.
It’s important to also ensure that your Windows or Mac operating system is up to date with the latest Windows Update or macOS update to resolve any compatibility issues that may be causing the cursor to disappear.
By addressing these common reasons for the disappearance of the mouse cursor, you can effectively fix the issue and regain full functionality of your pointing device.
Initial Troubleshooting Steps
- Check mouse hardware
- Ensure the mouse is properly connected to the computer

- Try using a different mouse to see if the issue persists
- Restart the computer
- Close all open programs and restart the computer
- Check if the mouse cursor reappears after the restart
- Update mouse drivers
- Open Device Manager by pressing Windows key + X and selecting Device Manager
- Expand the Mouse and other pointing devices category
- Right-click on the mouse device and select Update driver
- Follow the on-screen instructions to update the driver
- Run hardware and device troubleshooter
- Open Settings and go to Update & Security
- Click on Troubleshoot and select Hardware and Devices
- Follow the on-screen instructions to run the troubleshooter
Technical Solutions to Consider
Another solution is to adjust the mouse settings in the control panel on Windows or system preferences on Mac. This can involve changing the pointer speed, enabling pointer trails, or adjusting the visibility of the cursor to make it easier to see.
If the disappearing cursor is specific to certain applications, try running the application in compatibility mode on Windows or reinstalling the application on Mac. This can resolve any software conflicts causing the cursor to disappear.
For Windows users, it’s also important to check for Windows updates and install any available updates to ensure the operating system is up to date. Sometimes, a system update can fix bugs and glitches causing the cursor to disappear.
Additionally, checking for any third-party software or plug-ins that may be interfering with the cursor functionality can also help. Disabling or uninstalling any unnecessary software can resolve the issue.
Advanced Recovery and Protection Methods
If your mouse cursor is still missing after trying basic troubleshooting steps, there are some advanced recovery and protection methods you can try. One option is to check for any corrupt system files by running the System File Checker tool. This can be done by opening Command Prompt as an administrator and typing “sfc /scannow” and pressing Enter.
Another method is to update or reinstall your mouse driver. To do this, go to Device Manager, locate your mouse under the “Mice and other pointing devices” section, right-click on it, and select “Update driver” or “Uninstall device” followed by a restart to reinstall the driver.
You can also try booting your computer in Safe Mode to see if the issue persists. To do this, restart your computer and repeatedly press the F8 key until the Advanced Boot Options menu appears. From there, select “Safe Mode” and see if your cursor reappears.
Additionally, performing a system restore to a point before the issue started can also help resolve the problem. To do this, type “create a restore point” in the Windows search bar, open the System Properties window, and select “System Restore” to roll back to a previous state.







