In the digital age, the loss of valuable data stored on an SD card can be a devastating experience. But fear not, as this article will guide you through a simple and cost-free method to recover corrupted SD card data. Discover the secrets to retrieving your precious files in no time, without breaking the bank.
Recently, Fortect has become increasingly popular as a reliable and efficient way to address a wide range of PC issues. It's particularly favored for its user-friendly approach to diagnosing and fixing problems that can hinder a computer's performance, from system errors and malware to registry issues.
- Download and Install: Download Fortect from its official website by clicking here, and install it on your PC.
- Run a Scan and Review Results: Launch Fortect, conduct a system scan to identify issues, and review the scan results which detail the problems affecting your PC's performance.
- Repair and Optimize: Use Fortect's repair feature to fix the identified issues. For comprehensive repair options, consider subscribing to a premium plan. After repairing, the tool also aids in optimizing your PC for improved performance.
Signs of SD Card Corruption
1. Error messages or inability to access files: If you’re receiving error messages when trying to access files on your SD card, it may be corrupted. Try using data recovery software to retrieve your files.
2. Physical damage or marks: Physical damage like scratches or dents on your SD card can cause corruption. Inspect your card for any visible signs of damage.
3. Connection issues with devices: If your SD card is not being recognized by your device or there are frequent connection issues, it could be a sign of corruption. Use a repair tool or CMD command like CHKDSK to fix the issue.
4. Unexpected data loss: If files suddenly disappear from your SD card without your intervention, it’s likely due to corruption. Run data recovery software to retrieve lost files.
Common Diagnostic Methods to Confirm SD Card Corruption
- Check for physical damage: Inspect the SD card for any visible signs of physical damage, such as scratches, dents, or broken connectors.
- Try the SD card on another device: Test the SD card on a different device to determine if the corruption issue is specific to the original device.

- Use built-in diagnostic tools: Many devices have built-in diagnostic tools that can help identify and diagnose SD card corruption issues.
- Run CHKDSK utility: Utilize the CHKDSK (Check Disk) utility on your computer to scan and repair file system errors on the SD card.
- Use third-party data recovery software: Explore reliable third-party software solutions designed to recover data from corrupted SD cards.
- Format the SD card: As a last resort, formatting the SD card may resolve corruption problems, but remember to backup any important data before doing so.
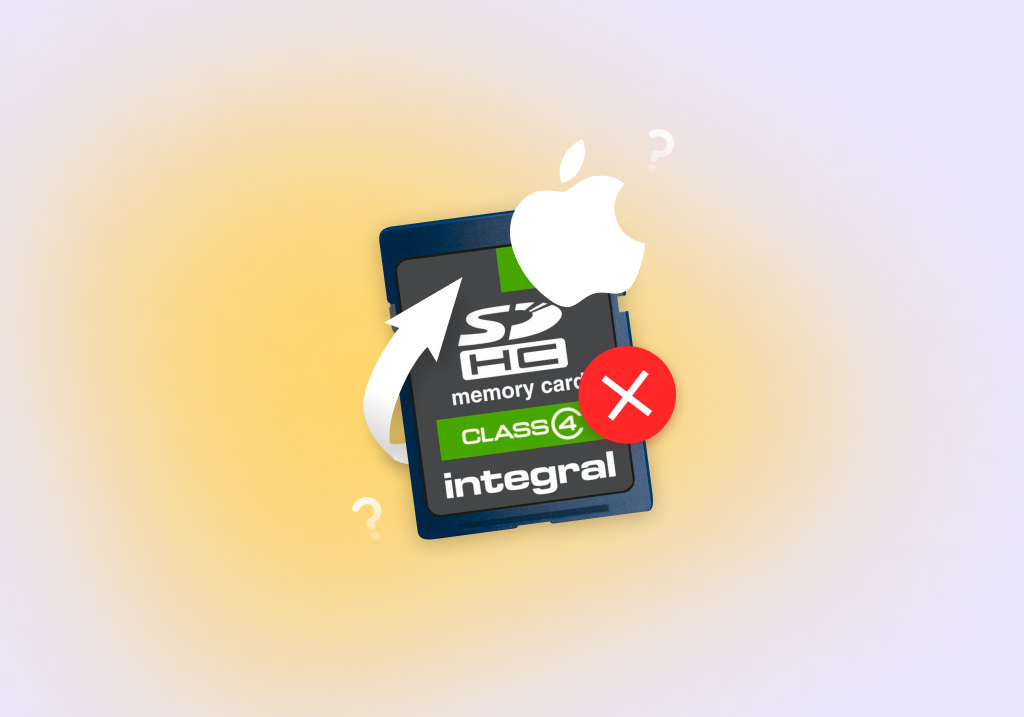
How to Recover Data from Corrupted SD Card
If you’re facing data corruption on your SD card, don’t worry, there are easy and free methods to recover your files. Here’s what you can do:
1. Connect your SD card to a computer using a card reader or adapter.
2. On Windows, press Windows key + R to open the Run command. Type “cmd” and hit Enter to open the Command Prompt.
3. In the Command Prompt, type “chkdsk /f [drive letter]:” (replace [drive letter] with the letter assigned to your SD card) and press Enter. This will repair any file system errors.
4. If the above method doesn’t work, try using a reliable SD card repair tool like Sandisk RescuePro or Disk Drill.
5. On a Mac, you can use the built-in Disk Utility to repair the corrupted SD card. Go to Applications > Utilities > Disk Utility, select the SD card, and click on the “First Aid” tab.
python
import pyudev
import subprocess
def find_corrupted_sd_cards():
context = pyudev.Context()
devices = context.list_devices(subsystem='block', ID_BUS='usb')
corrupted_sd_cards = []
for device in devices:
try:
output = subprocess.check_output(['fsck', '-nv', device.device_node])
if b"Filesystem modified" in output:
corrupted_sd_cards.append(device.device_node)
except subprocess.CalledProcessError:
pass
return corrupted_sd_cards
def recover_data_from_sd_card(sd_card_path):
# Add your custom recovery logic here
pass
# Example usage
corrupted_sd_cards = find_corrupted_sd_cards()
if len(corrupted_sd_cards) > 0:
print("Corrupted SD card(s) detected:")
for sd_card_path in corrupted_sd_cards:
print(sd_card_path)
recover_data_from_sd_card(sd_card_path)
else:
print("No corrupted SD cards found.")
Please note that this code snippet only demonstrates how you can identify potentially corrupted SD cards connected via USB. The `find_corrupted_sd_cards` function uses the `fsck` command-line tool to check for file system modifications. The `recover_data_from_sd_card` function is a placeholder where you can add your own custom recovery logic based on your specific requirements.
Method 1: Recover Corrupted SD Card with Specialized Data Recovery Software
- Step 1: Download and install a reliable data recovery software such as Microsoft’s SD Card Recovery Tool.
- Step 2: Insert the corrupted SD card into your computer’s card reader or use an external card reader if necessary.
- Step 3: Launch the SD Card Recovery Tool and select the corrupted SD card as the target drive for recovery.
- Step 4: Choose the appropriate scanning mode based on your specific needs – Quick Scan or Deep Scan.
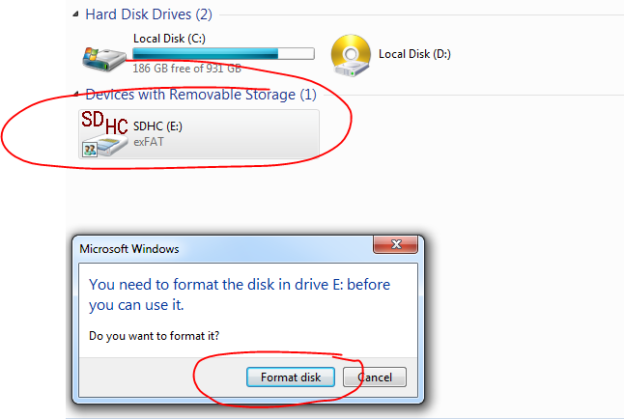
- Step 5: Click on the Start or Scan button to initiate the scanning process.
- Step 6: Wait patiently while the software scans the corrupted SD card for recoverable data.
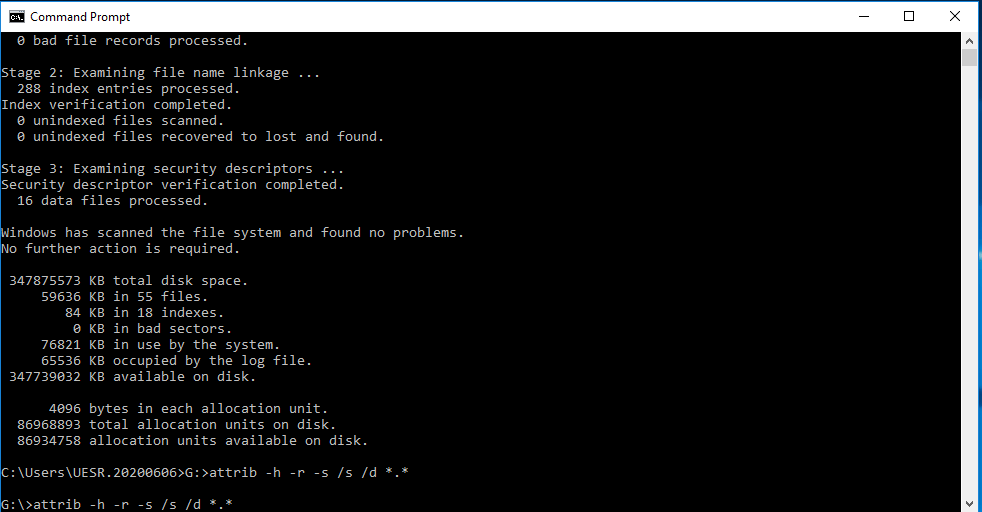
- Step 7: Preview the scanned results and select the desired files you wish to recover.
- Step 8: Click on the Recover or Restore button to start the data recovery process.
- Step 9: Specify a safe storage location on your computer or an external device for saving the recovered files.
- Step 10: Wait until the software completes the recovery process and verifies the integrity of the recovered files.
- Step 11: Access the recovered data from the specified storage location and ensure its integrity before using it.
- Step 12: Safely remove the corrupted SD card from the computer and format it for future use, if necessary.
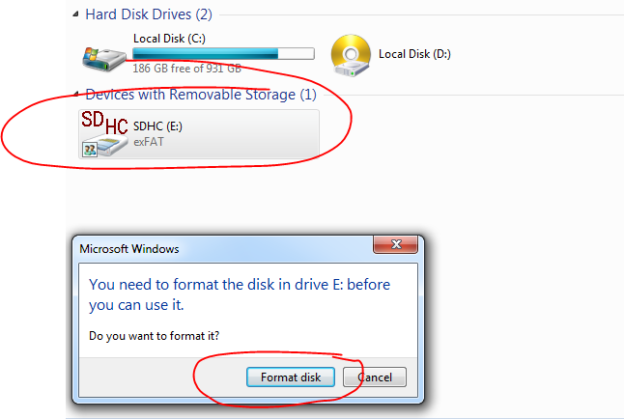
Method 2: Hire a Data Recovery Service
If you’re unable to recover your corrupted SD card data using Method 1, consider hiring a professional data recovery service. These services have the expertise and tools to handle complex data recovery cases.
1. Research reputable data recovery services: Look for companies that specialize in SD card data recovery and have positive customer reviews.
2. Contact the service: Reach out to the data recovery service and provide them with details about your corrupted SD card and the data you need to recover.
3. Ship your SD card: Follow the instructions provided by the data recovery service to safely package and ship your SD card to their facility.
4. Data recovery process: The service will perform advanced techniques to extract your data from the corrupted SD card. This may involve repairing damaged sectors or retrieving data from different partitions.
5. Data retrieval and delivery: Once the data recovery process is complete, the service will provide you with the recovered files. They may offer options for delivery, such as online download or shipping on a new storage media.
Method 3: Use Windows File Recovery to Retrieve Lost Files
If you’re facing data loss or corruption issues with your SD card, Windows File Recovery can help you recover your files easily and for free.
1. Connect your SD card to your computer. Ensure a stable connection between your SD card and the computer.
2. Open Windows File Recovery. Launch the Windows File Recovery application on your computer.
3. Select your SD card as the target location. Choose your SD card from the list of available storage media.
4. Start the recovery process. Click on the “Scan” button to initiate the recovery process.
5. Preview and recover your lost files. Once the scan is complete, you can preview the recoverable files and select the ones you want to restore.
Method 4: Look for Backup Copies of Corrupted Data
If your SD card data becomes corrupted, it’s worth checking for any backup copies that may exist. Many devices and platforms offer automatic backups or syncing capabilities that can help restore lost data. Here’s how you can find these backup copies:
1. Check your computer: Connect the SD card to your computer and look for any backup files or folders. Some operating systems, like Mac OS, have built-in backup features that may have saved your data.
2. Explore cloud storage: If you use cloud storage services like Google Drive or Dropbox, check if any backups were automatically created. Log in to your account and search for the missing files or folders.
3. Check your phone or camera: If the corrupted data was originally stored on a phone or camera, check if the device has any backup options. Some phones, like Android devices, offer automatic backups to Google Drive.
How to Fix a Corrupted SD Card: Main Methods
- Connect the corrupted SD card to your computer using a card reader.
- Press Win + X and select Command Prompt (Admin) to open the Command Prompt with administrative rights.
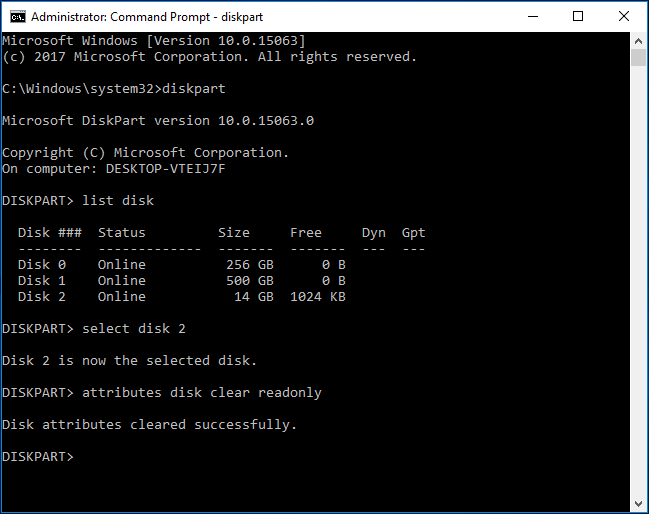
- Type chkdsk [SD card drive letter]: /f and hit Enter. Replace [SD card drive letter] with the actual drive letter of your SD card.
- Wait for the chkdsk utility to scan and repair the corrupted SD card.
- Once the process is complete, close the Command Prompt and safely remove the SD card from your computer.
Method 2: Use Windows Error Checking Tool
- Insert the corrupted SD card into your computer’s card reader.
- Open File Explorer and locate the SD card drive.
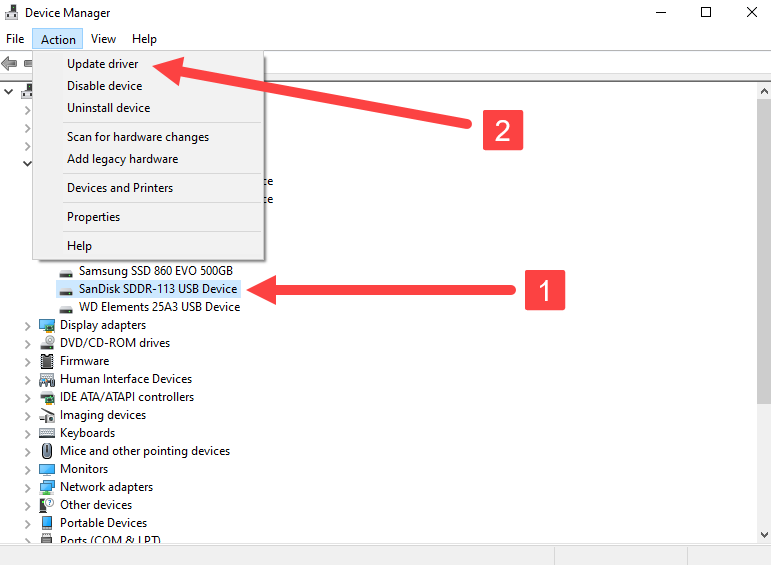
- Right-click on the SD card drive and select Properties.
- In the Properties window, go to the Tools tab and click on Check under the “Error-checking” section.
- Click on Scan drive and wait for the tool to scan and fix any errors on the SD card.
- Once the process is complete, safely remove the SD card from your computer.
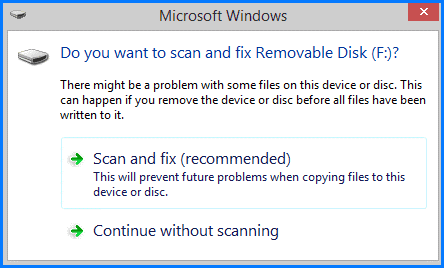
Method 3: Use Data Recovery Software
- Download and install a reliable data recovery software like Recuva or PhotoRec.
- Connect the corrupted SD card to your computer using a card reader.
- Launch the data recovery software and select the SD card as the target drive for recovery.
- Choose the desired recovery options, such as file types to recover.
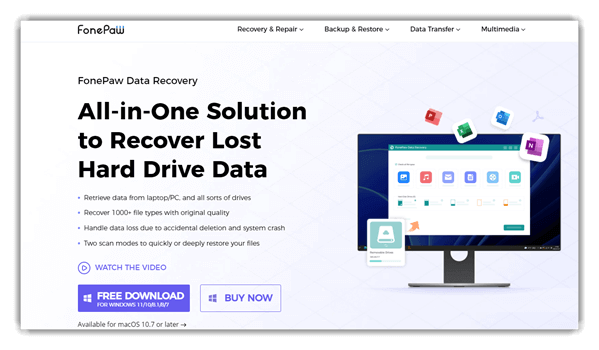
- Initiate the scanning process and wait for the software to search for recoverable files on the SD card.
- Once the scanning is complete, preview the recovered files and select the ones you want to restore.

- Choose a safe location on your computer to save the recovered files and start the recovery process.
- After the files have been successfully recovered, safely remove the SD card from your computer.
Method 0: Reconnect the SD Card
If you’re experiencing a connection issue with your SD card, there’s a chance that it may be causing data corruption. To fix this, try reconnecting the SD card to your computer or camera.
1. Turn off your device and remove the SD card.
2. Inspect the SD card for any physical damage or dirt. Clean it gently if necessary.
3. Reinsert the SD card firmly into the appropriate slot.
4. Turn on your device and check if the SD card is recognized.
Method 1: Repair the Card Using CHKDSK
To recover corrupted SD card data, one easy and free method is to use CHKDSK. This built-in Windows tool can help fix common errors and recover lost data on your memory card.
Here’s how to use CHKDSK to repair your SD card:
1. Connect your SD card to your computer using a card reader.
2. Open Command Prompt by pressing Win + R, then typing “cmd” and pressing Enter.
3. In Command Prompt, type “chkdsk X: /f” (replace X with the drive letter assigned to your SD card) and press Enter.
4. CHKDSK will scan and repair any errors on your SD card.
5. Once the process is complete, check if your data is now accessible.
Remember, if your SD card is physically damaged or the data is not recoverable using CHKDSK, you may need to seek professional data recovery services.
Method 2: Assign a New Drive Letter
If you’re facing issues with a corrupted SD card, assigning a new drive letter can help resolve the problem. Here’s how you can do it:
1. Connect the SD card to your computer.
2. Open the Disk Management tool by pressing Windows Key + X and selecting “Disk Management.”
3. Locate your SD card in the list of drives.
4. Right-click on the SD card and select “Change Drive Letter and Paths.”
5. Click on “Change” and choose a new drive letter for your SD card.
6. Click “OK” to save the changes.
By assigning a new drive letter, you can regain access to your corrupted SD card and recover your data.
Method 3: Use the ATTRIB Command
To recover corrupted SD card data easily and for free, you can utilize the ATTRIB command. Follow these steps:
1. Connect the corrupted SD card to your computer.
2. Open the Command Prompt by pressing Windows Key + R, typing “cmd,” and pressing Enter.
3. In the Command Prompt, type “attrib -h -r -s /s /d X:\*” and replace “X” with the drive letter assigned to your SD card.
4. Press Enter to execute the command and wait for it to complete.
5. Once finished, check if your SD card data has been recovered.
By using the ATTRIB command, you can potentially fix the corruption issue and retrieve your important files from the SD card.
Method 4: Reformat the Card
If you’re dealing with a corrupted SD card and need a quick and free solution, reformatting the card can often do the trick. Just follow these steps:
1. Connect the SD card to your computer using a card reader or adapter.
2. Open the File Explorer (Windows) or Finder (Mac).
3. Locate the SD card under “This PC” or “Devices” in File Explorer or Finder.
4. Right-click on the SD card and select “Format.”
5. Choose the file system (FAT32 is recommended for most devices) and click “Start.”
6. Wait for the formatting process to complete.
7. Once finished, safely eject the SD card from your computer.
Method 5: Reinstall Your Drivers
If you’re experiencing issues with your SD card, one possible solution is to reinstall your drivers. This can help resolve any connection issues and recover corrupted data. Here’s how you can do it:
1. Press the Windows key + X and select Device Manager.
2. Expand the “Disk drives” category and locate your SD card.
3. Right-click on the SD card and select “Uninstall device.”
4. Confirm the uninstallation and restart your computer.
5. After the restart, Windows will automatically reinstall the drivers for your SD card.
By reinstalling your drivers, you can potentially fix any errors or corruption that may be affecting your SD card’s functionality and retrieve your important data.
Method 6: Scan the SD Card for Malware
To ensure your SD card is free from malware, follow these steps:
1. Connect the SD card to your computer using a card reader or adapter.
2. Open your preferred antivirus software and initiate a scan.
3. Select the option to scan the SD card specifically.
4. Wait for the scan to complete and review the results for any detected malware.
5. If malware is found, follow the recommended steps to remove it.
6. Once the scan is finished, safely eject the SD card from your computer.
By scanning your SD card for malware, you can protect your data and prevent any potential issues that may arise from infected files.
Method 7: Use the Windows Repair Tool
If your SD card has become corrupted and you need to recover your data, the Windows Repair Tool can help. Here’s how to use it:
1. Connect your SD card to your computer using a card reader or adapter.
2. Open the Windows Repair Tool by searching for it in the Start menu.
3. Select your SD card from the list of available drives.
4. Click on the “Repair” button to start the repair process.
5. Wait for the tool to scan and repair your SD card.
6. Once the repair is complete, you can safely remove your SD card and access your recovered data.
Tips to Avoid Memory Card Corruption
- Handle with Care: Always ensure proper handling of your memory card to prevent physical damage that can lead to corruption.
- Format in Device: Use the device itself to format the memory card instead of using a computer, as it ensures compatibility and reduces the risk of corruption.
- Update Firmware: Regularly check for firmware updates for your device to ensure optimal performance and compatibility with your memory card.
- Eject Properly: Always eject the memory card safely from your device before removing it to avoid unexpected corruption during data transfer.

- Avoid Overloading: Do not store excessive data on your memory card, as it can increase the chances of corruption. Keep it within recommended capacity limits.
- Scan for Errors: Periodically scan your memory card for errors using appropriate software to detect and fix any potential issues before they lead to corruption.

- Keep Away from Extreme Conditions: Protect your memory card from extreme temperatures, humidity, and exposure to water or magnetic fields to prevent damage and corruption.
- Backup Your Data: Regularly back up your memory card data to a separate storage device or cloud storage to ensure you have a copy in case of corruption or accidental deletion.
- Use Reliable Brands: Invest in memory cards from trusted and reliable brands to minimize the risk of corruption and ensure better performance and durability.
- Handle Virus Protection: Install and regularly update antivirus software on your device to safeguard your memory card from potential virus attacks that can lead to corruption.
How to Detect That Your SD Card is Corrupted
Detecting a corrupted SD card is crucial to recover your valuable data. Here’s how you can identify if your SD card is corrupted:
1. Check for physical damage: Inspect the SD card for any visible marks or signs of damage. Physical damage can cause data corruption.
2. Test on multiple devices: Try connecting the SD card to different computers or cameras. If the card fails to work on multiple devices, it indicates a possible corruption issue.
3. Look for error messages: When inserting the SD card, pay attention to any error messages displayed on your device. Error messages like “Card is not recognized” or “Card is damaged” suggest corruption.
4. Use a card reader: Insert the SD card into a card reader and connect it to your computer. Open the file explorer and check if the card is detected. If not, it might be corrupted.
5. Use disk utility tools: For Mac users, open Disk Utility and select the SD card. Click on “Repair Disk” to fix any partition or file system issues that might be causing corruption.
Best Methods to Fix Corrupted/Damaged SD Cards
Best Methods to Fix Corrupted/Damaged SD Cards:
1. Check the connection: Ensure the SD card is properly inserted and the card reader is functioning correctly.
2. Use a different device: Try inserting the SD card into a different device to see if the issue is with the card or the device.
3. Repair the SD card: On a Windows computer, open “Command Prompt” and type “chkdsk /f [drive letter]:” to fix any file system errors.
4. Recover data with software: Utilize data recovery software like “Recuva” or “EaseUS Data Recovery Wizard” to retrieve deleted files from the corrupted SD card.
5. Format the SD card: As a last resort, format the SD card to repair any logical errors. However, note that this will erase all data on the card.
How to Recover Data From a Corrupted Memory Card Using SD Card Recovery Software
To recover data from a corrupted memory card, use SD Card Recovery Software. Follow these steps:
1. Connect the corrupted memory card to a computer using a card reader.
2. Download and install SD Card Recovery Software from the official website.
3. Launch the software and select the corrupted memory card as the target device.
4. Choose the scanning mode according to your needs (quick scan or deep scan).
5. Wait for the scanning process to complete.
6. Preview the recoverable files and select the ones you want to recover.
7. Click on the “Recover” button to restore the selected files to your desired location.







