
Having your computer on but the keyboard and mouse not working can be a frustrating issue to deal with.
Recently, Fortect has become increasingly popular as a reliable and efficient way to address a wide range of PC issues. It's particularly favored for its user-friendly approach to diagnosing and fixing problems that can hinder a computer's performance, from system errors and malware to registry issues.
- Download and Install: Download Fortect from its official website by clicking here, and install it on your PC.
- Run a Scan and Review Results: Launch Fortect, conduct a system scan to identify issues, and review the scan results which detail the problems affecting your PC's performance.
- Repair and Optimize: Use Fortect's repair feature to fix the identified issues. For comprehensive repair options, consider subscribing to a premium plan. After repairing, the tool also aids in optimizing your PC for improved performance.
Force Restart and Reconnect Devices
If your computer is on but your keyboard and mouse are not working, the first step is to force restart your system. To do this, hold down the power button on your computer until it shuts off completely. Wait a few seconds, then turn it back on.
Once your computer has restarted, reconnect your keyboard and mouse. Check for any loose connections or damaged cables. If everything appears to be connected properly, try plugging them into different USB ports to see if that resolves the issue.
If your keyboard and mouse are still not working, try restarting your computer in safe mode. This can help determine if the issue is related to a specific software or driver problem. To access safe mode, restart your computer and press the F8 key repeatedly as it boots up.
If the problem persists, you may need to update your device drivers or check for any software conflicts. You can do this by accessing the Device Manager in your operating system and looking for any yellow exclamation points next to your keyboard and mouse devices.
If all else fails, you may need to contact technical support for further assistance.
Check and Reconnect Display
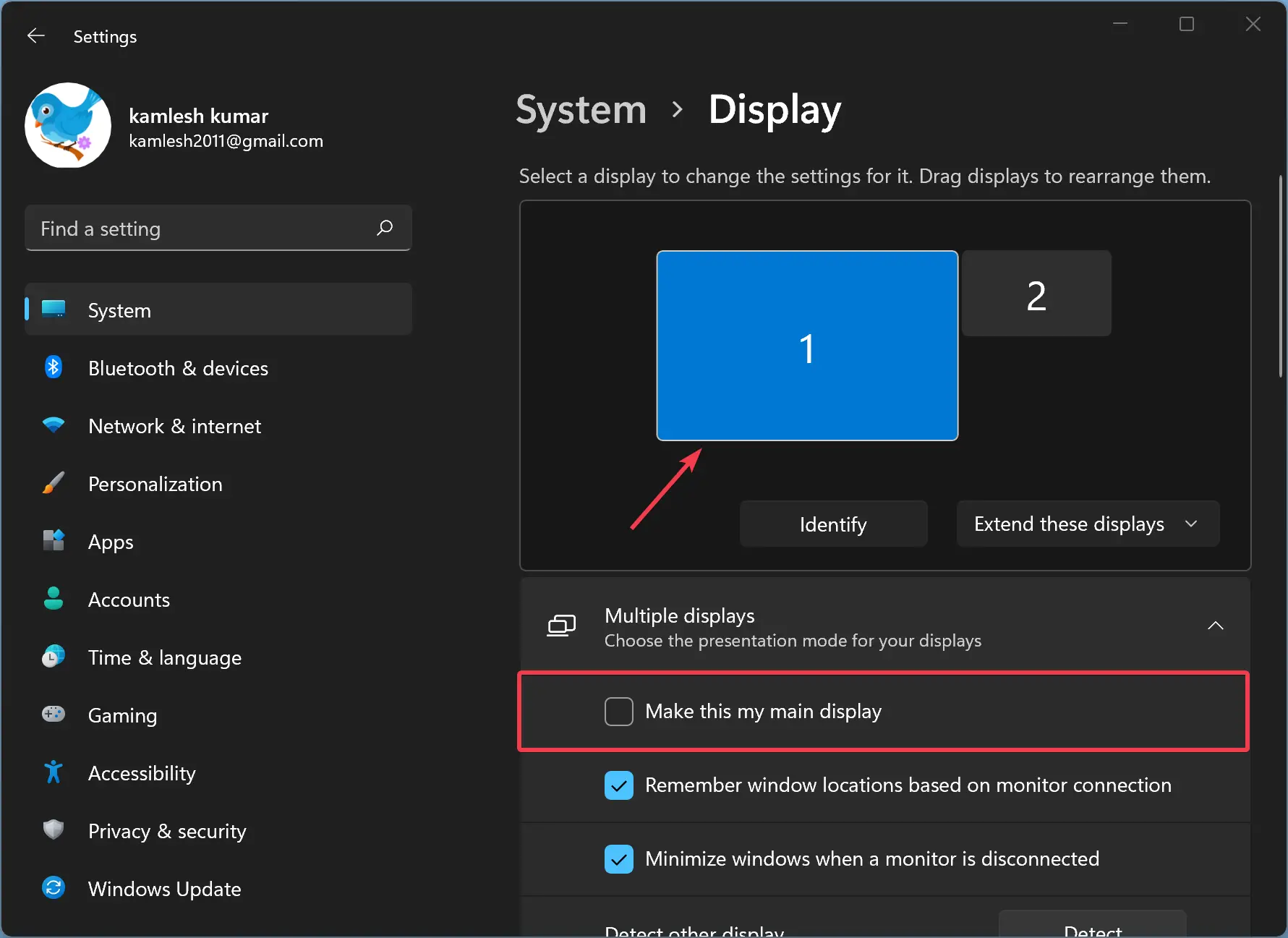
- Check the connections between the computer and the monitor
- Ensure that the monitor is properly plugged into the computer’s video output port
- If using a VGA cable, make sure all pins are straight and the cable is securely connected
- If using an HDMI cable, check for any visible damage and reseat the cable
- Restart the computer and monitor
- Power off both the computer and monitor
- Wait a few seconds before turning them back on
- Try a different display
- If possible, connect the computer to a different monitor or TV to see if the issue is with the display
- If the new display works, the problem may lie with the original monitor
Reset and Update BIOS Settings
If your computer is on but the keyboard and mouse are not working, it may be due to BIOS settings that need to be reset and updated. To do this, follow these steps:
1. Shut down your computer completely and turn it back on.
2. As the computer is booting up, look for the key you need to press to enter the BIOS. This is usually displayed on the screen, but common keys are F2, F10, or Delete.
3. Once in the BIOS, navigate to the “Reset to Default” or “Load Optimized Defaults” option. Select this option and confirm the reset.
4. After resetting the BIOS settings, look for an option to update the BIOS. This can usually be found under the “Advanced” or “Tools” section of the BIOS menu.
5. Follow the on-screen instructions to update the BIOS. This may involve downloading a BIOS update from the manufacturer’s website and installing it.
6. Once the BIOS update is complete, save the changes and exit the BIOS.
By resetting and updating the BIOS settings, you may be able to resolve the issue of your keyboard and mouse not working properly. If the problem persists, you may need to further troubleshoot the hardware or seek professional assistance.
Peripheral and RAM Troubleshooting
If your computer is on but the keyboard and mouse are not working, it could be due to issues with the peripherals or the RAM. To troubleshoot this problem, follow these steps:
Check the connections: Make sure that the keyboard and mouse are properly connected to the computer. Try plugging them into different USB ports to see if that resolves the issue.
Restart the computer: Sometimes, a simple restart can fix the problem. Turn off the computer, wait a few seconds, and then turn it back on to see if the keyboard and mouse start working again.
Test with different peripherals: If possible, try using a different keyboard and mouse to see if the issue is with the peripherals themselves. If the new peripherals work, then the problem lies with the original keyboard and mouse.
F.A.Q.
Why is my PC turning on but not my keyboard and mouse?
Your PC may be turning on but your keyboard and mouse are not working because of loose connections. Make sure all cables, including power cables and peripheral connections, are securely plugged in. Additionally, try reseating the RAM and GPU to ensure they are making proper contact.
Why is my computer not responding to my mouse and keyboard?
Your computer may not be responding to your mouse and keyboard because of a connection issue with the wireless receiver or low battery power. Try unplugging and re-plugging the receiver, changing USB ports, or replacing/recharging the batteries to troubleshoot the problem.
How do I fix my keyboard and mouse not working on startup?
To fix the issue of your keyboard and mouse not working on startup, you can try adjusting the power settings in Control Panel. Go to Power Options, then Choose what the power buttons do, and Change settings that are currently unavailable. From there, uncheck Turn on fast startup. Save your changes and restart your computer to see if the problem is resolved.
Why is my keyboard and mouse not working on my monitor?
Your keyboard and mouse may not be working on your monitor due to a loose connection or a faulty cable. Ensure that the cables connecting your keyboard and mouse to the monitor are securely plugged in and check if they are properly connected to the computer or USB ports.







