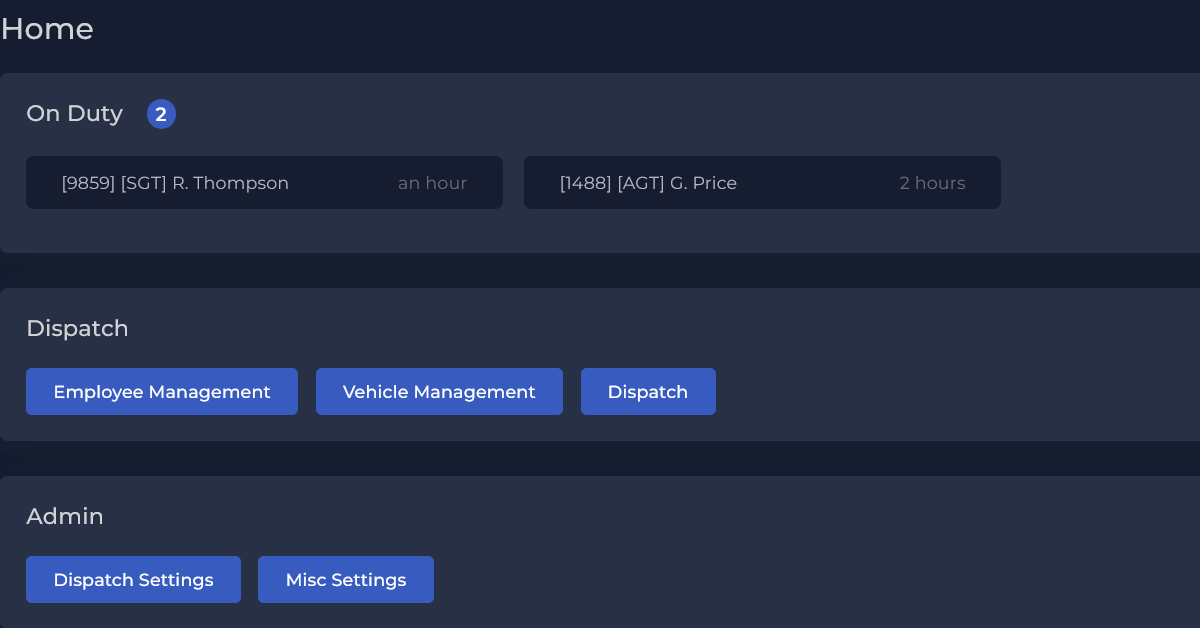
Are you having trouble connecting to your Discord server? Let’s troubleshoot those connection issues and get you back up and running in no time.
Recently, Fortect has become increasingly popular as a reliable and efficient way to address a wide range of PC issues. It's particularly favored for its user-friendly approach to diagnosing and fixing problems that can hinder a computer's performance, from system errors and malware to registry issues.
- Download and Install: Download Fortect from its official website by clicking here, and install it on your PC.
- Run a Scan and Review Results: Launch Fortect, conduct a system scan to identify issues, and review the scan results which detail the problems affecting your PC's performance.
- Repair and Optimize: Use Fortect's repair feature to fix the identified issues. For comprehensive repair options, consider subscribing to a premium plan. After repairing, the tool also aids in optimizing your PC for improved performance.
Restarting Your System and Network Hardware
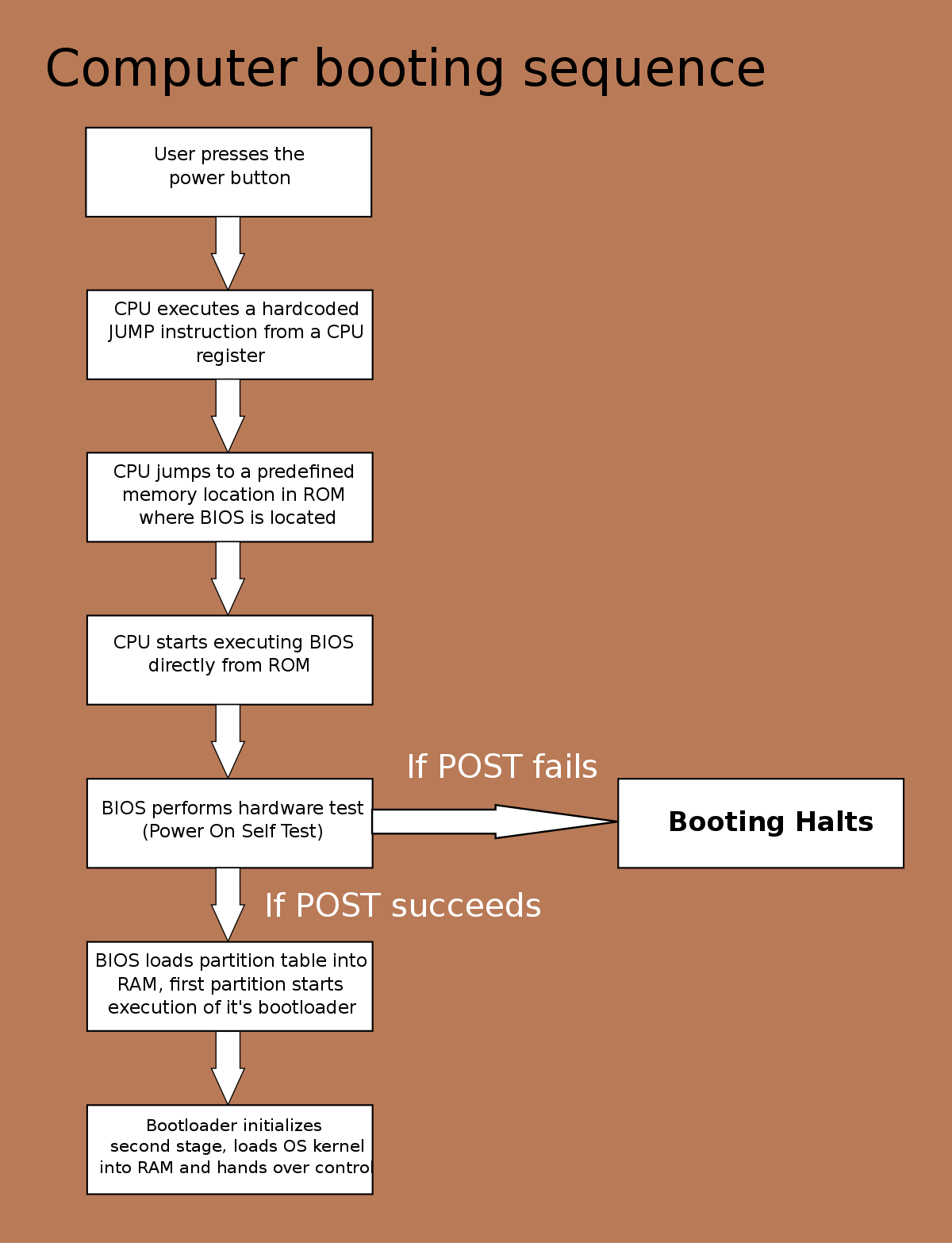
If you are using a Wi-Fi connection, you can also try restarting your Wi-Fi router to see if that resolves the problem. Sometimes, simply power cycling your network hardware can fix connection issues and improve your overall internet experience.
Additionally, make sure that your network hardware is properly connected and functioning. Check all cables and connections to ensure everything is secure and working as it should. Sometimes, a loose connection can cause network issues that can easily be resolved by reseating the cables.
By restarting your system and network hardware, you can quickly troubleshoot and potentially resolve Discord server connection issues without the need for more advanced troubleshooting steps. This simple action can often resolve common network connectivity problems and improve your overall online experience.
Modifying Network and DNS Settings
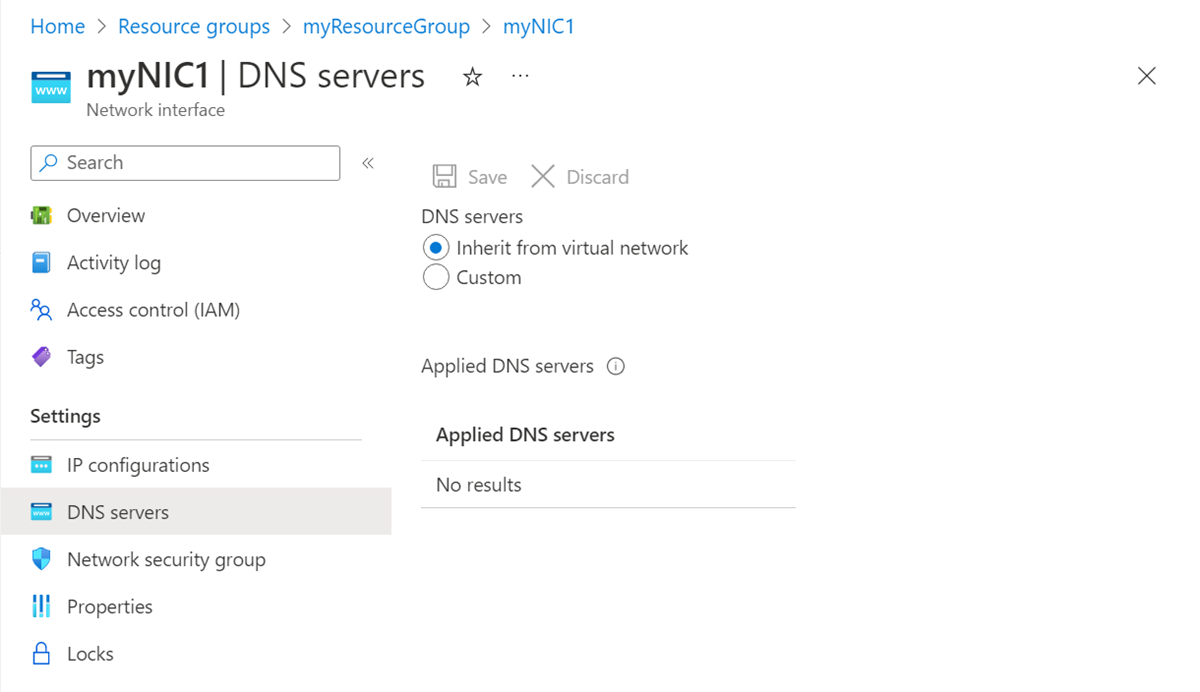
To modify network and DNS settings, start by navigating to the Control Panel on Windows 10. From there, select Network and Sharing Center and then choose Change adapter settings. Right-click on your network connection and select Properties. In the properties window, scroll down and select Internet Protocol Version 4 (TCP/IPv4) and click Properties.
In the TCP/IPv4 properties, select Use the following DNS server addresses and enter the preferred and alternate DNS server addresses provided by your internet service provider. Click OK to save the changes.
If you are still experiencing connection issues, you can also try resetting your network settings. Open the Start menu, type cmd, and right-click on Command Prompt to run it as an administrator. In the command prompt, type ipconfig /flushdns and press Enter to flush the DNS resolver cache.
Additionally, you can try disabling any proxy servers that may be interfering with your connection. Go to the Settings menu in Discord, select Connections, and toggle off any proxy settings that are enabled.
Configuring Firewall and Proxy Settings
To configure firewall and proxy settings in Windows 10, go to the Start menu and search for “Control Panel.” From there, select “Windows Firewall” and then “Allow an app or feature through Windows Firewall.” Click “Change settings” and then “Allow another app.” Choose “Discord” from the list and click “Add.” This will ensure that Discord is not being blocked by the firewall.
If you are using a proxy server, go to the Start menu and search for “Proxy settings.” Under “Manual proxy setup,” toggle the switch to turn on the proxy and enter the IP address and port number provided by your network administrator.
After making these changes, restart Discord and see if the connection issues have been resolved. If not, consider checking for any other firewall or proxy settings that may be affecting the connection.
Checking and Correcting System Date and Time
To check and correct the system date and time, first, click on the date and time display on your computer’s taskbar. Then, select “Adjust date/time” from the menu that appears. Check if the date and time are correct, and if not, toggle off the “Set time automatically” option. Manually adjust the date and time as needed, then toggle the “Set time automatically” option back on. This should ensure that your system date and time are accurate. If you’re experiencing Discord server connection issues, it’s crucial to have the correct system date and time to avoid any potential conflicts with the server.
Scanning for and Removing Malware
- Run a full system scan with your antivirus software to check for any malware or viruses on your computer.
- If malware is detected, follow the prompts to remove it from your system.
- Consider using a dedicated malware removal tool to ensure that all threats are detected and removed from your computer.
- After removing malware, restart your computer to ensure that any changes take effect.
Disabling Conflicting Applications
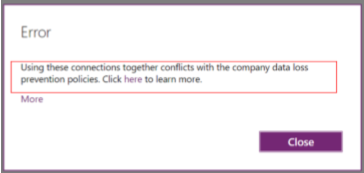
Next, check for any firewall or antivirus software that may be blocking Discord’s connection. Temporarily disable these programs and see if that improves the server connection. It’s also worth checking for any proxy server settings that may be affecting your connection to Discord.
If you’re still experiencing issues, try restarting your router and modem to refresh your internet connection. You can also try resetting your IP address and DNS settings to see if that resolves the problem.
By disabling conflicting applications and checking for any network interference, you can troubleshoot and resolve Discord server connection issues effectively.








