Having trouble printing with Adobe Reader DC? Find solutions to your printing issues in this article.
Recently, Fortect has become increasingly popular as a reliable and efficient way to address a wide range of PC issues. It's particularly favored for its user-friendly approach to diagnosing and fixing problems that can hinder a computer's performance, from system errors and malware to registry issues.
- Download and Install: Download Fortect from its official website by clicking here, and install it on your PC.
- Run a Scan and Review Results: Launch Fortect, conduct a system scan to identify issues, and review the scan results which detail the problems affecting your PC's performance.
- Repair and Optimize: Use Fortect's repair feature to fix the identified issues. For comprehensive repair options, consider subscribing to a premium plan. After repairing, the tool also aids in optimizing your PC for improved performance.
Troubleshooting Steps for Printing Issues with Adobe Reader DC
If you are experiencing printing issues with Adobe Reader DC, follow these troubleshooting steps to resolve the problem:
1. Ensure that your printer is properly connected to your computer. Check that the printer is turned on and connected via a USB cable or through a network connection.
2. Verify that you have the latest printer driver installed on your computer. Visit the manufacturer’s website to download and install the most up-to-date driver for your printer model.
3. Restart your computer and printer. Sometimes, simply restarting the devices can resolve communication issues between your computer and the printer.
4. Update Adobe Reader DC to the latest version. Open Adobe Reader DC, click on the “Help” menu, and select “Check for Updates.” Follow the prompts to install any available updates.
5. Disable protected mode in Adobe Reader DC. Open Adobe Reader DC, click on the “Edit” menu, select “Preferences,” and then choose “Security (Enhanced).” Uncheck the “Enable Protected Mode at startup” checkbox and click “OK.”
6. Try printing from another application. If you can print successfully from other programs like Microsoft Word or Excel, the issue may be specific to Adobe Reader DC.
7. If possible, try using an alternative PDF reader, such as Foxit PDF Reader. Download and install the software from their official website, then attempt to print the document using Foxit PDF Reader.
If these troubleshooting steps do not resolve the printing issue with Adobe Reader DC, consider seeking further assistance from Adobe support or your printer manufacturer.
Reinstalling and Changing Default Settings for Adobe Reader DC
To troubleshoot a printing issue in Adobe Reader DC, you may need to reinstall the software or change default settings. Follow these steps to resolve the problem:
1. Reinstall Adobe Reader DC:
– First, uninstall the current version of Adobe Reader DC from your computer. To do this, go to the Control Panel and select “Programs and Features” (Windows) or “Applications” (MacOS). Locate Adobe Reader DC in the list of installed programs and choose the option to uninstall it.
– Once the software is uninstalled, visit the Adobe website and download the latest version of Adobe Reader DC.
– Follow the installation instructions provided by Adobe to reinstall the software on your computer.
2. Change default settings:
– Open Adobe Reader DC and go to the “Edit” menu. Choose “Preferences” (Windows) or “Preferences” (MacOS).
– In the Preferences window, select “General” from the left-hand menu. Look for the section labeled “Default PDF Handler” and click on the “Select As Default PDF Handler” button.
– A pop-up window will appear asking for confirmation. Click “Yes” to set Adobe Reader DC as the default PDF handler on your computer.
By following these steps, you should be able to troubleshoot any printing issues you are experiencing with Adobe Reader DC. If the problem persists, it may be helpful to check for any updates or patches for your printer driver or consult the support documentation provided by Adobe.
Remember to always ensure that your printer is properly connected to your computer, and that the necessary device drivers are installed. Additionally, check for any error messages or communication protocols that may be affecting the print job.
For further assistance, you can also reach out to Adobe support or consult online forums for troubleshooting tips specific to your issue.
Testing Alternative Printing Methods for Adobe Reader DC
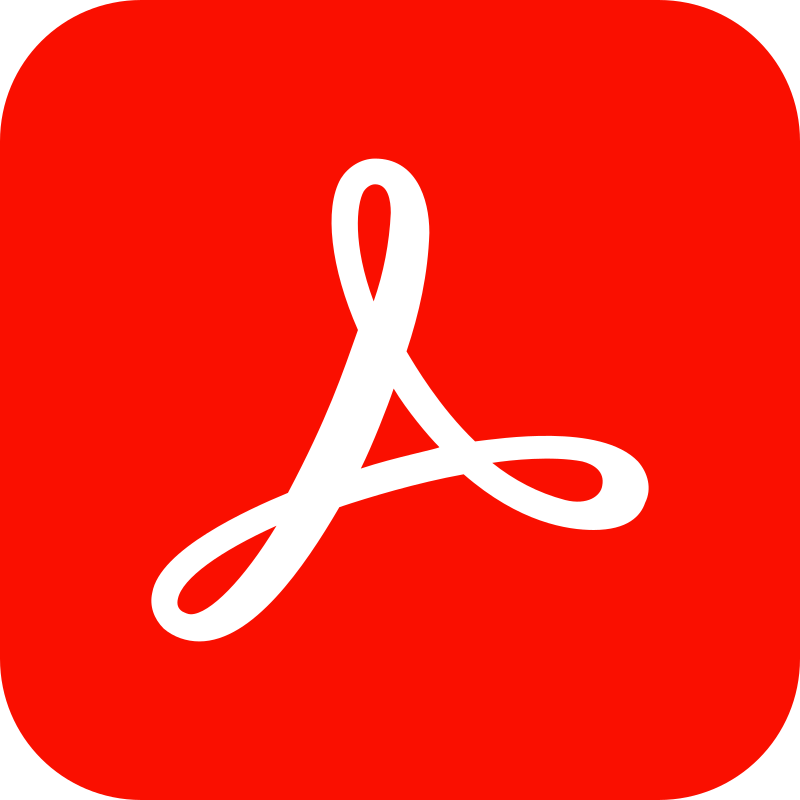
- Restart the computer and printer
- Turn off the printer and unplug it from the power source
- Shut down the computer and wait for a few minutes
- Plug the printer back into the power source and turn it on
- Turn on the computer
- Update Adobe Reader DC
- Open Adobe Reader DC
- Click on “Help” in the menu bar
- Select “Check for Updates”
- Wait for Adobe Reader DC to search for updates
- If any updates are available, follow the prompts to download and install them
- Reset Adobe Reader DC print settings
- Open Adobe Reader DC
- Click on “File” in the menu bar
- Select “Print”
- In the Print dialog box, click on the “Advanced” button
- Click on “Print as Image” to enable it
- Click on “OK” to save the changes
- Try printing again to see if the issue is resolved
- Try printing using a different printer driver
- Open Adobe Reader DC
- Click on “File” in the menu bar
- Select “Print”
- In the Print dialog box, click on the drop-down menu for “Printer”
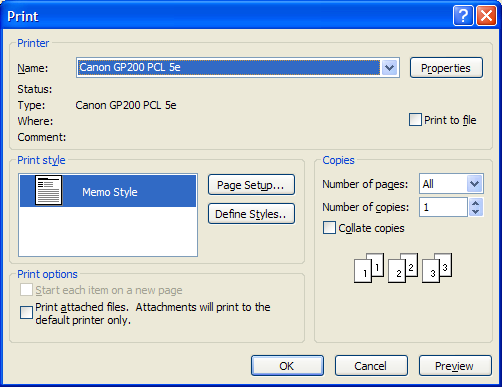
- Select a different printer driver from the list
- Click on “Print” to test if the alternative driver works
- Use the “Print as Image” option
- Open Adobe Reader DC
- Click on “File” in the menu bar
- Select “Print”
- In the Print dialog box, click on the “Advanced” button
- Enable the “Print as Image” option
- Click on “OK” to save the changes
- Try printing again using the “Print as Image” option
- Disable protected mode in Adobe Reader DC
- Open Adobe Reader DC
- Click on “Edit” in the menu bar
- Select “Preferences”
- In the Preferences dialog box, click on “Security (Enhanced)”
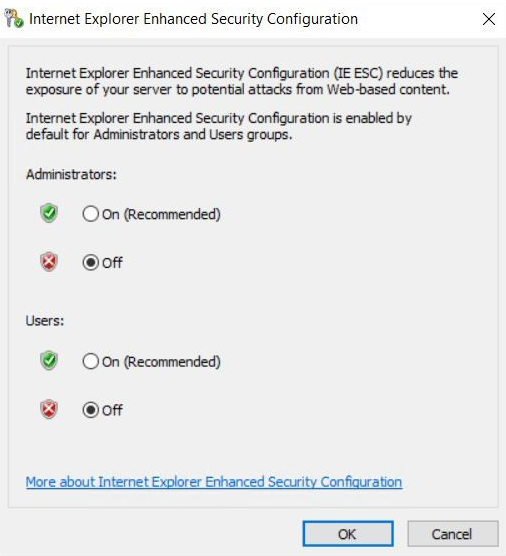
- Uncheck the box for “Enable Protected Mode at startup”
- Click on “OK” to save the changes
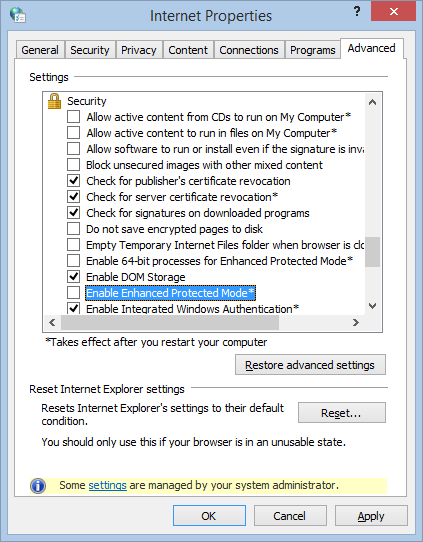
- Restart Adobe Reader DC and try printing again
Additional Solutions to Resolve Printing Problems with Adobe Reader DC
If you are experiencing printing issues with Adobe Reader DC, try the following solutions to troubleshoot and resolve the problem:
1. Update Adobe Reader DC: Ensure that you have the latest version of Adobe Reader DC installed on your computer. Visit the Adobe website to download and install any available updates.
2. Check Printer Connection: Verify that your printer is properly connected to your computer. Ensure that the USB cable is securely plugged into both the printer and the computer. If you are using a wireless printer, ensure it is connected to the same network as your computer.
3. Restart Printer and Computer: Sometimes a simple restart can resolve printing issues. Turn off both your printer and computer, wait for a few minutes, and then turn them back on.
4. Check Printer Driver: Make sure you have the correct printer driver installed for your printer. Visit the manufacturer’s website to download and install the latest driver for your printer model.
5. Print as Image: If you are encountering issues with specific documents, try printing them as images. Open the document in Adobe Reader DC, go to the “File” menu, select “Print,” and then check the “Print as Image” checkbox. This can help resolve issues related to fonts or graphics.
6. Try a Different PDF Reader: If the problem persists, try opening and printing the document with a different PDF reader, such as Foxit Reader or Microsoft Edge.
7. Contact Adobe Support: If none of the above solutions work, it may be helpful to reach out to Adobe Support for further assistance. They can provide guidance specific to Adobe Reader DC and help resolve any underlying issues.








