Having trouble with buffering issues while streaming Amazon Prime Video? Look no further, as I will provide you with effective troubleshooting tips to fix this frustrating problem.
Recently, Fortect has become increasingly popular as a reliable and efficient way to address a wide range of PC issues. It's particularly favored for its user-friendly approach to diagnosing and fixing problems that can hinder a computer's performance, from system errors and malware to registry issues.
- Download and Install: Download Fortect from its official website by clicking here, and install it on your PC.
- Run a Scan and Review Results: Launch Fortect, conduct a system scan to identify issues, and review the scan results which detail the problems affecting your PC's performance.
- Repair and Optimize: Use Fortect's repair feature to fix the identified issues. For comprehensive repair options, consider subscribing to a premium plan. After repairing, the tool also aids in optimizing your PC for improved performance.
Understanding Buffering Issues with Amazon Prime
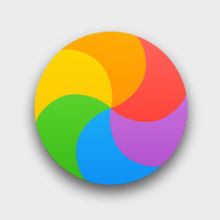
Buffering issues can be frustrating when trying to enjoy your favorite shows and movies on Amazon Prime Video. Here are some troubleshooting steps to help resolve buffering problems:
1. Check your internet connection: Buffering can occur due to a slow or unstable internet connection. Make sure you have a strong and stable connection by testing your internet speed and restarting your modem and router if necessary.
2. Close unnecessary applications: Running multiple applications or downloads in the background can consume bandwidth and cause buffering. Close any unused applications and pause any ongoing downloads or updates.
3. Reduce network congestion: If multiple devices are using the same network, it can lead to buffering. Try minimizing network congestion by disconnecting or pausing other devices that are using a significant amount of bandwidth.
4. Clear cache and cookies: Clearing the cache and cookies on your web browser or streaming device can help improve streaming performance. Instructions for clearing cache and cookies can vary depending on the device you are using.
5. Disable VPN or proxy servers: Virtual private networks (VPNs) and proxy servers can slow down your internet connection and cause buffering. Disable any VPN or proxy servers you may have enabled.
6. Update your streaming device: Make sure your streaming device, such as Roku or Smart TV, is running the latest software updates. Outdated software can sometimes cause buffering issues.
7. Check for device compatibility: Ensure that your device meets the minimum requirements for streaming Amazon Prime Video. Older or incompatible devices may struggle to handle high-definition video or streaming.
Resolving Buffering Problems on Amazon Prime
If you’re experiencing buffering problems while streaming Amazon Prime Video, try the following troubleshooting steps:
1. Check your internet connection: Make sure you have a stable and high-speed internet connection. Connect your device directly to your router using an Ethernet cable, or try moving closer to your Wi-Fi router.
2. Clear your cache: Clear the cache on your streaming device or web browser. This can help resolve buffering issues caused by stored temporary data.
3. Close unnecessary applications: Close any other apps or programs running in the background on your device. This will free up system resources and improve streaming performance.
4. Restart your device: Sometimes a simple restart can help resolve buffering problems. Turn off your streaming device or computer, wait for a few seconds, and then turn it back on.
5. Update your device and streaming app: Ensure that your device’s operating system and the Amazon Prime Video app are up to date. Outdated software can cause compatibility issues.
6. Adjust video quality settings: Lowering the video quality can reduce buffering. In the Amazon Prime Video settings, select a lower resolution such as 720p instead of 1080p or 4K.
7. Check for network congestion: If multiple devices are connected to your network and streaming simultaneously, it can cause buffering. Try disconnecting other devices or limit their internet usage while streaming.
8. Contact your internet service provider: If you’ve tried all the steps above and are still experiencing buffering issues, reach out to your internet service provider. They can check for any network issues or provide further assistance.
Steps to Fix Buffering on Amazon Prime
- Check your internet connection: Make sure you have a stable and high-speed internet connection. Buffering issues often occur due to slow or unreliable internet connections.
- Restart your streaming device: Sometimes, simply restarting your device can resolve buffering problems. Turn off your device, unplug it from power, wait for a few seconds, and then plug it back in and turn it on again.
- Close unnecessary apps or programs: Running too many apps or programs in the background can consume bandwidth and slow down your streaming. Close any unnecessary apps or programs to free up resources for your Amazon Prime Video.
- Clear your cache and cookies: Accumulated cache and cookies can affect the performance of your streaming service. Clear your browser’s cache and cookies or the cache of your streaming device to potentially fix buffering issues.
- Lower the video quality: If you are experiencing continuous buffering, try lowering the video quality. Amazon Prime Video allows you to manually adjust the video quality settings. Choose a lower resolution to reduce buffering and improve playback.
- Disable VPN or proxy: Virtual Private Networks (VPNs) or proxy servers can sometimes interfere with the streaming experience and cause buffering problems. Disable any VPN or proxy services and try streaming again.
- Update your streaming device and app: Outdated software can lead to compatibility issues and buffering. Check for any available updates for both your streaming device and the Amazon Prime Video app and install them if necessary.
- Reset your streaming device to factory settings: As a last resort, you can reset your streaming device to its factory settings. This will remove any custom settings or configurations that might be causing buffering. Refer to your device’s user manual for instructions on how to perform a factory reset.
Optimizing Your Amazon Prime Video Streaming Experience
If you’re experiencing buffering issues while streaming Amazon Prime Video, there are a few steps you can take to optimize your streaming experience.
First, check your internet connection. Make sure you have a stable and high-speed connection. Connect your device directly to your modem or router using an Ethernet cable for the best results. If you’re using Wi-Fi, move your device closer to the router or consider upgrading your internet plan.
Next, close any unnecessary applications or browser tabs that may be using up bandwidth. This can help free up resources for streaming.
Clear your cache and cookies regularly. This can help improve streaming performance by removing any stored data that may be slowing down your device.
If you’re streaming on a computer, make sure your browser and video player are up to date. Outdated software can cause compatibility issues and affect streaming quality.
Restart your device and modem/router. Sometimes, simply restarting your devices can resolve buffering issues.
Finally, consider using a wired connection or a virtual private network (VPN). Wired connections provide a more stable and consistent connection, while a VPN can help bypass any network congestion or restrictions.








